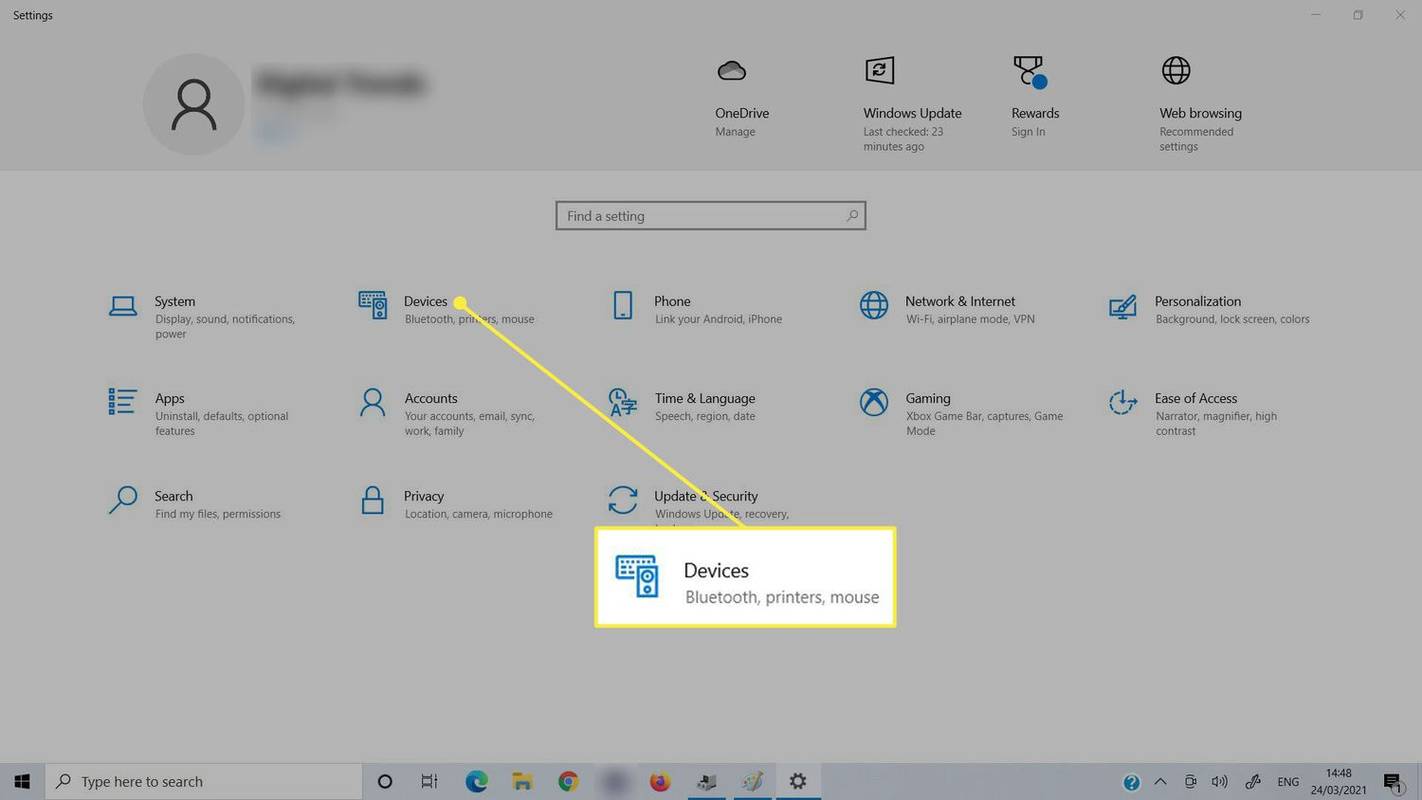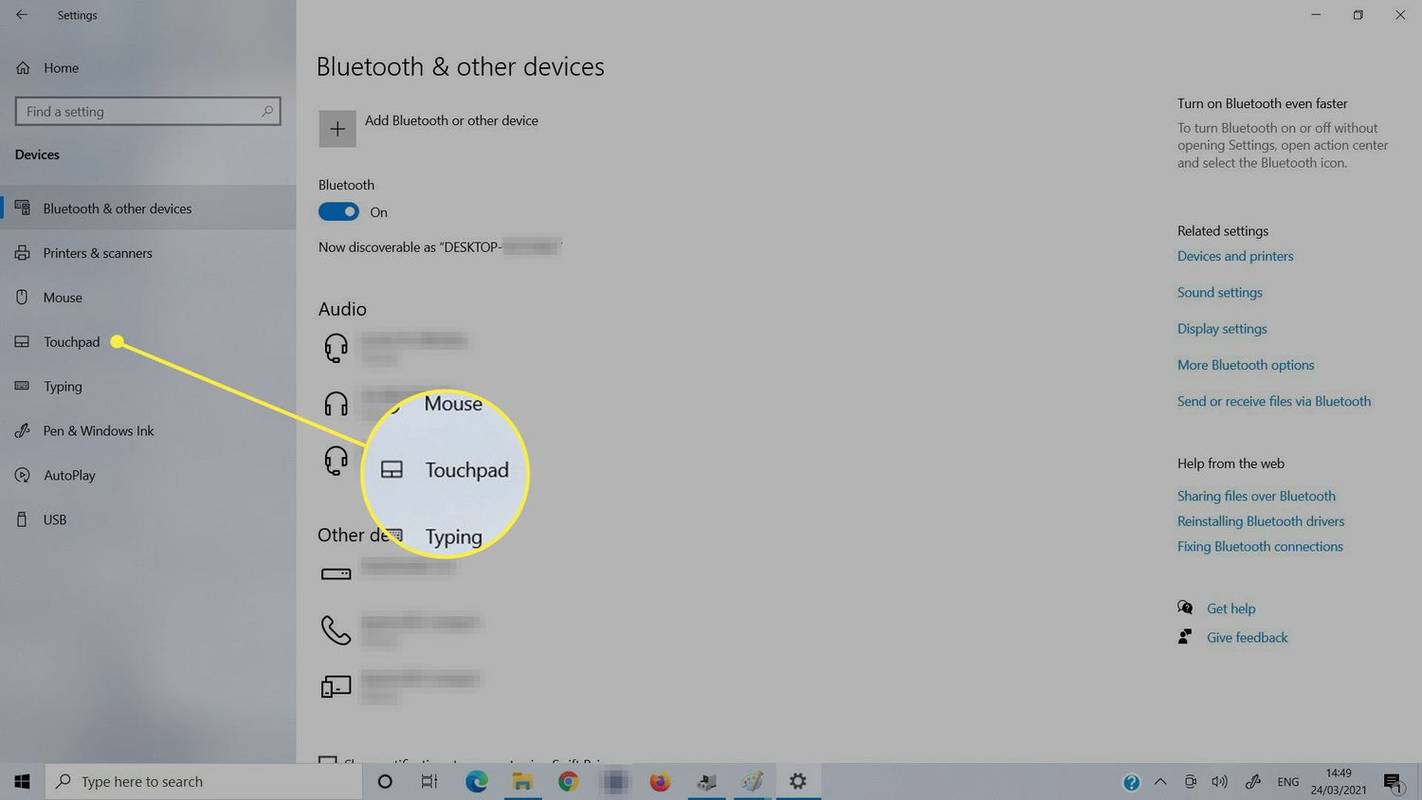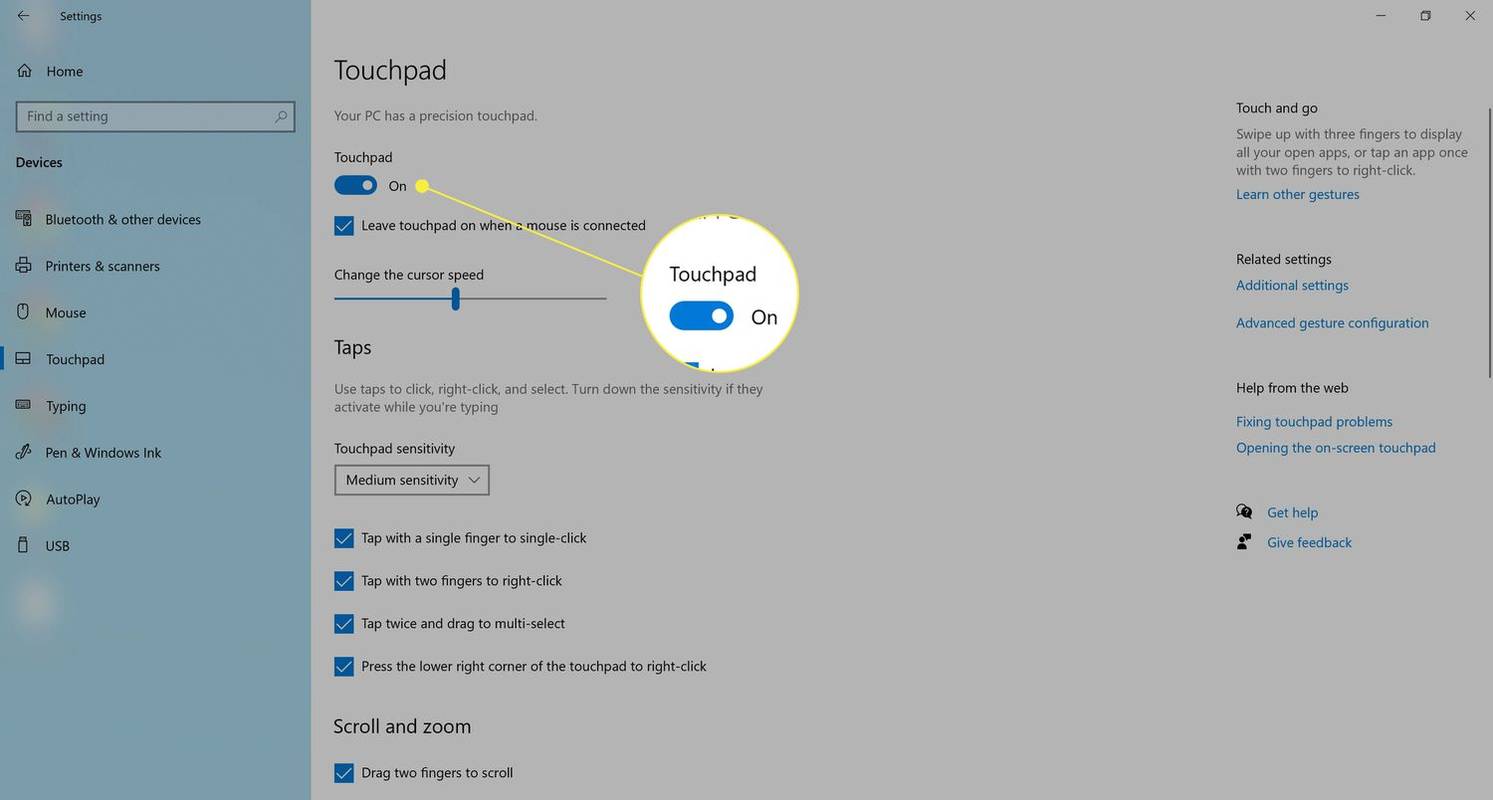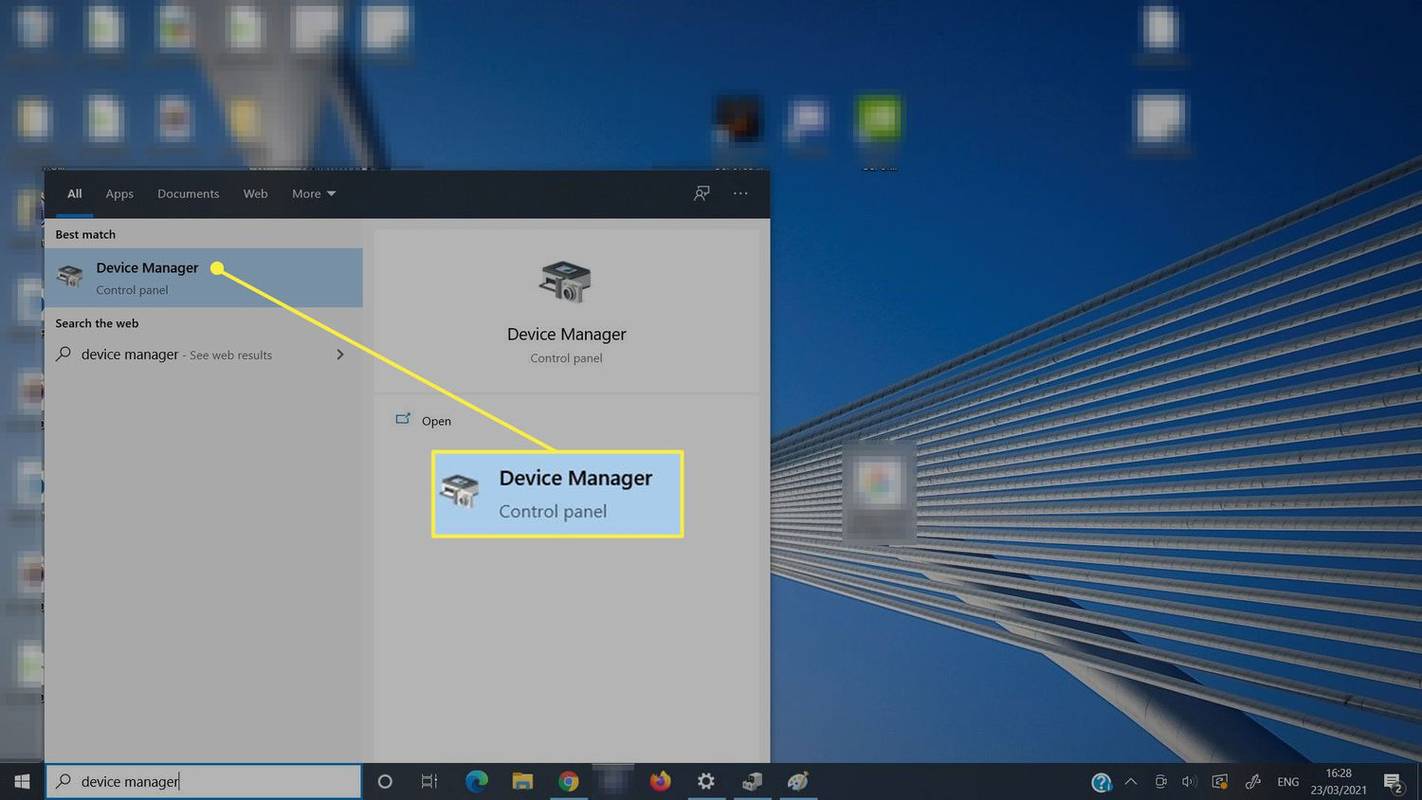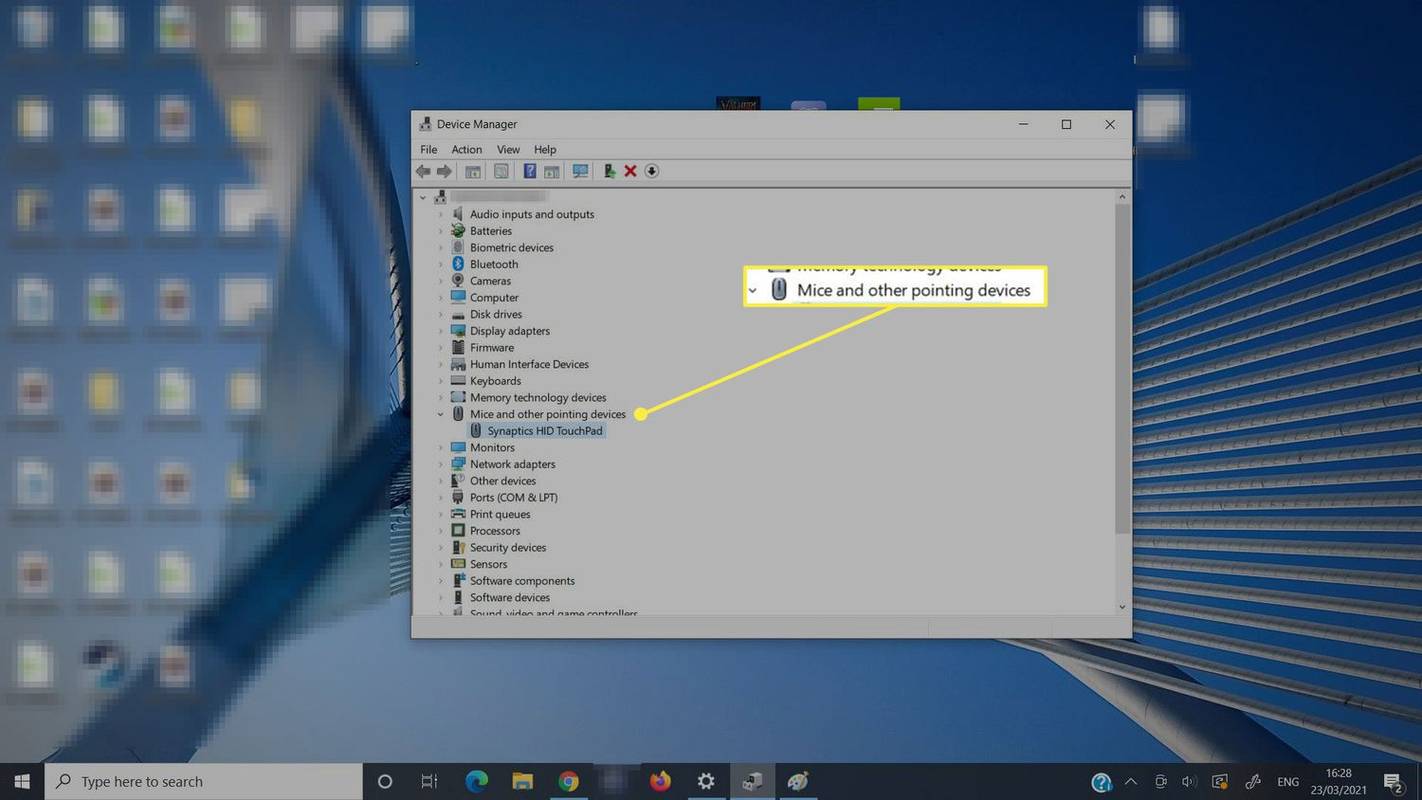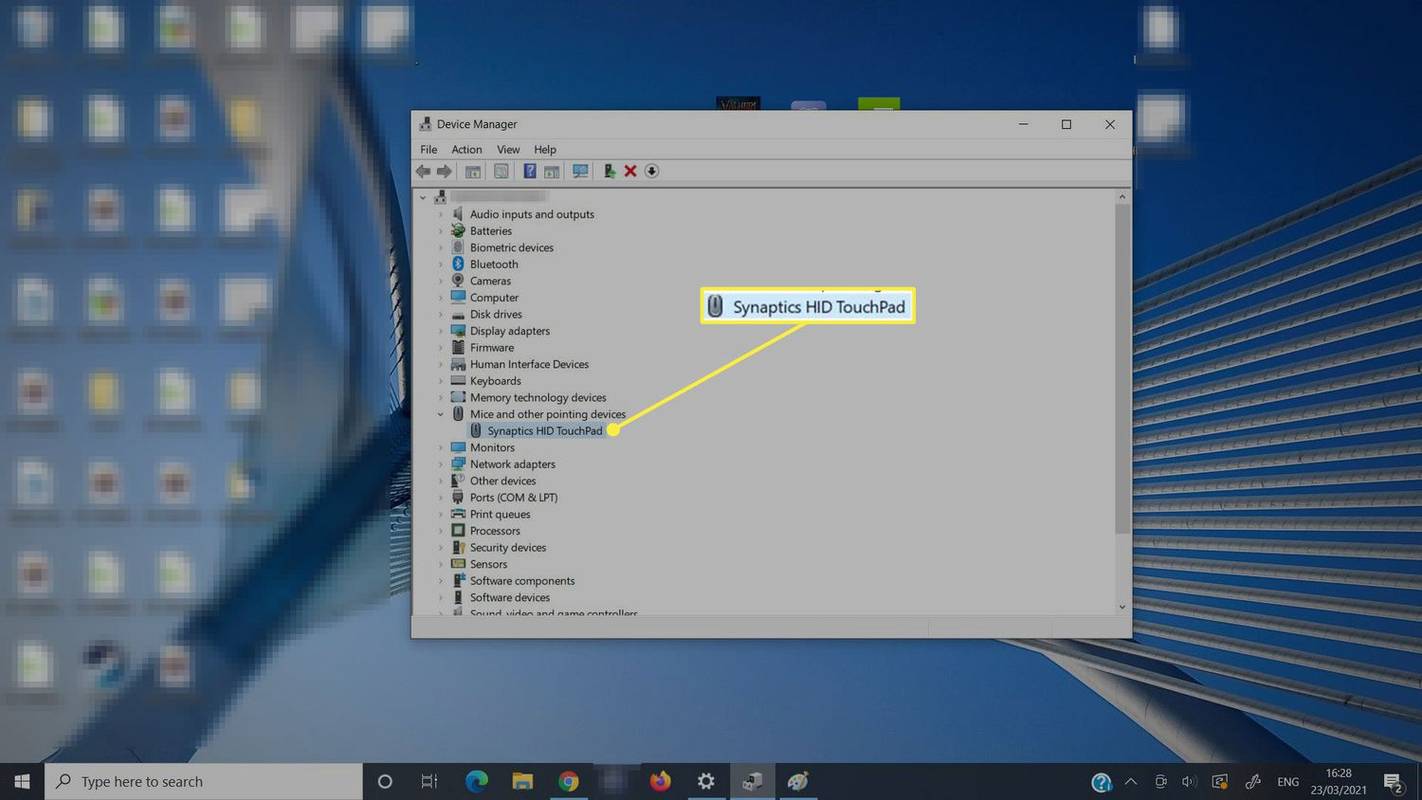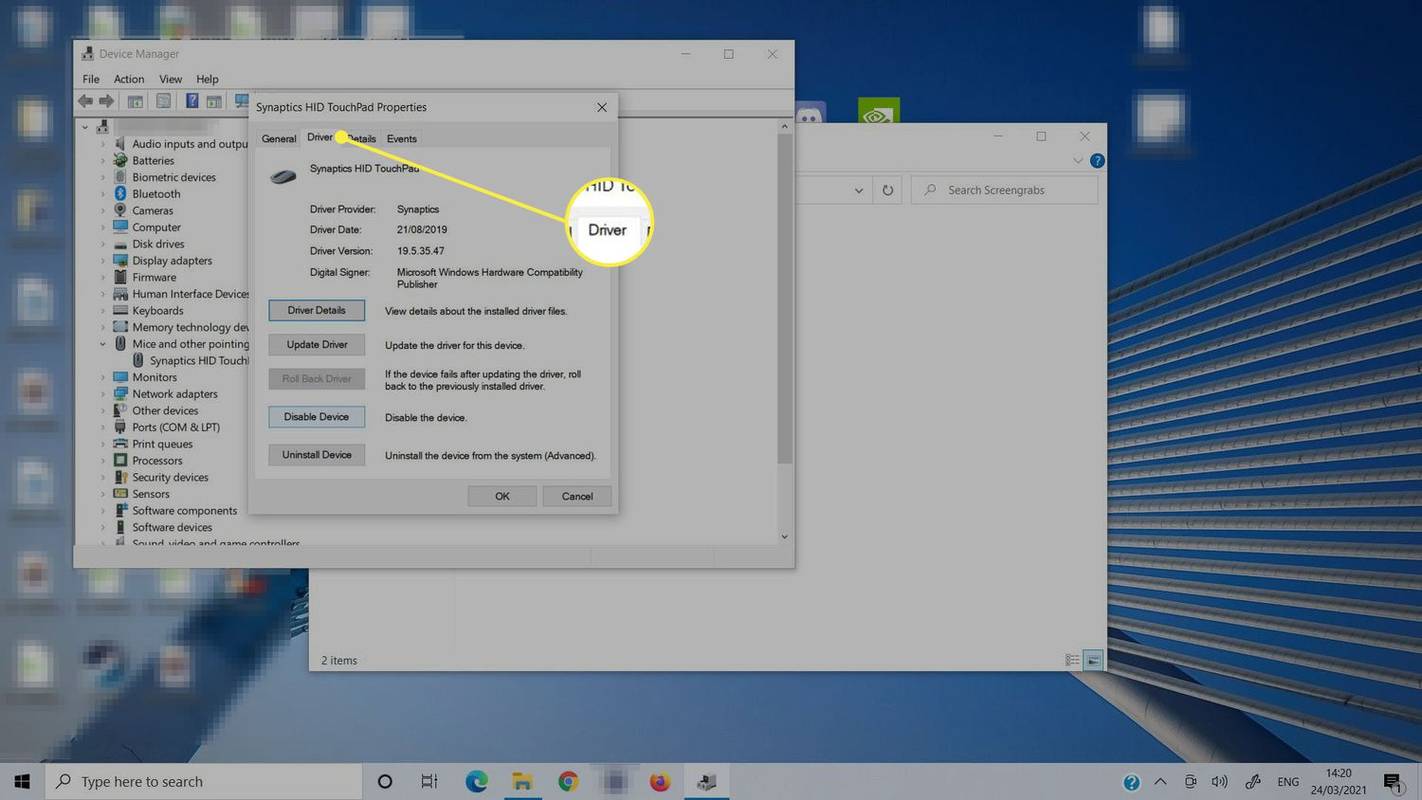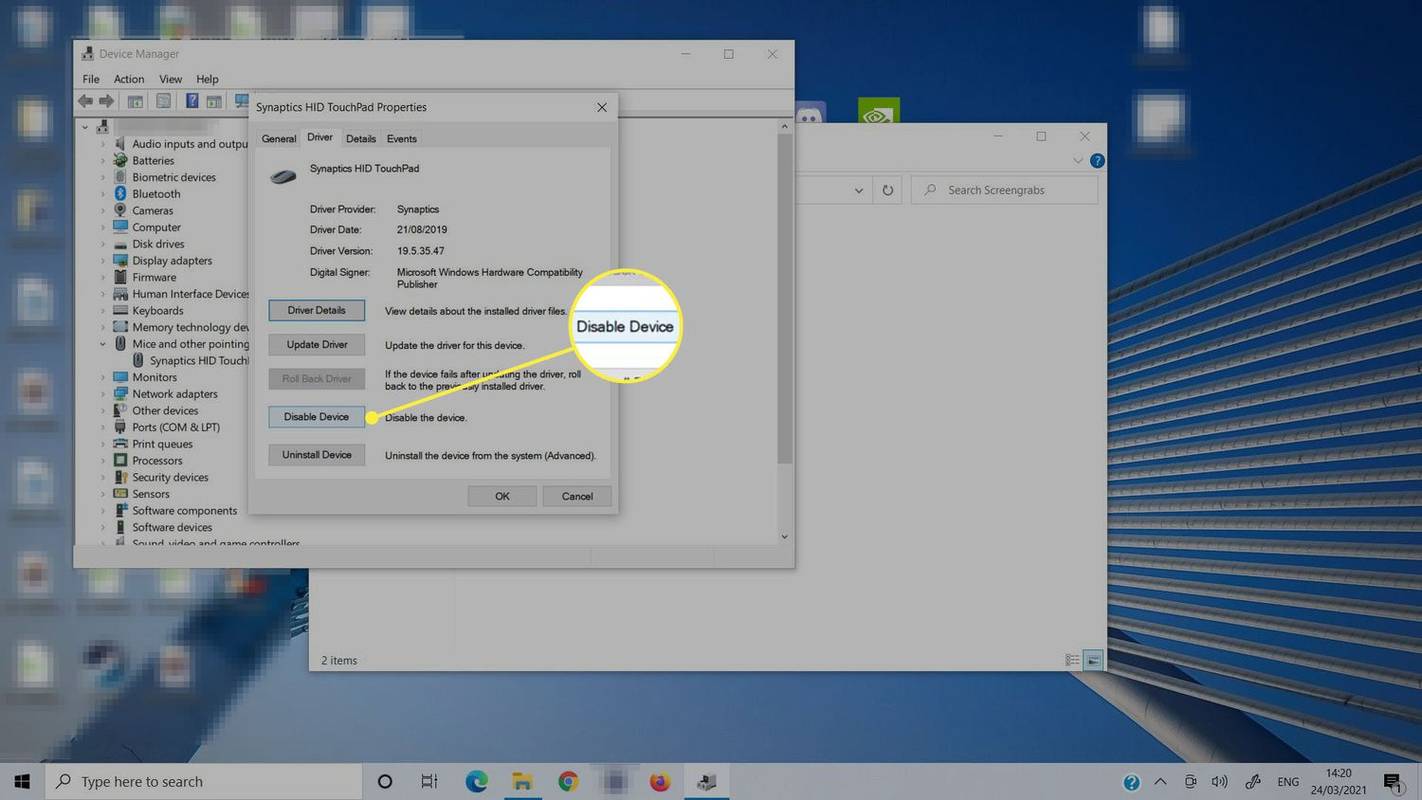知っておくべきこと
- Synaptics タッチパッドの場合は、左上隅をダブルタップして無効または有効にします。
- または、開いてください 設定 そして検索してください タッチパッド 。オンに切り替えるとタッチパッドのロックが解除されます。
- または、タッチパッドの 運転者 デバイス マネージャーのタブをクリックして手動で有効にします。
この記事では、HP ノートパソコンのタッチパッドのロックを解除およびロックする方法について説明します。どのように動作するかは、特定のラップトップと最新のドライバーがインストールされているかどうかによって異なるため、複数の方法を試す必要がある場合があります。
Synaptics タッチパッドを搭載した HP ノートパソコン

ジョン・マーティンデール
Synaptics タッチパッドを備えた HP ラップトップをお持ちの場合は、すばやく押すとタッチパッドのロックを解除できる場合があります。タッチパッドの左上隅をダブルタップするだけです。同じ角の小さなライトが消えるのが見えるかもしれません。ライトが表示されない場合でも、タッチパッドは機能しているはずです。ロックされている場合はライトが表示されます。あなたもすることができます タッチパッドを無効にする 将来、同じアクションを実行することで再度実行できます。
一部の Synaptics タッチパッドは、左上隅を 5 秒間長押しすることにも反応します。ダブルタップが機能しない場合は、代わりにそれを試してください。
Synaptics タッチパッドを使用しているが、上記のように物理的なタップに反応しない場合は、 ドライバーのアップデートを確認する 。
タッチパッド スイッチを備えた HP ノートパソコン
一部の古い HP ラップトップには、タッチパッドの横にオンとオフを切り替える専用のスイッチが付いています。インジケータライトによってそれを見つけることができます。小さな LED が黄色、オレンジ、または青色のいずれかを表示している場合、タッチパッドはロックされています。センサーをダブルタップしてタッチパッドを再度有効にします。
Synaptics タッチパッドと同様に、これによりタッチパッドがオンに戻ります。同じ方法で再度ロックすると、ライトが点灯します。
HP タッチパッドがロックされて応答しなくなっていますか?これを試して
それでもタッチパッドが機能しない場合は、Windows 自体を使用してタッチパッドを有効にする別の方法があります。 [設定] にはタッチパッド機能をオンにするオプションがあり、タッチパッドを無効にするのはデバイス マネージャーです。これらの設定を確認する方法は次のとおりです。
設定でタッチパッドを有効にする
内蔵の設定アプリには、タッチパッドのロックを解除するために有効にする必要がある簡単なトグルがあります。
-
設定を開く ( 勝つ + 私 ) を選択してください Bluetooth とデバイス (Windows 11) または単に デバイス (ウィンドウズ10)。
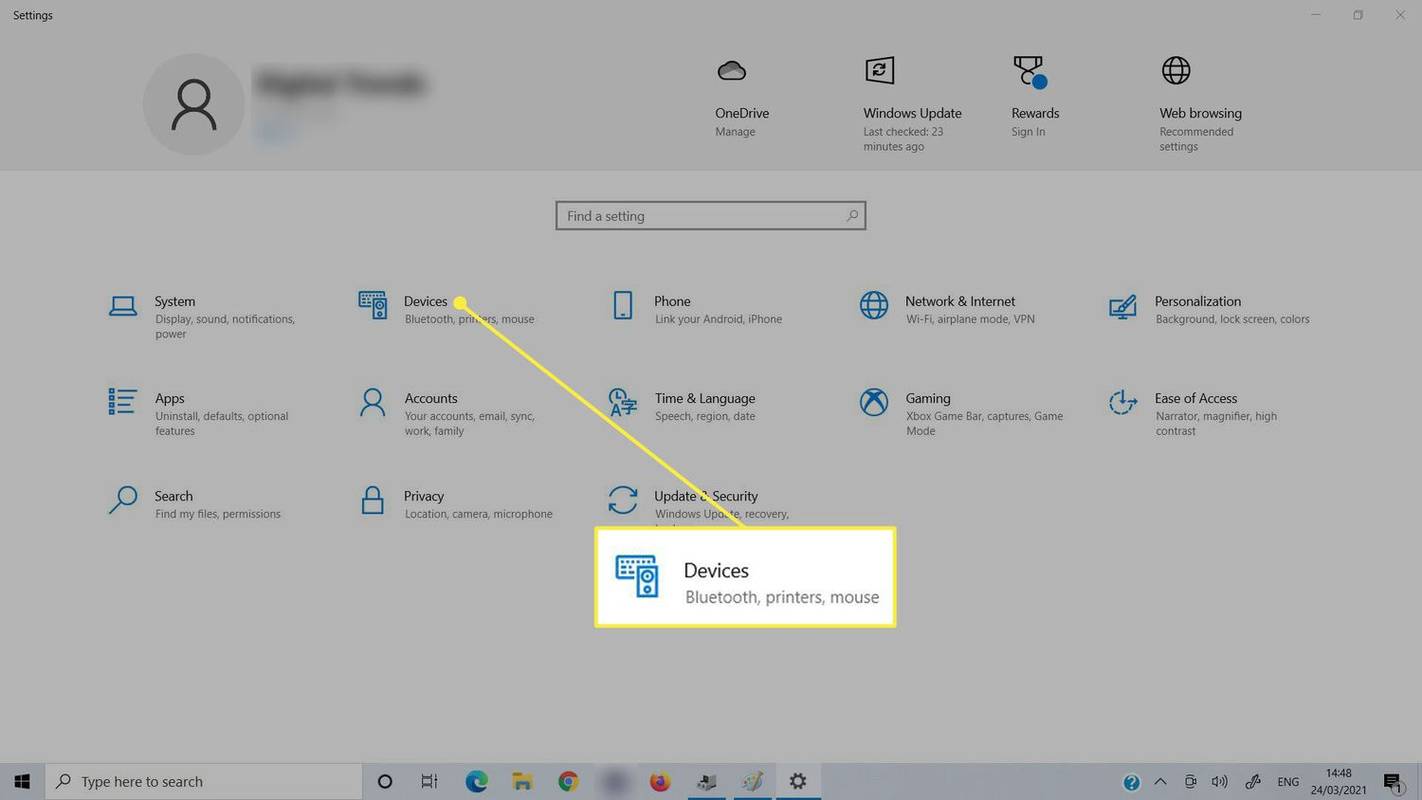
-
選ぶ タッチパッド 。
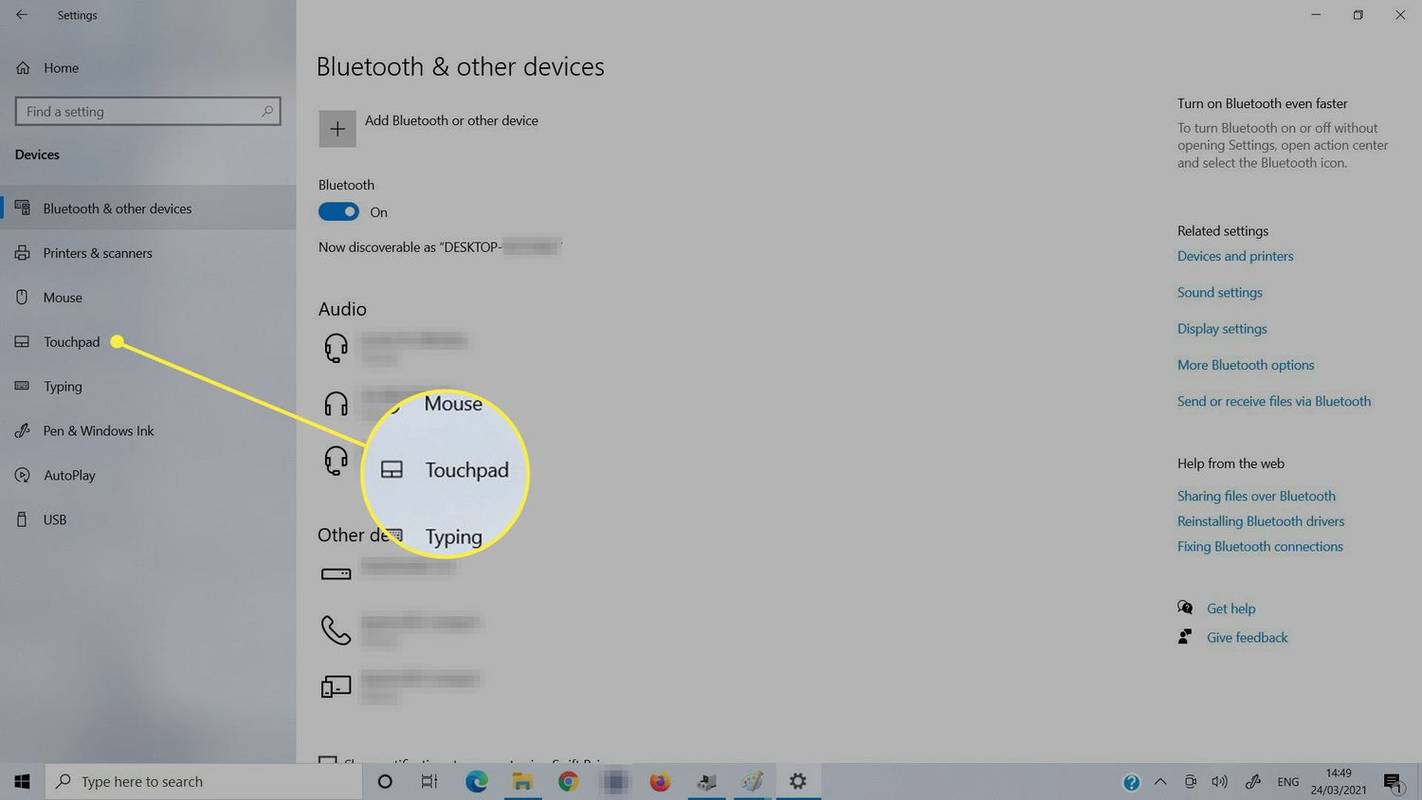
-
トグル タッチパッド の上。
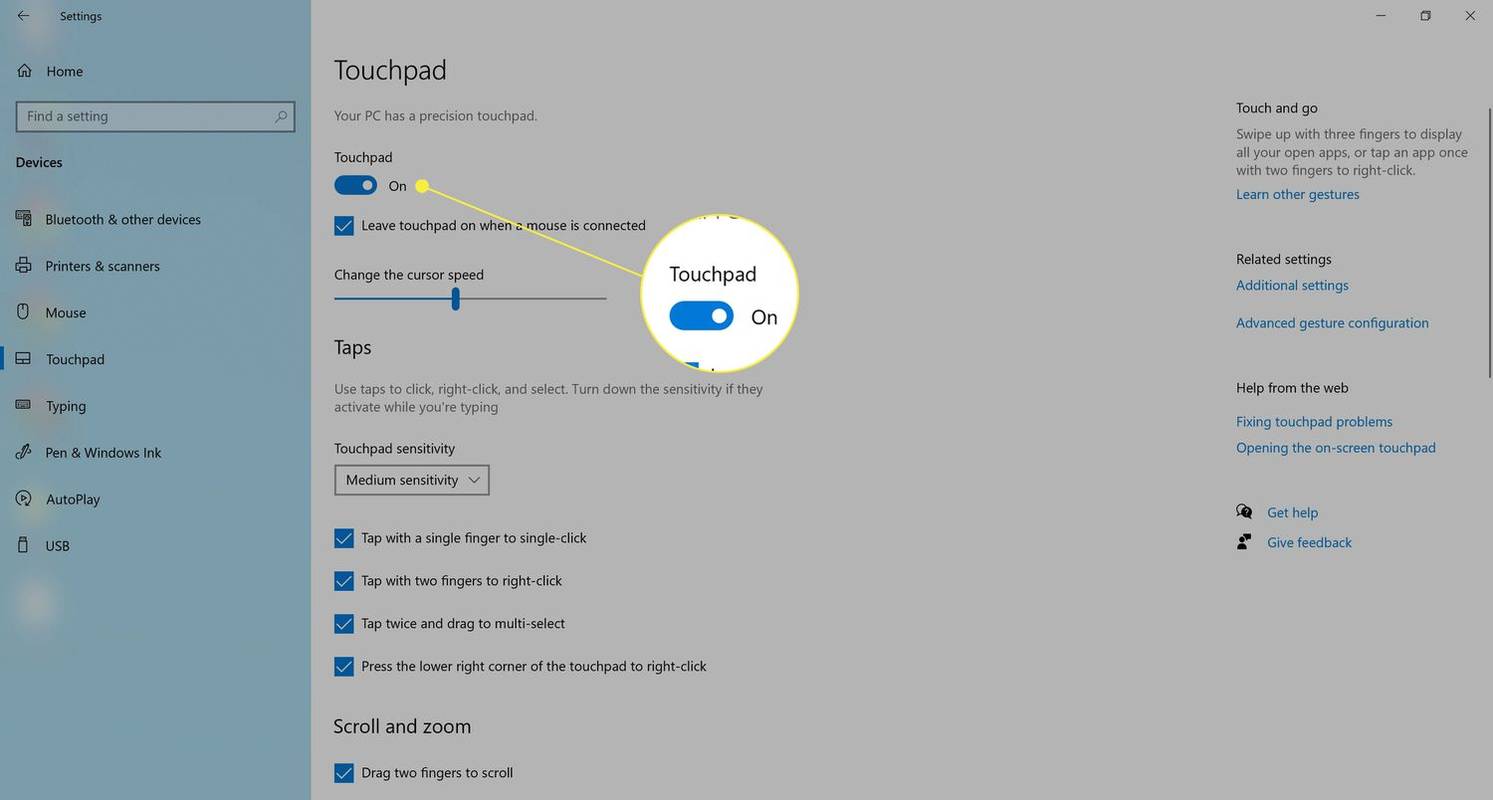
デバイス マネージャーを使用してタッチパッドのロックを解除する
デバイス マネージャーには、タッチパッドを含むハードウェアのすべてのコントロールが含まれています。設定をチェックして、有効になっていることを確認します。
-
デバイスマネージャーを開く 。 1 つの方法は、次のように検索することです デバイスマネージャ タスクバーの検索バーから。
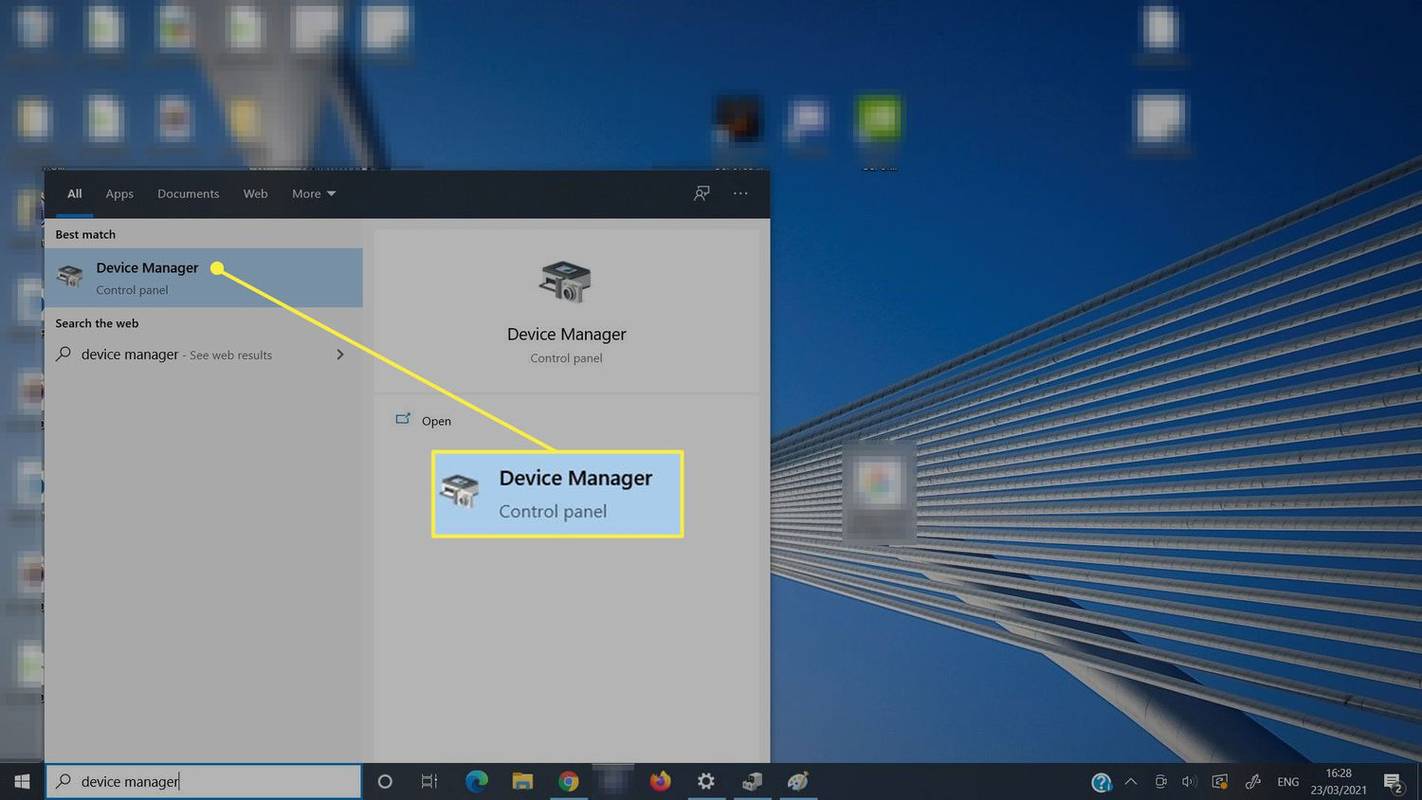
-
を展開します。 マウスおよびその他のポインティング デバイス セクション。
ラップトップが外付けハードドライブを認識しない
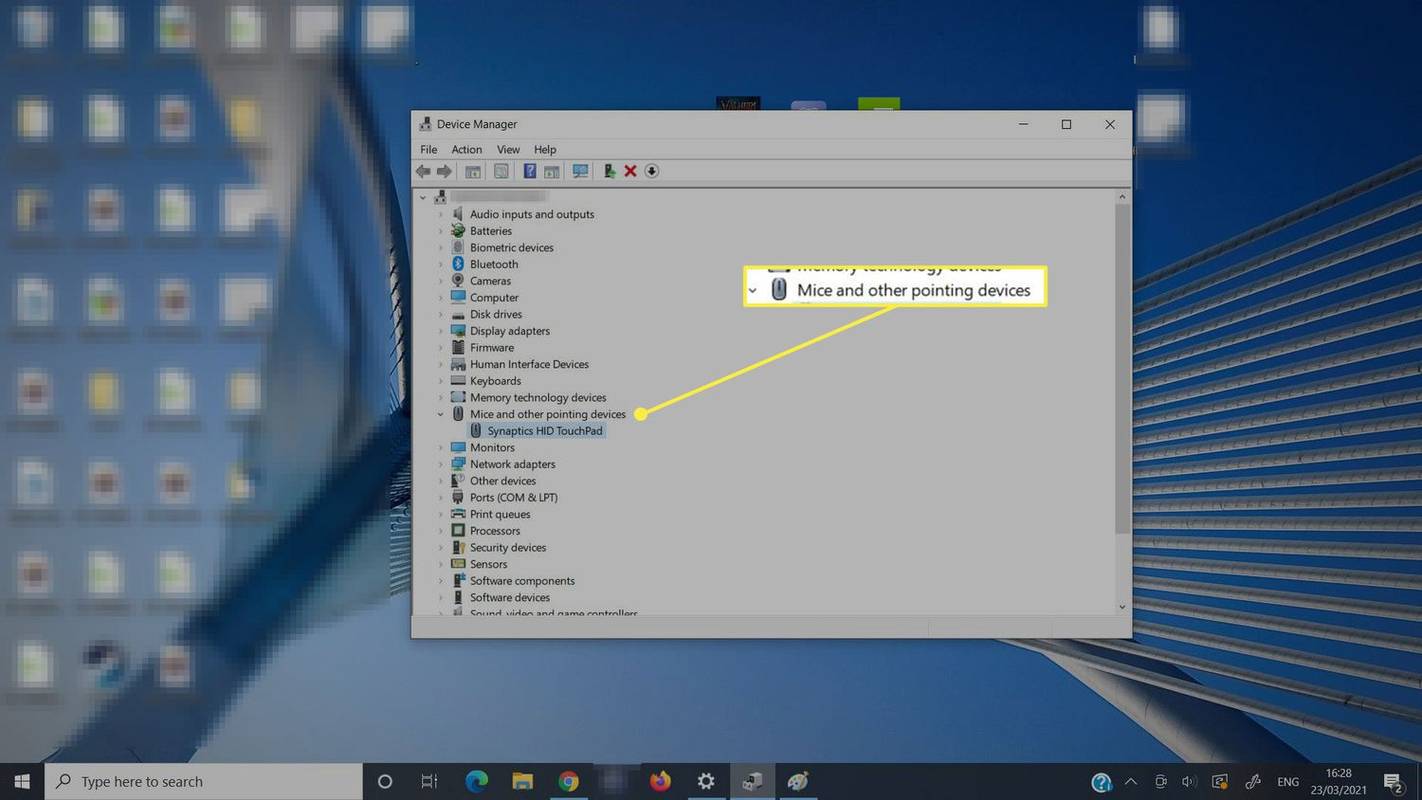
-
タッチパッドをダブルクリックまたはダブルタップします。この例では、次のように呼ばれます。 Synaptics HID タッチパッド 。
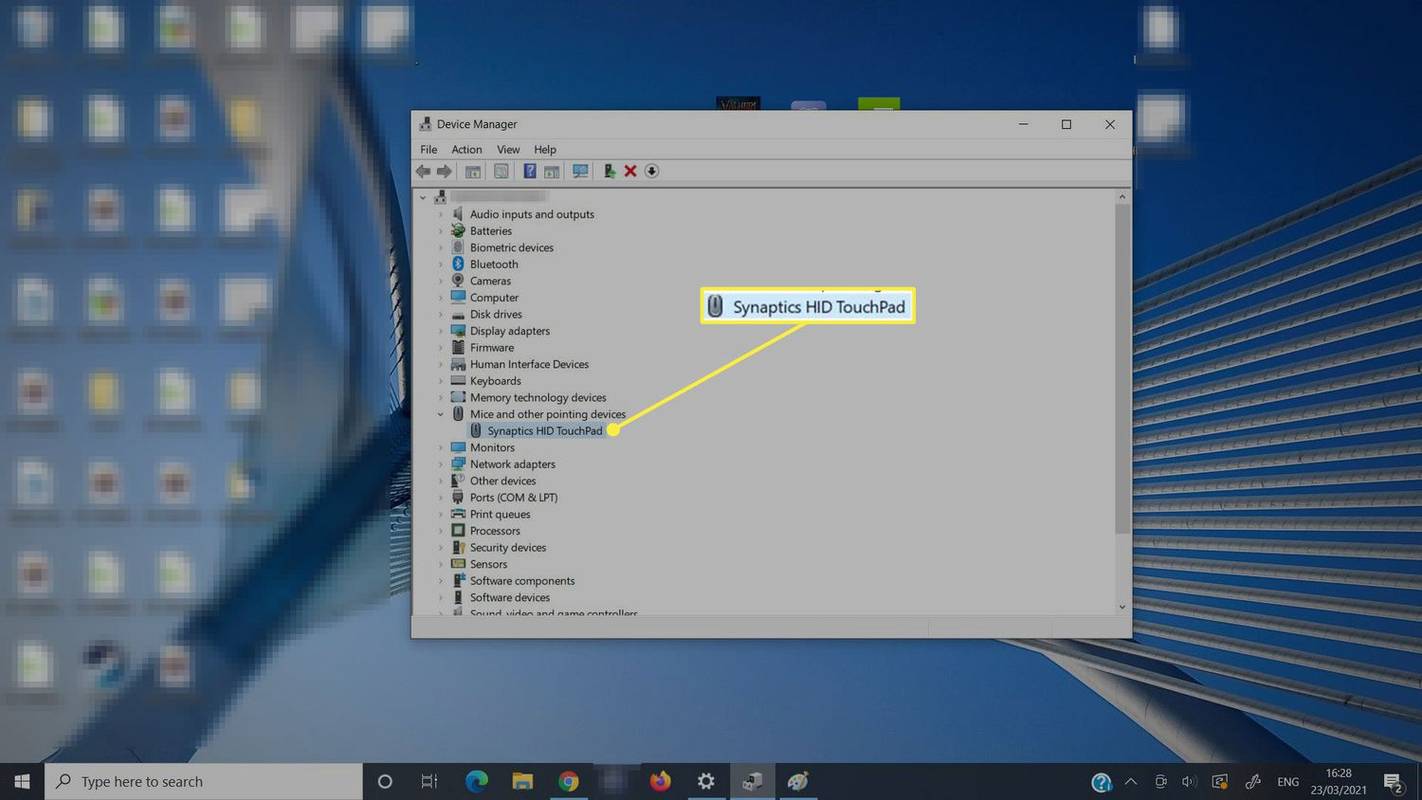
-
を選択 運転者 タブ。
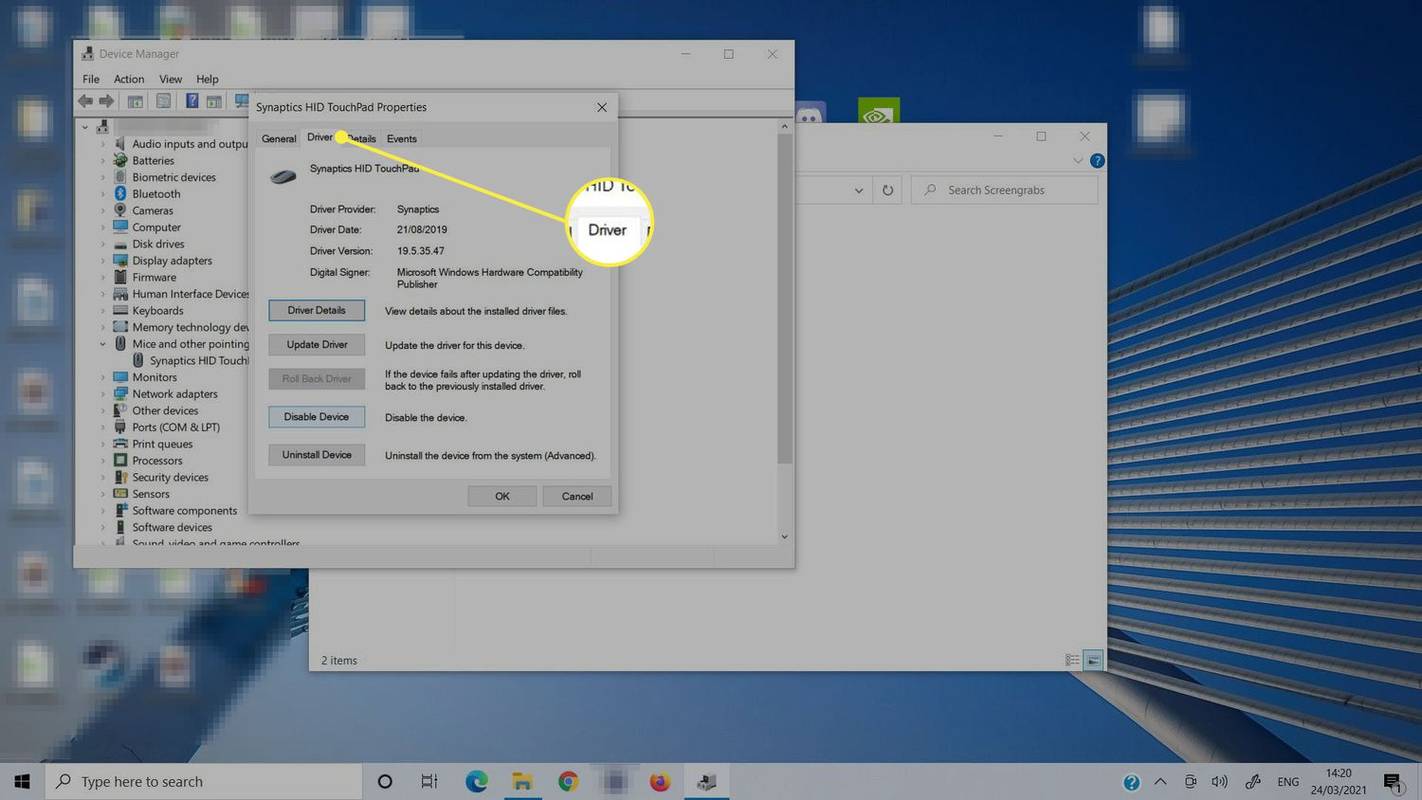
-
選択する デバイスを有効にする タッチパッドを有効にする、または デバイスを無効にする 無効にします。
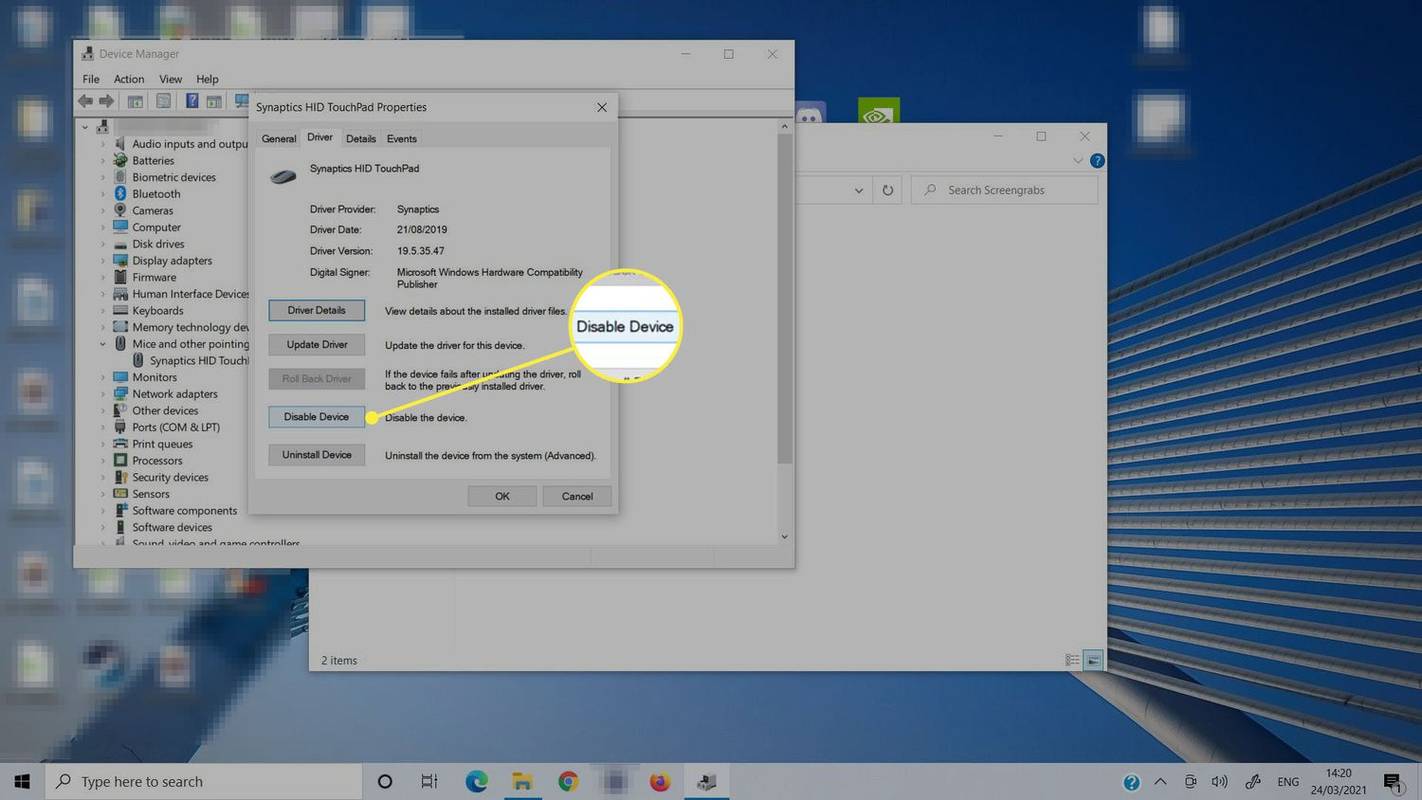
HP ノートパソコンでタッチパッドをオンにする方法
HP ラップトップは、特に外部マウスを使用する場合に、タイピング、ゲームプレイ、その他のさまざまなアクティビティの邪魔をしたくない場合に、タッチパッドをオフにするためのさまざまなオプションを長い間提供してきました。
これは、誤ってマウスの機能をロックしてしまう可能性があることも意味します。その場合は、上記の手順でタッチパッドを使用してラップトップのロックを解除する簡単な方法を説明します。
ただし、タッチパッドがまだ機能しない場合は、他にも試すことができます。
Windows 10で動作しないタッチパッドを修正する方法