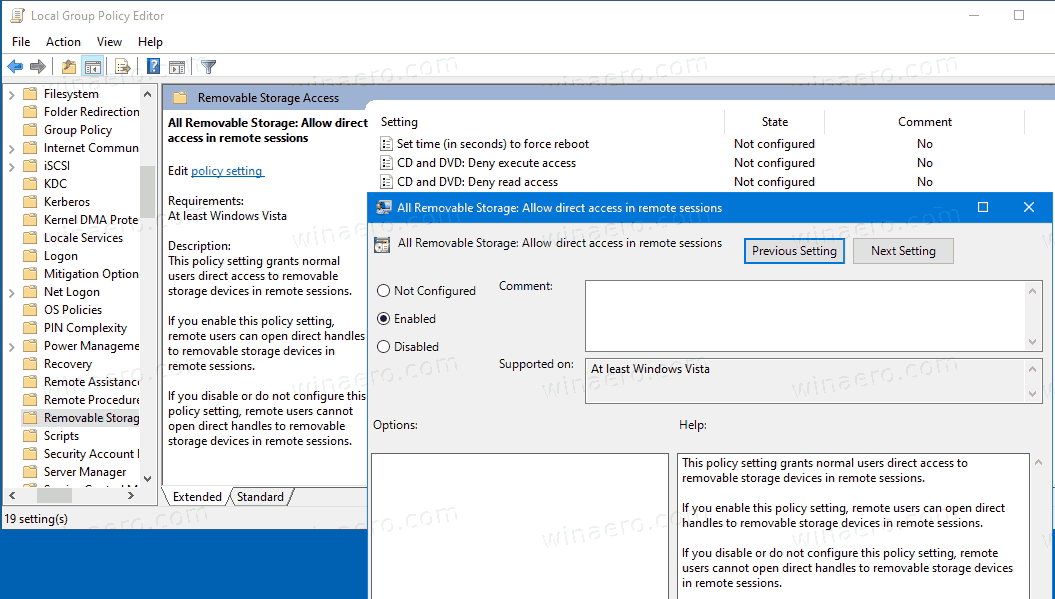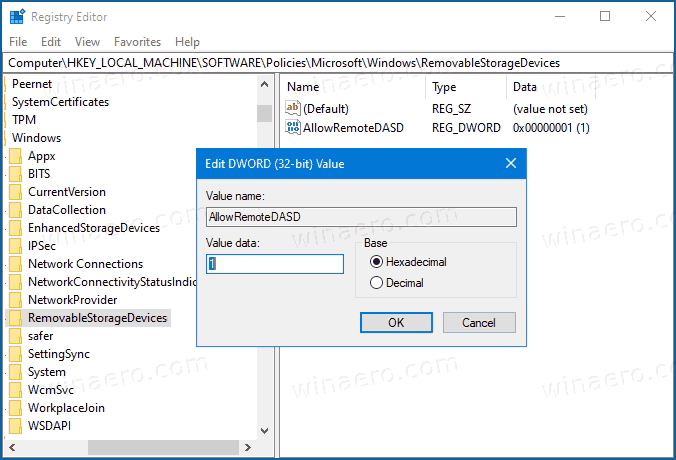RDPを介してBitLockerで暗号化されたリムーバブルドライブを開くことを許可する
BitLockerで暗号化されたUSBスティックを、アクセスしているコンピューターに接続している場合 リモートデスクトップ(RDP) 、ドライブのロックを解除しようとすると、「アクセスが拒否されました」というメッセージが表示されます。これらは、暗号化されたドライブへのアクセスを制限するWindows10のセキュリティのデフォルトです。そのようなものを開くようにOSを構成する方法は次のとおりです 暗号化されたリムーバブルドライブ 。
広告
スナップチャットストーリーに音楽を追加する方法
Googleドキュメントに背景画像を追加する方法
BitLockerはWindowsVistaで最初に導入され、現在もWindows 10に存在します。これはWindows専用に実装されており、代替オペレーティングシステムでは公式にサポートされていません。 BitLockerは、PCのトラステッドプラットフォームモジュール(TPM)を利用して、暗号化キーの秘密を保存できます。 Windows8.1やWindows10などの最新バージョンのWindowsでは、特定の要件が満たされている場合、BitLockerはハードウェアアクセラレーションによる暗号化をサポートします(ドライブがサポートする必要があり、セキュアブートがオンになっている必要があります)。ハードウェア暗号化がない場合、BitLockerはソフトウェアベースの暗号化に切り替わるため、ドライブのパフォーマンスが低下します。 Windows 10のBitLockerは、 暗号化方式の数 、および暗号強度の変更をサポートします。

注:Windows 10では、BitLockerドライブ暗号化は、Pro、Enterprise、およびEducationでのみ使用できます。 エディション 。 BitLockerは、システムドライブ(Windowsがインストールされているドライブ)と内蔵ハードドライブを暗号化できます。ザ・BitLocker To Go機能により、に保存されているファイルを保護できます リムーバブルドライブ 、USBフラッシュドライブなど。
マインクラフトでインベントリをキープする方法を教えてください
リモートデスクトップセッションでBitLockerで保護されたリムーバブルドライブへのアクセスを有効にするために、Windows 10には、グループポリシーオプションとグループポリシーレジストリの調整の少なくとも2つの方法が用意されています。最初の方法は、ローカルグループポリシーエディターアプリに付属しているWindows10のエディションで使用できます。 Windows 10 Pro、Enterprise、またはEducationを実行している場合 版 の場合、ローカルグループポリシーエディターアプリは、OSですぐに使用できます。または、レジストリの調整を適用することもできます。これらの方法を確認しましょう。
開くときに拒否されたアクセスを修正するには BitLocker RDPを介した暗号化されたドライブ
- ローカルグループポリシーエディターを開きます アプリ、またはのためにそれを起動します 管理者を除くすべてのユーザー 、または 特定のユーザー向け 。
- 案内するコンピューターの構成>管理用テンプレート>システム>リムーバブルストレージアクセス左に。
- 右側で、ポリシー設定を見つけますすべてのリムーバブルストレージ:リモートセッションでの直接アクセスを許可する。
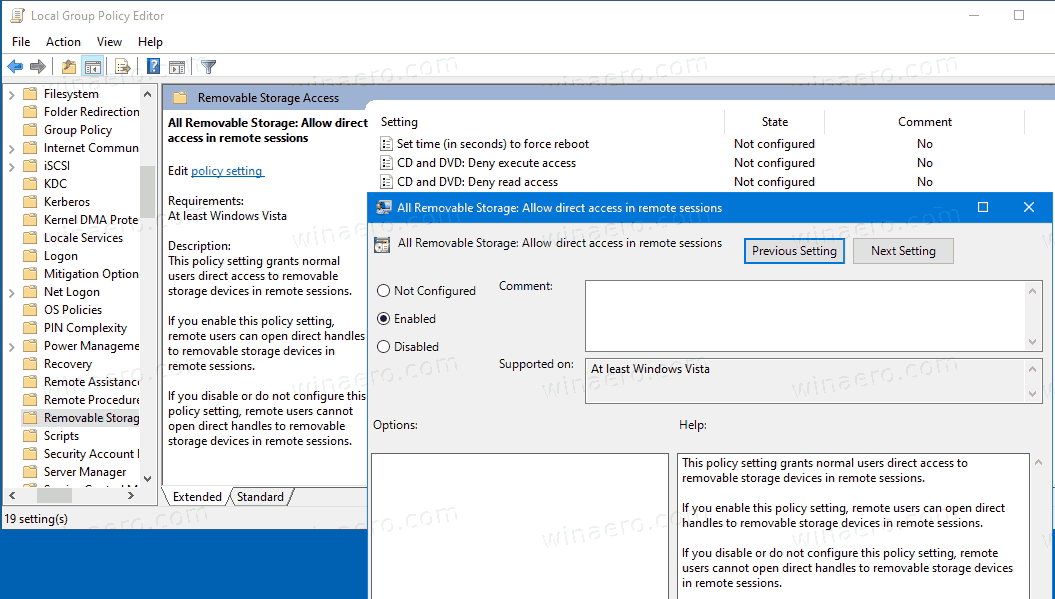
- それをダブルクリックして、ポリシーをに設定します有効。
- Windows10を再起動します 。
これで完了です。
レジストリを微調整して同じことを行う方法は次のとおりです。
開くことを許可する BitLocker レジストリ内のRDPを介した暗号化されたリムーバブルドライブ
- を開きます レジストリエディタアプリ 。
- 次のレジストリキーに移動します。
HKEY_LOCAL_MACHINE Software Policies Microsoft Windows RemoveableStorageDevices
レジストリキーに移動する方法を見る ワンクリックで 。 - 右側で、新しい32ビットDWORD値を変更または作成しますAllowRemoteDASD。
注:あなたが 64ビットWindowsを実行している それでも、32ビットのDWORD値を作成する必要があります。 - その値を1に設定します。
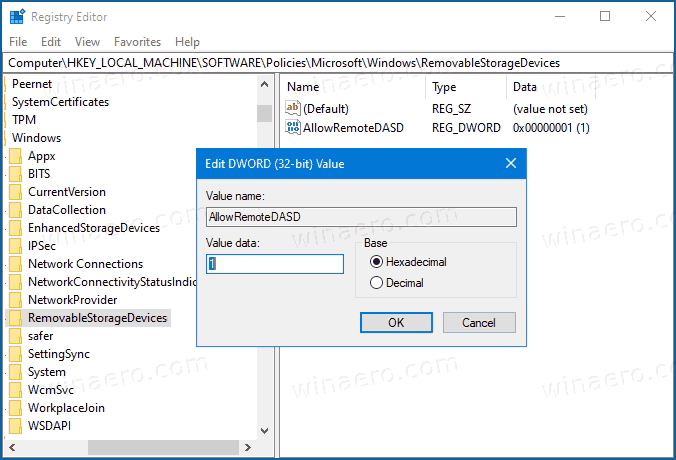
- Windows10を再起動します 。
それでおしまい。