Google Chrome で単語を検索するための標準的な Ctrl + F ショートカットは、多くの人が特定の文章や文を探すのに役立っています。ただし、密度の高い Web サイトでは、特定のセクションを念頭に置くことができない場合があります。そのため、一部の開発者は複数の単語を検索する拡張機能を作成しました。
Windows 10でスタートが開かない

コンテンツの検索をより管理しやすくする信頼性の高い拡張機能を探しているなら、あなたは正しい場所に来ました.以下は、現在利用可能な最良のオプションの一部です。詳細については、以下をお読みください。
デフォルトの Ctrl + F
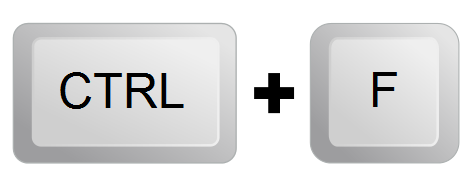
Ctrl + F は Google Chrome だけでなく、Microsoft Word などの多くの一般的なプログラムのショートカットです。この 2 つのボタンを押すだけで、テキスト フィールドに単語やパッセージを入力できます。残念ながら、複数の単語を入力すると、これから説明する拡張機能のように個別に検索することはできません。
その結果、これらの拡張機能はデフォルトの Ctrl + F コマンドよりもはるかに便利です。
代わりに拡張機能を使用する
Chrome 拡張機能は、ブラウザで使用できる便利なアドオンです。ダウンロードとインストールは簡単です。ここで取り上げるものはすべて無料で Chrome に追加できます。
多くの文字列を見つける

多くの文字列を検索 Chrome の組み込みの検索機能、つまり Ctrl + F ショートカットを使用するダウンロード可能な無料の拡張機能です。 Find Many Strings を使用すると、複数の単語を入力でき、それぞれが残りの単語とは異なる色で強調表示されます。そうすれば、拡張機能がどの単語を見つけたかについて混乱することはありません。
これは、データを一切保存しないオープンソース アプリです。また、強調表示に必要な権限はわずかです。
この拡張機能をダウンロードしたら、セットアップして検索を開始します。必要な操作はこれだけです。
複数の検索と強調表示
の発行元 複数の検索とハイライト は、この拡張機能を大きなドキュメントや Web ページで高速に動作するように設計しました。急いで特定の単語を探している場合にインストールするのに最適なアドオンです。ネイティブの強調表示により、プロセスが大幅に高速化されます。
クエリが複数ある場合でも、複数検索とハイライトを使用すると、各単語をすばやく検索できます。好みに応じて選択できるように、いくつかの異なる単語区切りをサポートしています。
- この拡張機能をダウンロードします。
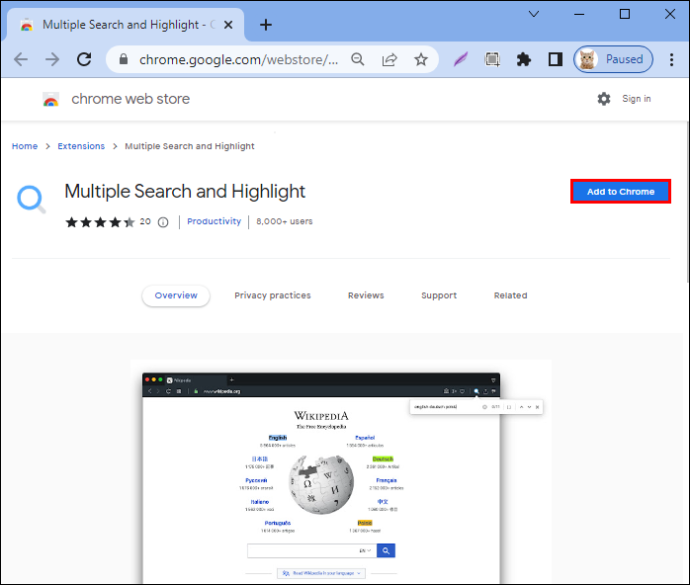
- [設定] メニューに移動します。
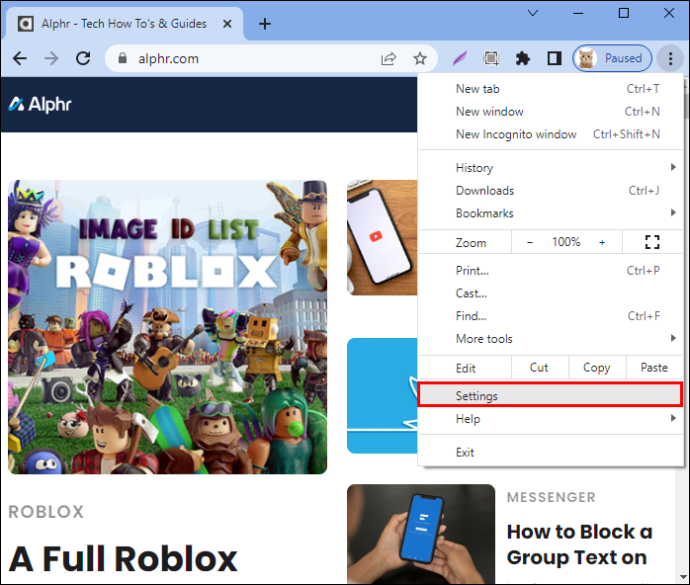
- 拡張機能セクションに進みます。
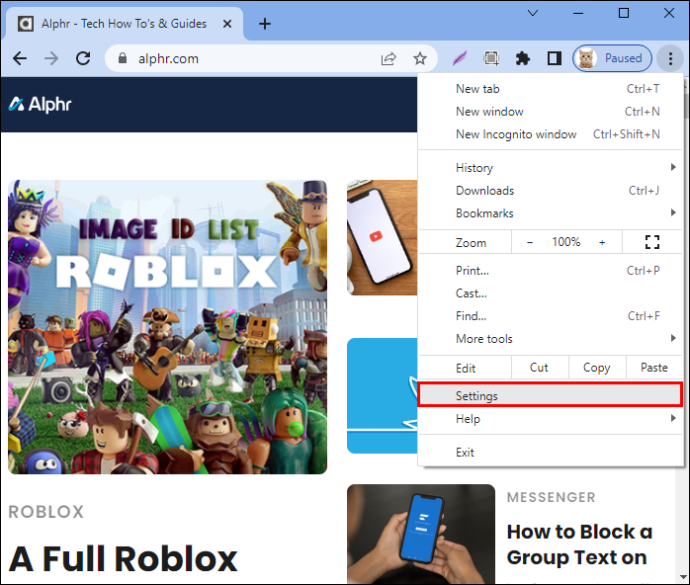
- 複数の検索と強調表示を探します。
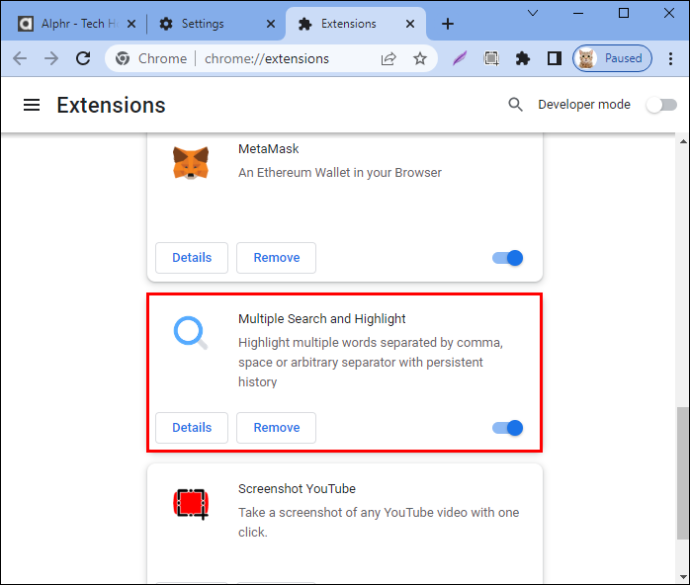
- インターフェイスを開きます。
- 拡張機能にキーボード ショートカットを割り当てます。
- 完了したら、単語を入力します。
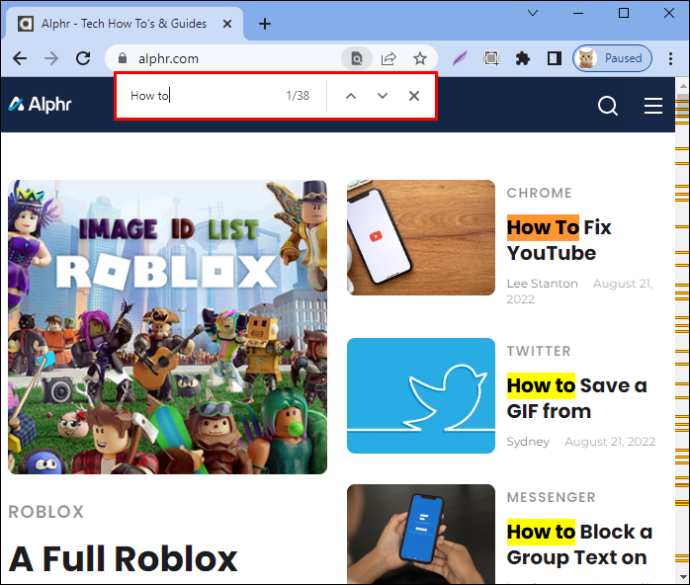
- Enter または Shift + Enter を押して、一致するものを探します。
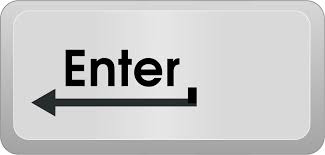
- 終了したら、Esc キーを押してパネルを非表示にします。

Shift + Esc を使用してパネルを非表示にすることもできますが、Web ページのハイライトは維持されます。開発者は、オフラインの場合でも、この拡張機能を使用して PDF ファイルの特定の単語を検索できると述べています。したがって、サーバー側の相互作用はまったくありません。
マルチサーチ&マルチジャンプ
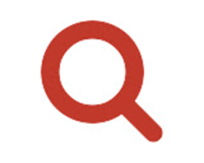
の発行元 マルチサーチ&マルチジャンプ 複数の検索とハイライトと同様に、複数の結果を検索するようにこの拡張機能を設計しました。ただし、次のように、両者にはまだ違いがあります。
Windows 10 エアロライト
- Multi Search & Multi Jump で F1 から F12 を使用して、最初の 12 単語を検索できます。
- 単語の区切り文字として使用できるのは半角スペースのみです。
その他の機能には、単一単語検索、正規表現検索、およびページをクリックしても持続する強調表示が含まれます。そうするとChromeのデフォルトの検索機能が消えてしまうので、マルチサーチ&マルチジャンプが検索を便利にしてくれます。
RegEXP 検索は上級ユーザー向けです。この機能が欲しい方は、マルチサーチ&マルチジャンプをお楽しみいただけます。
エフツー (F2)

efTwo は、複数の単語を異なる色で強調表示する複数単語検索拡張機能です。ショートカットキーはFキーです。キーをすばやく 2 回タップするだけで、検索を開始できます。 efTwo の最大の特徴は、語形変化や接続に関係なく検索できることです。
たとえば、Web ページで「キャベツ」を探している場合、efTwo は強調表示された結果に「キャベツ」を含めます。 F2 ボタンは「次の結果」ボタンですが、検索バー インターフェイスの矢印を使用することもできます。
開発者はカスタム ショートカットを設定することもできるため、ユーザーはデフォルトの選択ではなく、好きなキーに切り替えることができます。
efTwo には、入力した最新の Google 検索キーワードを検索ボックスに入力する設定もあります。これは、特定の人にとって役立つオプションの設定です。
すべての拡張機能が語形変化や変形を理解できるわけではないため、単語を探すのは難しい場合があります。 efTwo を使用すると、この問題を解消し、心配なく検索できます。
Google Chrome のクイック ファインド
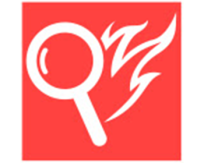
クイック検索 Mozilla Firefox の検索機能を Google Chrome に持ち込もうとする Peter Shin の取り組みです。あなたが Firefox のクイック検索機能のプロなら、この Chrome 版を使ってくつろげるでしょう。
クイック検索には、リンクを探すのに役立つ「リンクのみ」オプションもあります。単語が別の URL の一部である場合、このモードではすぐにそのリンクを新しいタブで開くことができます。ページを手動で精査した後にハイパーリンクを右クリックするよりもはるかに高速です.
もちろん、このリストの他のものと同様に、複数単語検索モードがあります。これらの拡張機能の多くが悩まされている問題の 1 つは、乱雑に見える傾向があることです。ハイライトが多すぎると気が散る可能性がありますが、Peter Shin は新しい解決策を開発しました。
この拡張機能は、単語を強調表示し、個々のテキスト ボックスに異なる単語を表示することで、他の拡張機能とは一線を画しています。ユーザーはテキスト ボックス内を検索するだけで、特定の結果を見つけることができます。この機能により、クイック ファインドが非常に便利になります。
クイック検索で使用できる機能は他にもたくさんあります。説明書を参照すると、必要だとは知らなかった機能に圧倒されるでしょう。
ハイライト
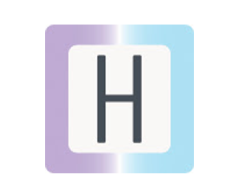
このユニークな 拡大 見事に機能するだけでなく、過度に圧倒されないカラフルなミニマリストインターフェイスを備えています. Highlighty は、クエリがページにない場合にユーザーに通知します。これは、多くの古い対応する機能に驚くほど欠けている強力な機能です。
複数の単語を検索すると、ハイライトがたくさんあります。最良の部分は、スライダーを使用して、必要な個々の単語の色を変更できることです.すべての新しいクエリの最初の色はランダムに生成されます。
Highlighty は、Google Chrome の現在のインスタンスのすべてのタブで機能します。 Chrome ではタブを切り替えるたびに Ctrl + F を押す必要があるため、この小さな変更により非常に便利になります。
必要に応じて、基本ビューと追加機能を表示する詳細ビューから選択できます。拡張機能の設定により、詳細なカスタマイズと完璧な体験が可能になります.
iPhoneで削除されたメッセージを取得する方法
デフォルトでは、Highlighty の最小文字数は 2 文字です。これは、何千もの文字を見つけることが拡張機能に負担をかけるためです。ただし、状況に応じて制限を解除することもできます。
上下の矢印キーを使用すると、ページ上の結果から結果にジャンプできます。ナビゲーション バーの矢印をクリックしても同じことが起こります。
追加機能には次のものがあります。
- 大文字と小文字の区別
- 分音記号の感度
- 分割検索
- 完全な単語検索
- 保存した単語リスト
- ホワイトリストに登録された Web サイト
カスタマイズ可能な UI と他の多くの機能を備えた Highlighty が完全に無料でダウンロードして使用できるのは驚くべきことです。オフラインでも動作します。
これらの拡張機能の使用
どの拡張機能を選択しても、それらの操作方法は通常、初級レベルでは似ています。検索バーを表示し、いくつかの単語を入力して検索を開始します。必要に応じてページをナビゲートし、必要な特定の文章や文を探します。
ハッピーサーチ
Google Chrome のデフォルトの検索ツールに縛られる代わりに、これらの無料でダウンロードできる拡張機能を試すことができます。複数単語の検索や、予想もしなかったその他の多くの機能を実行できます。検索に費やす時間を減らし、代わりに書くことに多くの時間を費やしてください。
あなたが知っている他の拡張子はありますか?このリストの中で何が一番良かったと思いますか?以下のコメントセクションでお知らせください。








