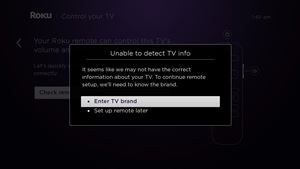Roku デバイスを購入すると、おそらく Roku プレーヤーをナビゲートしてブラウズするのに役立つ専用のリモコンが提供されます。ただし、これには、テレビの電源を入れて音量を調整するための別のリモコンも必要です。

しかし、そうである必要はありません。機能は限られていますが、Roku 拡張リモコンをテレビでも使用できるように設定できます。この記事では、Roku のリモコンがほとんどのテレビ ブランドでどのように機能するかを説明します。
Roku Remote を設定して TV を制御できますか?
Roku Streaming Stick + と Roku Ultra の 2017 年のリリースでは、テレビを制御するように設定できる新しい Roku リモコンが導入されました。これらの強化されたリモコンには、Roku プレーヤーとテレビの特定の機能の両方を制御できる赤外線およびワイヤレス テクノロジーが含まれています。
強化された Roku リモコンを使用すると、テレビの電源を制御したり、音量を調整したりできますが、チャンネルを変更したり、他の一部の機能を使用したりできない場合があります。一部のテレビ ブランドではこれを許可していますが、少数派です。
さらに、Roku リモコンを使用して、テレビに接続されているオーディオおよびビデオ レシーバー、サウンドバー、DVD プレーヤーなどのデバイスを制御することはできません。
リモートを設定する前に知っておくべきこと
リモコンの設定を開始する前に、いくつかの点に注意してください。
まず、Roku デバイスのセットアップ中だけでなく、すべてを完了した後でも、リモートをセットアップできることを知っておく必要があります。したがって、テレビに Roku をすでにインストールしている場合は、心配する必要はありません。この記事では両方の方法について説明します。
Roku と拡張リモコンの両方を同時にセットアップすることを選択した場合、Roku プレーヤーはテレビのブランドをスキャンして認識しようとします。これが不可能な場合もあるので、テレビのブランドを手動で入力する必要があります。したがって、インストールを続行する前に、必要な情報を収集する必要があります。
結局のところ、リモコンをセットアップするときは、常に Roku を直接テレビに接続する必要があります。これは、Roku プレーヤーがテレビのブランドを認識し、それに応じてリモコンを設定するために必要です。 Roku を TV の代わりにサラウンド システムに接続する人もいますが、これは問題ありませんが、セットアップ中はそうではありません。リモコンを取り付けるときは、Roku をテレビに直接接続します。終了後、コードを再調整できます。
Roku のインストール中にリモコンを設定する
Roku プレーヤーを初めて設定する場合は、[リモート設定の確認] 画面が表示される前に、一連の画面上の指示に従う必要があります。これは、テレビにアクセスするためのリモコンを設定するときです。
まず、テレビの音が聞こえるように音量を上げます。指示に従って、Roku リモコンを直接テレビに向けます。次に、次の手順を実行します。
- 「リモート設定の確認」を選択して次の画面に進みます。
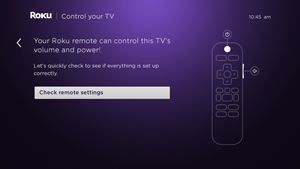
- 音楽の再生が聞こえたら「はい」を選択します。音楽が聞こえない場合は、テレビのリモコンを使用して音量を上げてください。
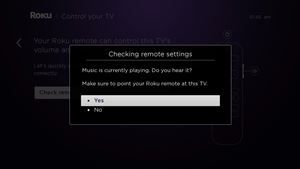
- 次の画面で音楽が止まる場合は「はい」を選択してください。これは、システムがテレビのブランドを認識し、特定のリモート コード セットを使用して音を消そうとするときです。
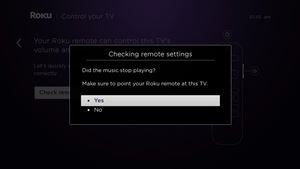 注意: 音楽が止まらない場合は、Roku がブランドを自動的に認識できなかったことを意味します。 「いいえ」を選択すると、別の画面に移動し、「テレビのブランドを入力」に移動し、リモコンキーを使用してブランド名を入力する必要があります (リストに表示されます)。画面の指示に従って、リモコンをセットアップします。
注意: 音楽が止まらない場合は、Roku がブランドを自動的に認識できなかったことを意味します。 「いいえ」を選択すると、別の画面に移動し、「テレビのブランドを入力」に移動し、リモコンキーを使用してブランド名を入力する必要があります (リストに表示されます)。画面の指示に従って、リモコンをセットアップします。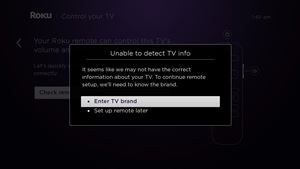
- [OK] を選択して、リモコンのプログラミングを終了します。テレビのモデルに応じて、リモコンの機能は多かれ少なかれ異なります。
Roku インストール後のリモコンの設定
Roku プレーヤーの [設定] メニューにアクセスして、初期設定後に Roku リモートを設定できます。 Roku がテレビに直接接続されていることを確認し、次の手順を実行します。
- Roku リモコンの [ホーム] ボタンを押します。
- リモコンのキーを使用して [設定] メニューに移動します。
- 「リモート」を選択します。
- 「テレビ制御用にリモコンを設定する」に進みます。
- 「開始」を押します。
Roku は、テレビとリモコンを接続するためのセットアップ プロセスを自動的に開始します。画面の指示に注意深く従うだけで、リモコンをセットアップできるようになります。
Gmail の受信トレイで未読のメールを見つける方法
テレビのリモコンを完全に捨てないでください
Roku で強化されたリモコンでテレビの特定の側面を制御できますが、通常のテレビのリモコンはどこかに置いておく必要があります。
指定されたテレビのリモコンでのみ利用できる特定のテレビ メニューにアクセスするために必要になる場合があります。これには、さまざまな入力 (HDMI、同軸など) を切り替えるための設定メニューまたはメニューが含まれる場合があります。
ただし、コンテンツを特に Roku からストリーミングする場合は、リモコンを 1 つだけ使用することが非常に便利です。これに同意しますか?以下のセクションにコメントを残してください。

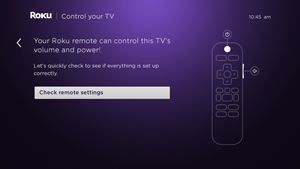
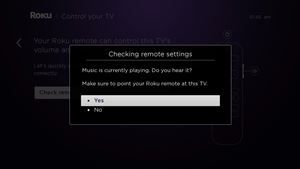
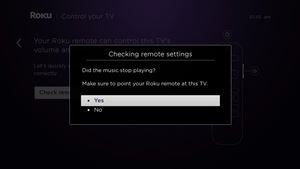 注意: 音楽が止まらない場合は、Roku がブランドを自動的に認識できなかったことを意味します。 「いいえ」を選択すると、別の画面に移動し、「テレビのブランドを入力」に移動し、リモコンキーを使用してブランド名を入力する必要があります (リストに表示されます)。画面の指示に従って、リモコンをセットアップします。
注意: 音楽が止まらない場合は、Roku がブランドを自動的に認識できなかったことを意味します。 「いいえ」を選択すると、別の画面に移動し、「テレビのブランドを入力」に移動し、リモコンキーを使用してブランド名を入力する必要があります (リストに表示されます)。画面の指示に従って、リモコンをセットアップします。