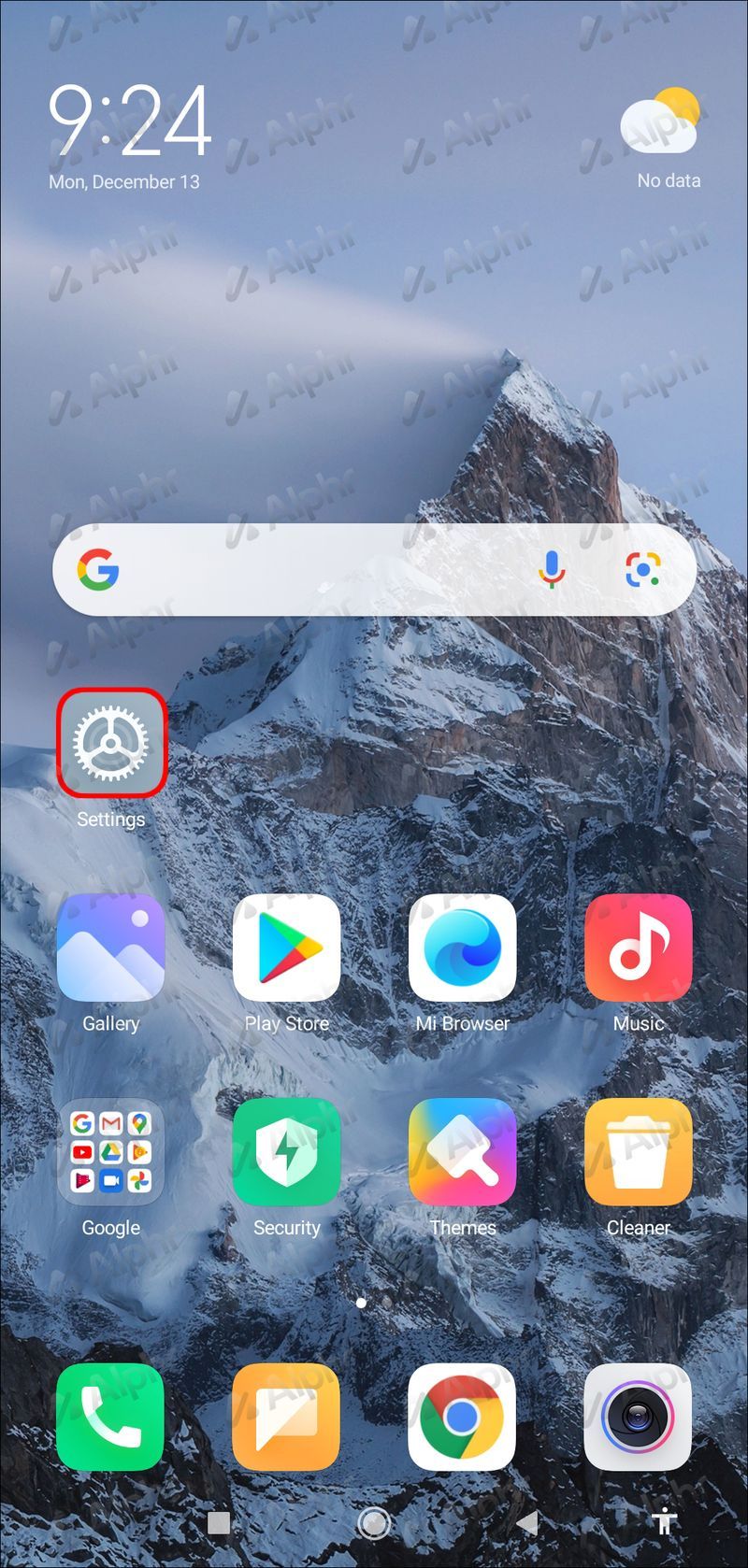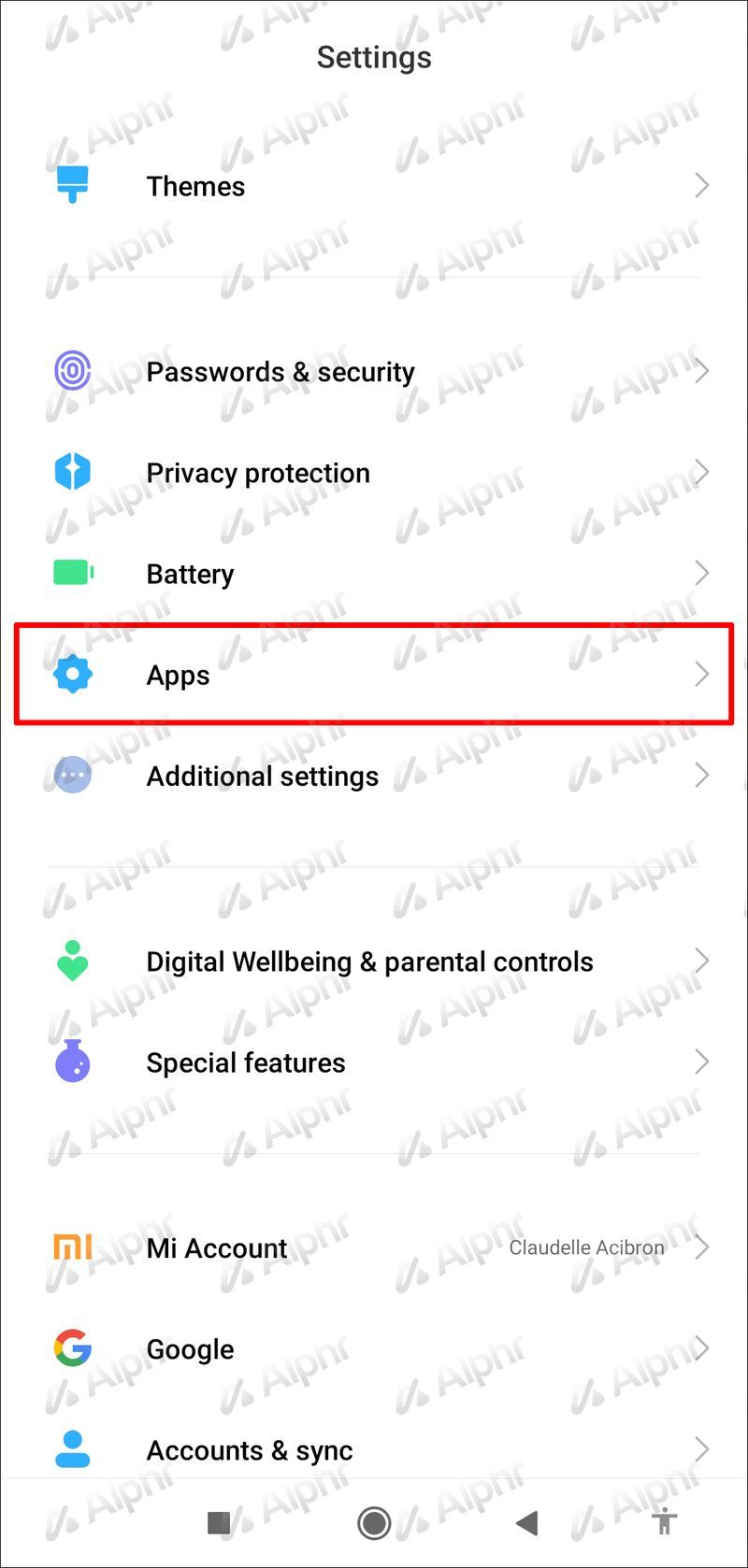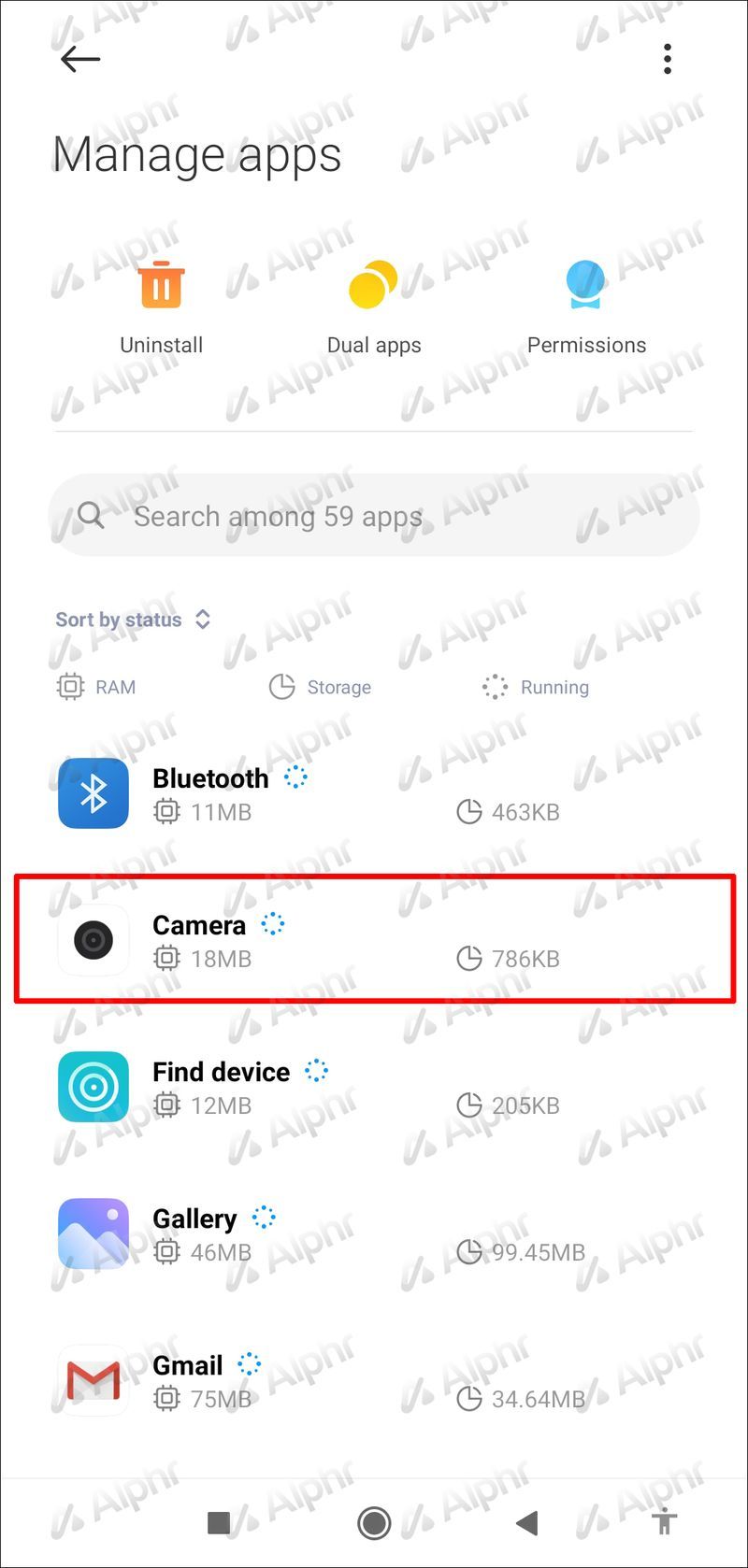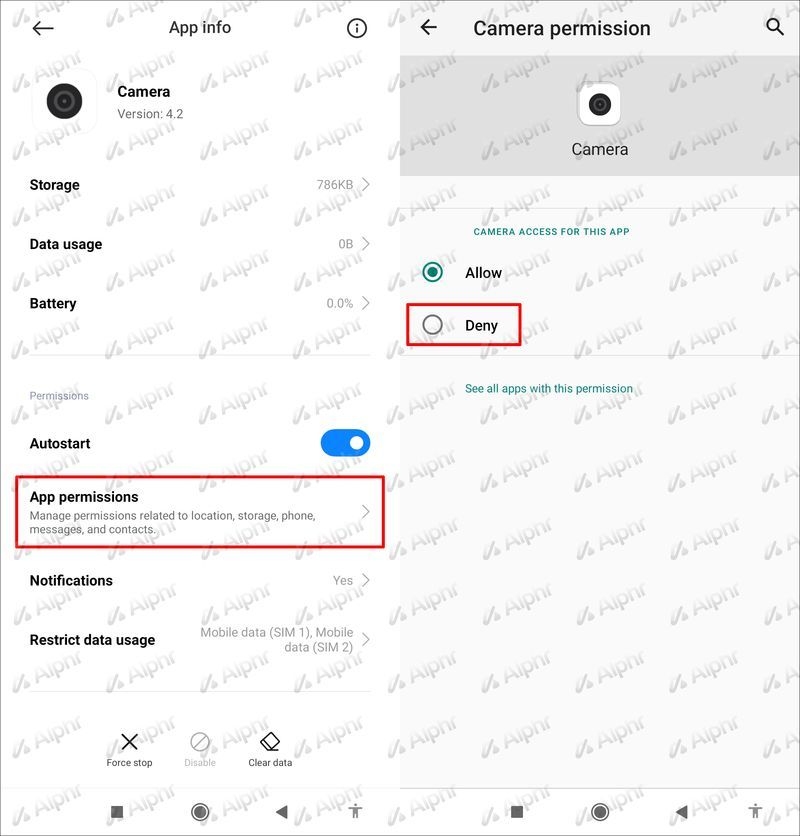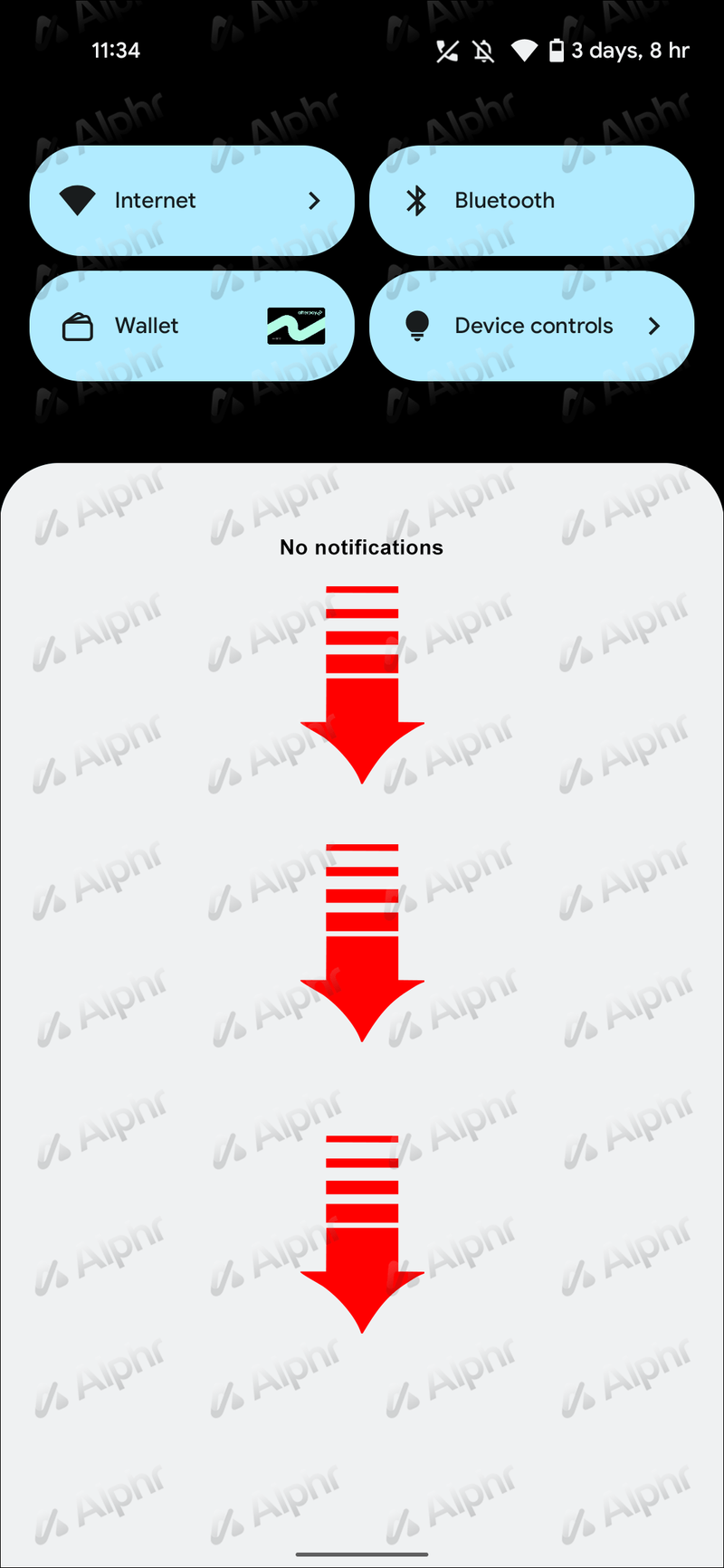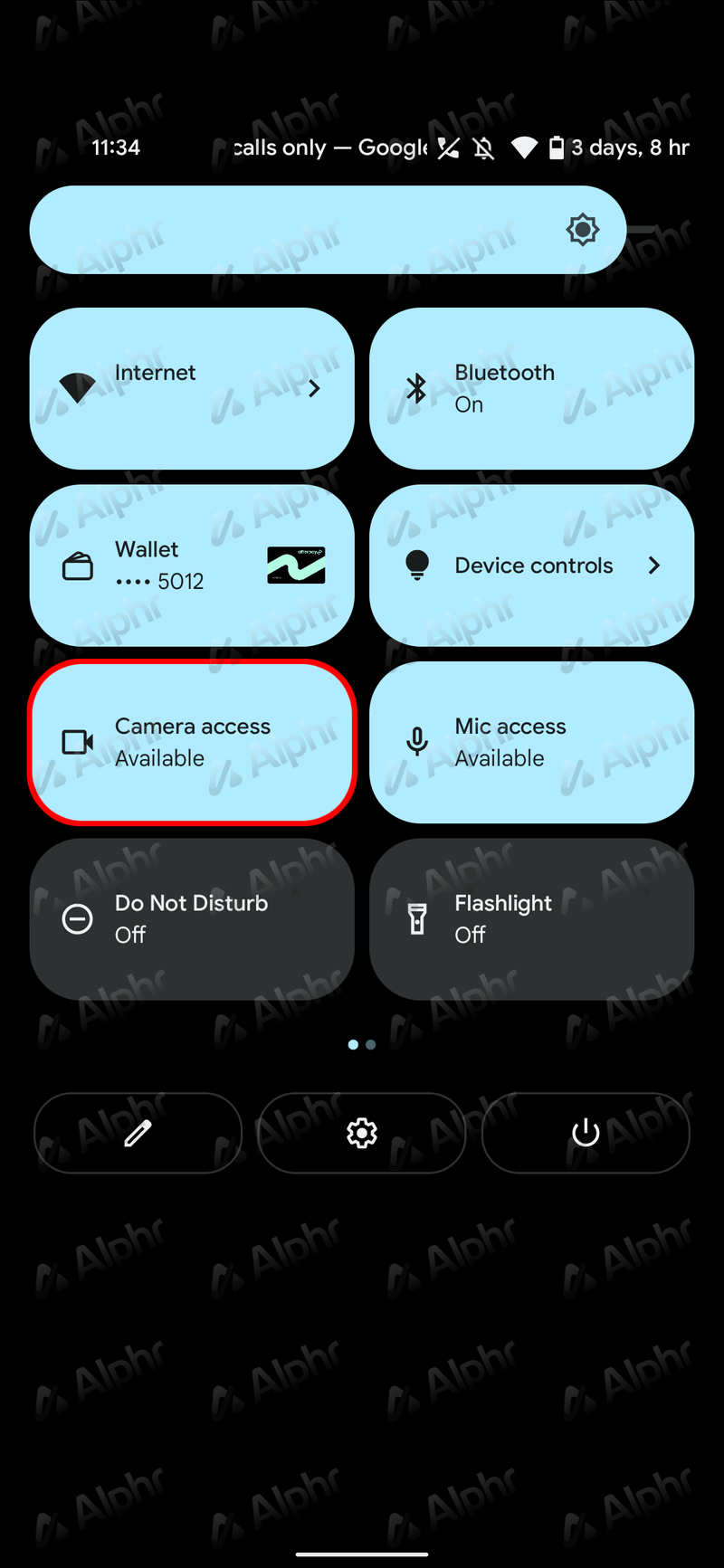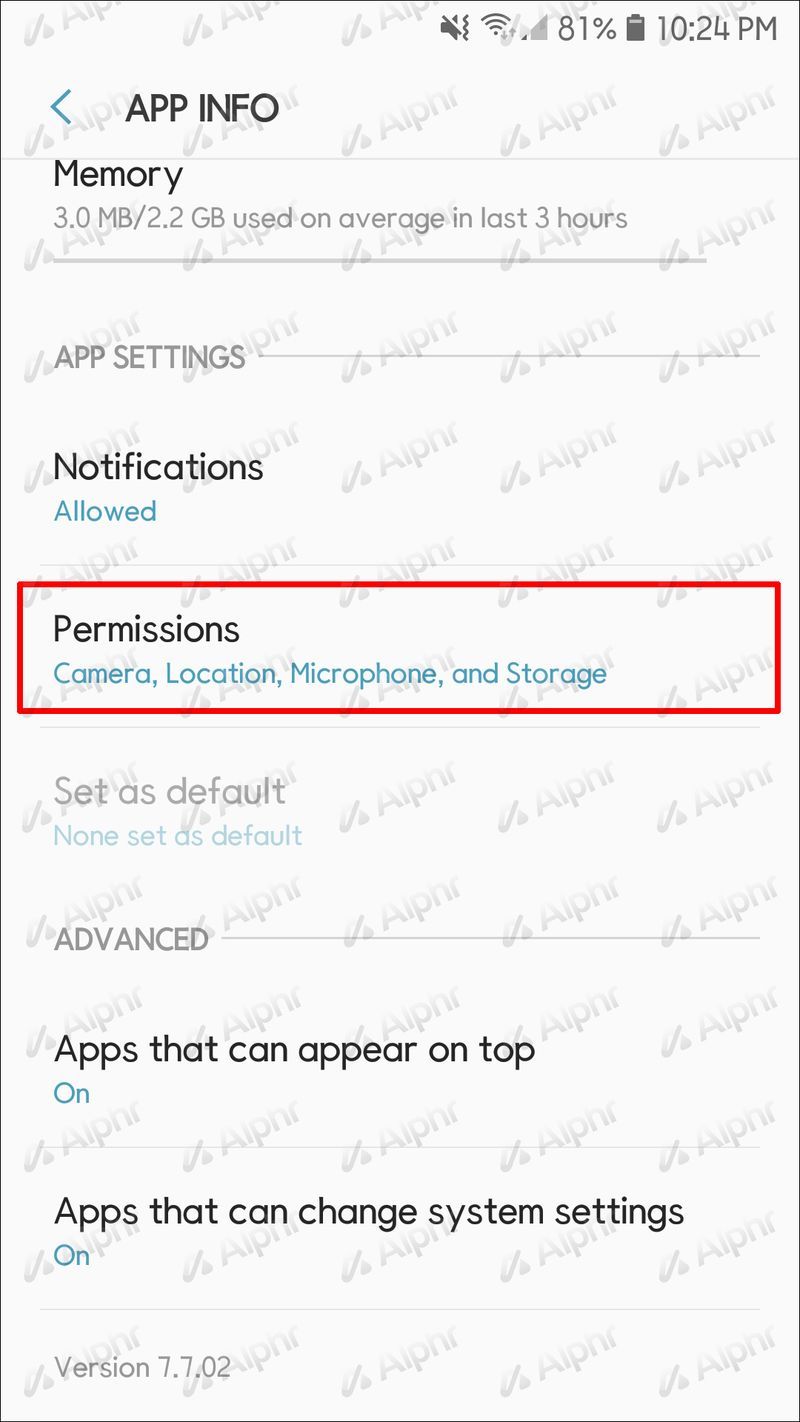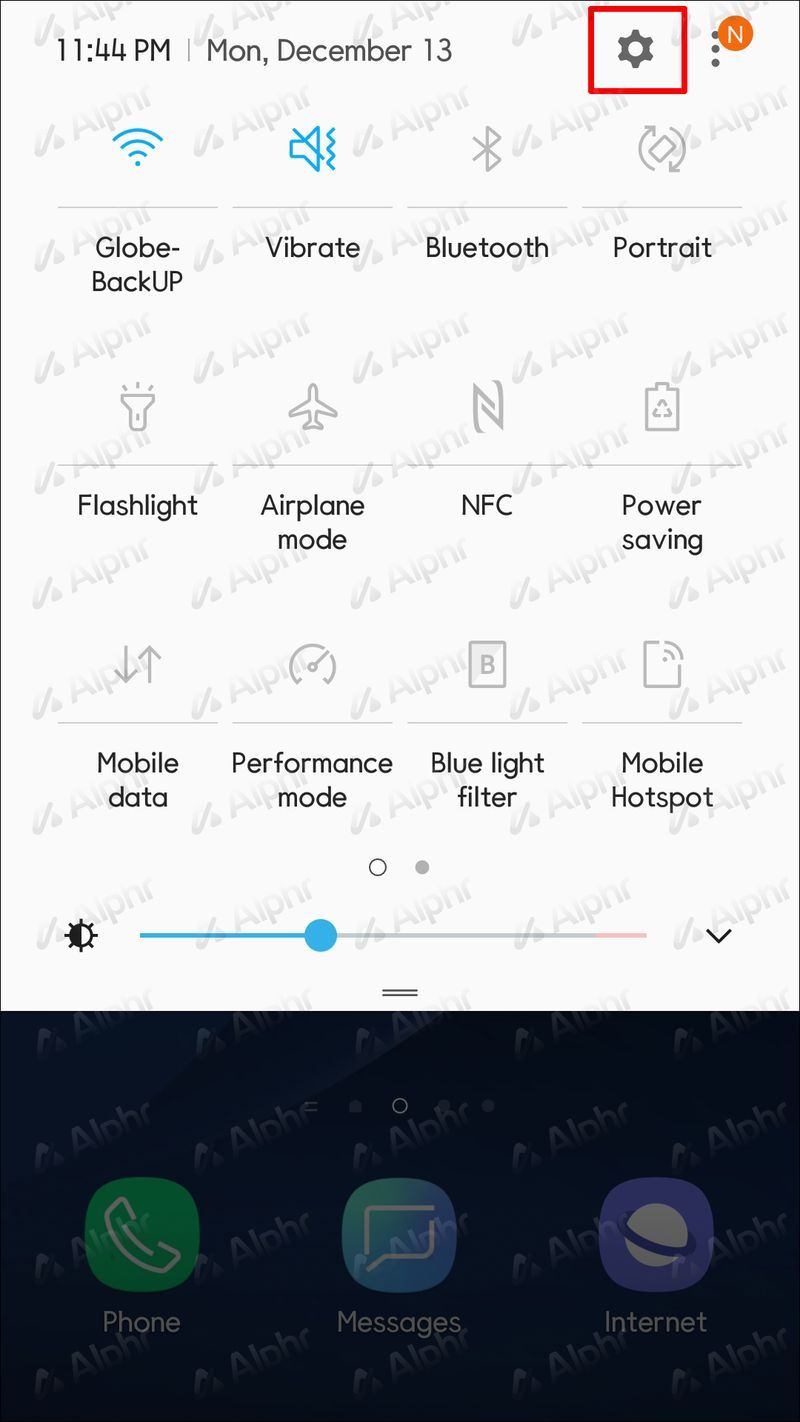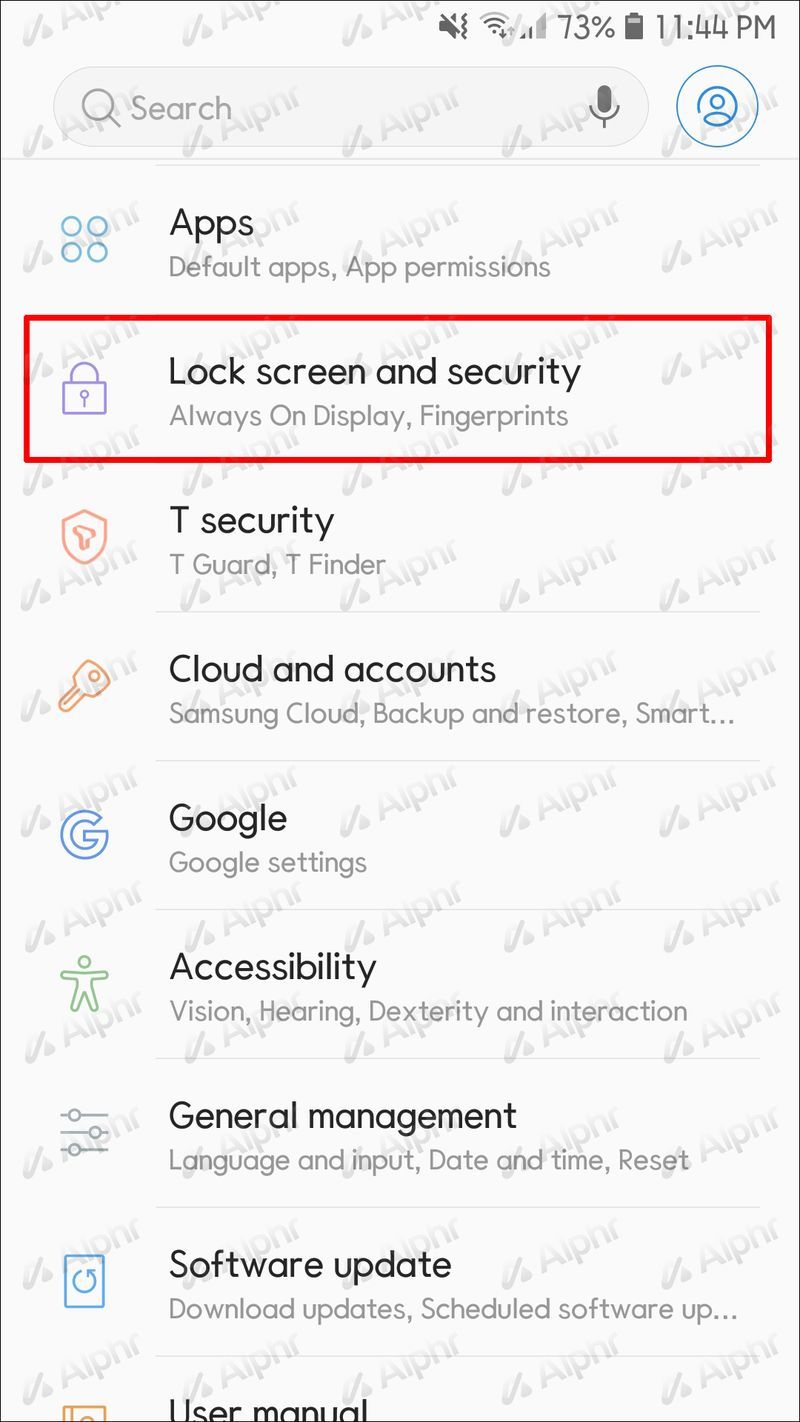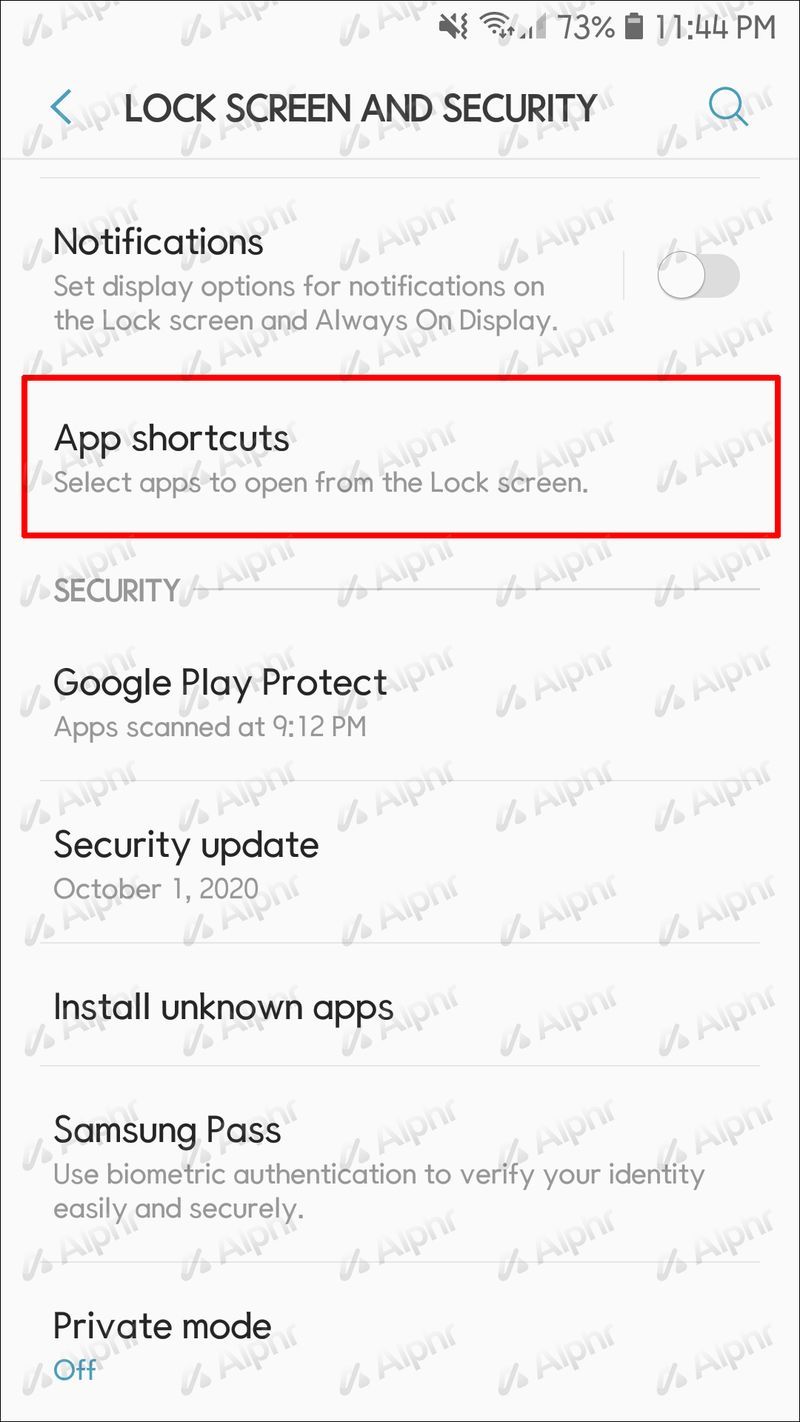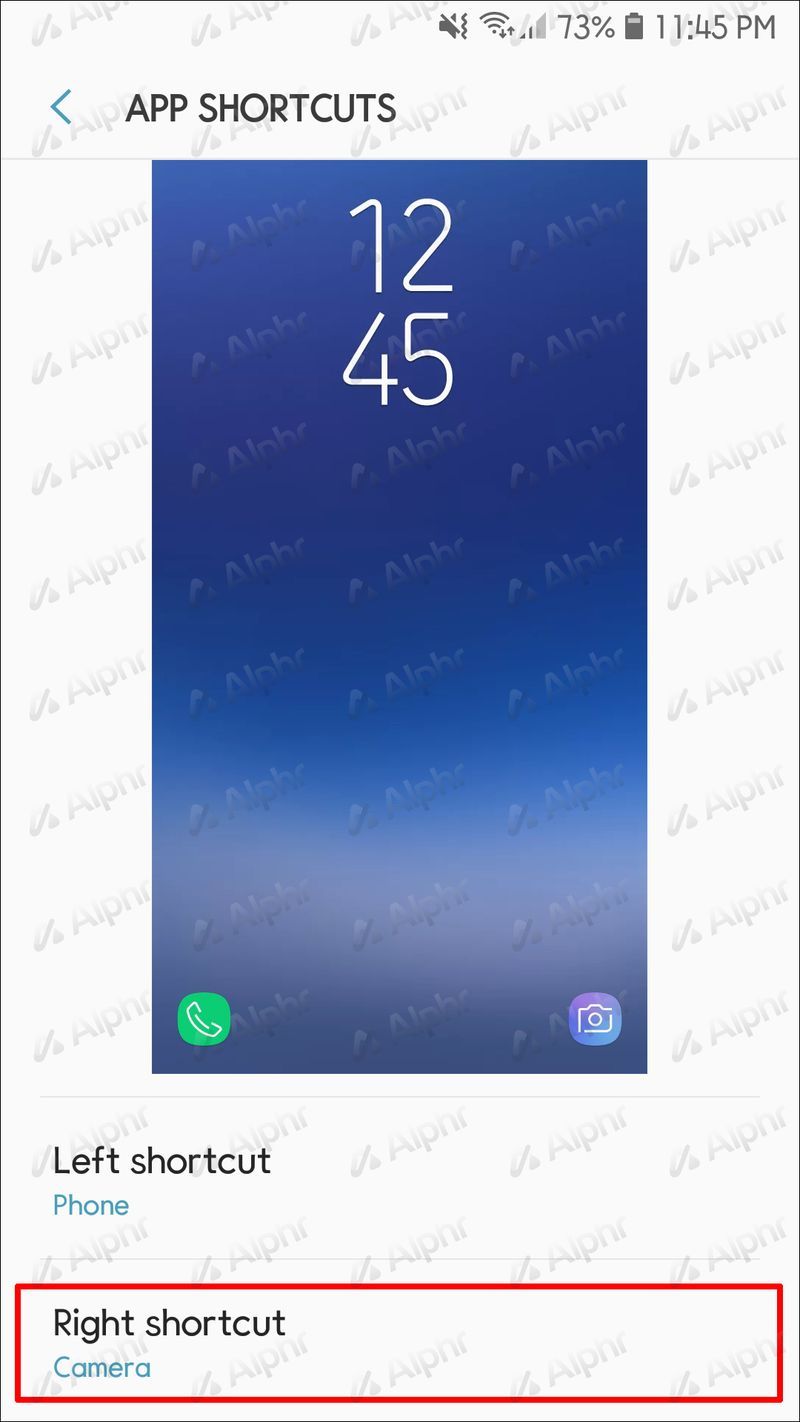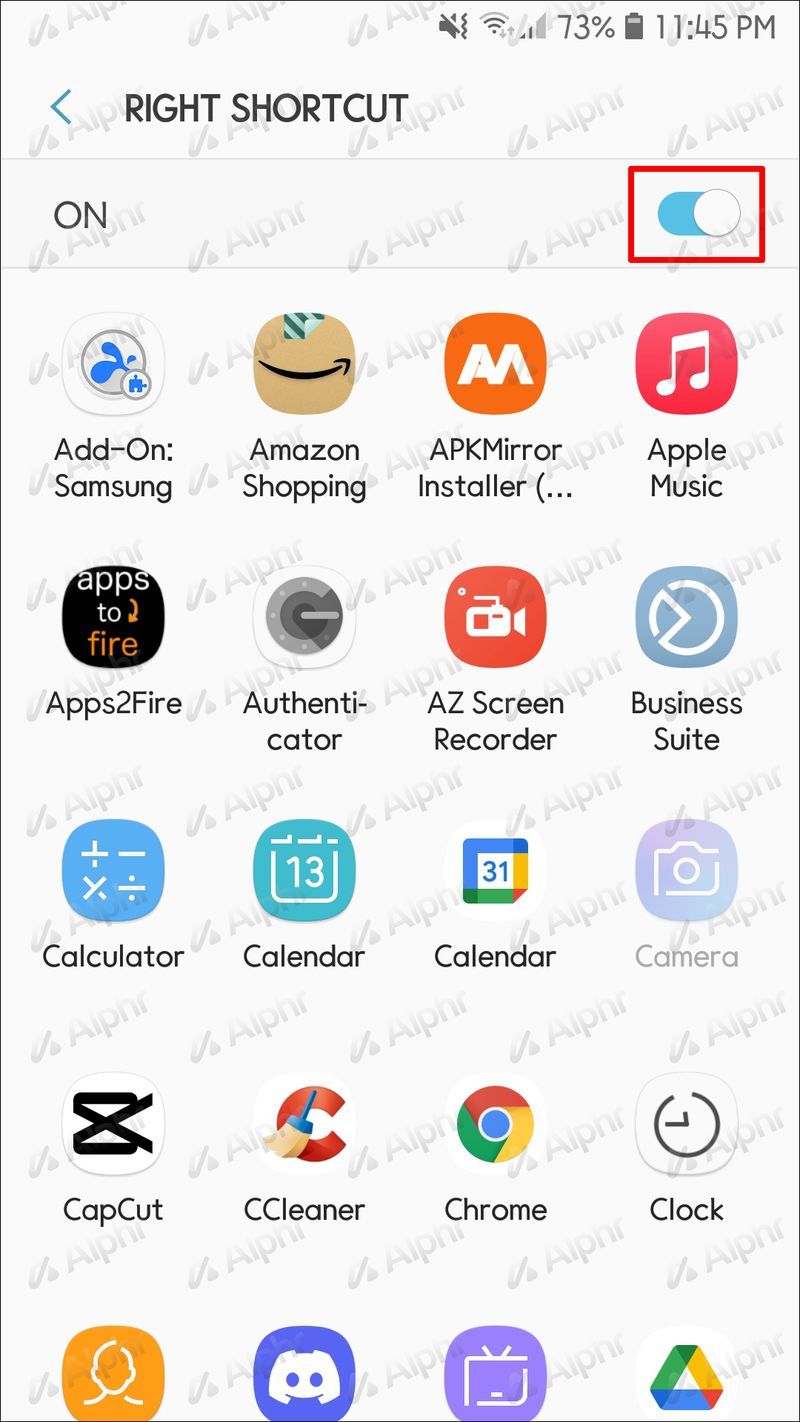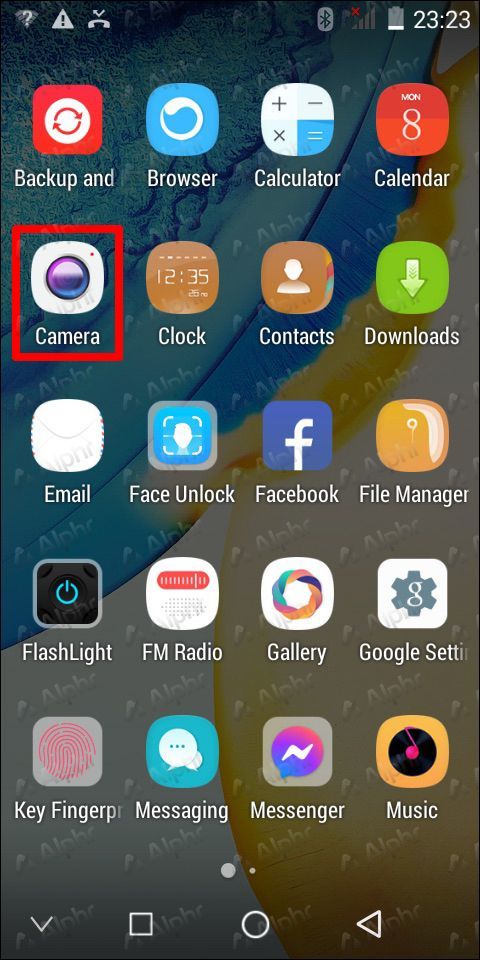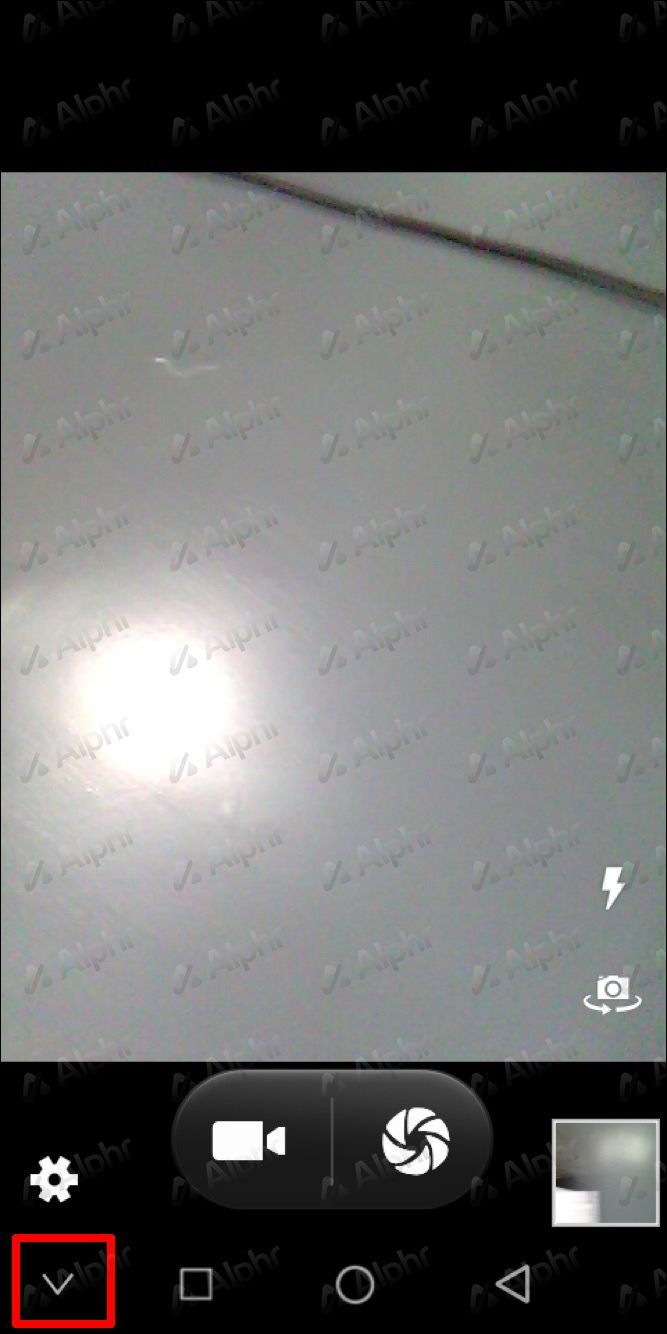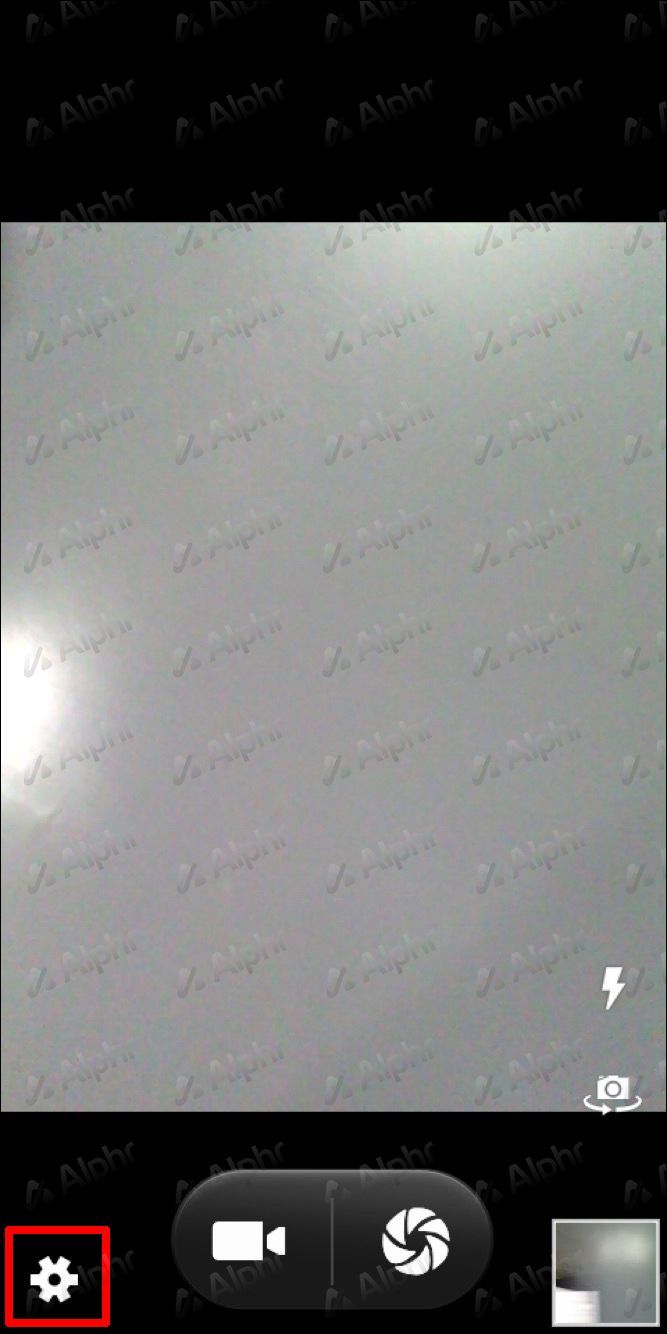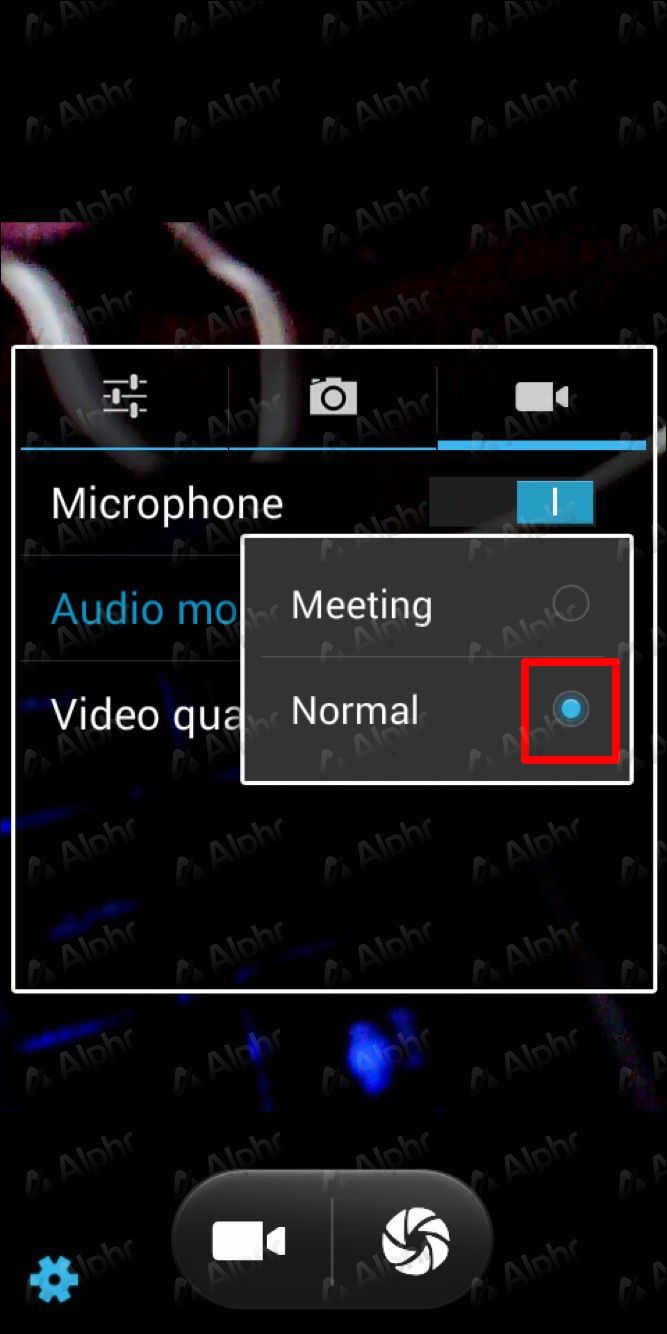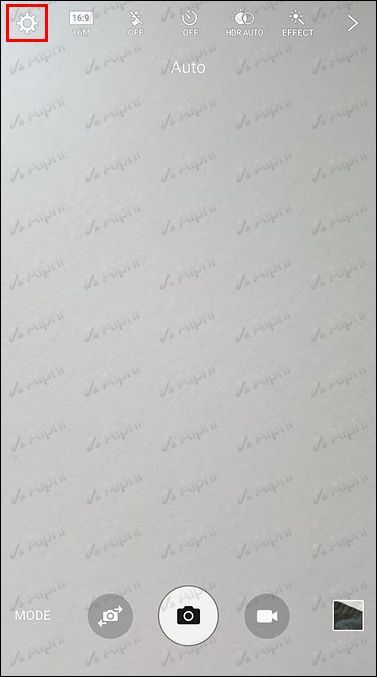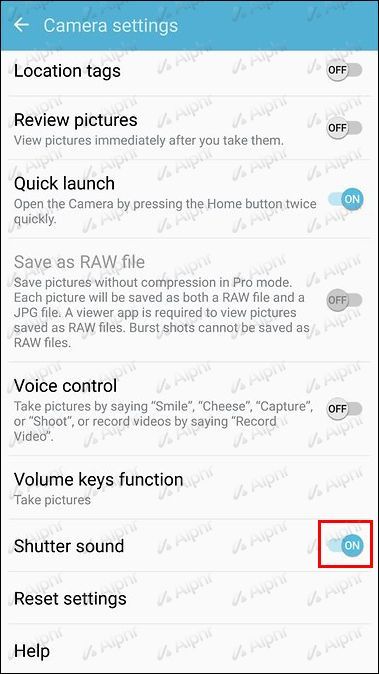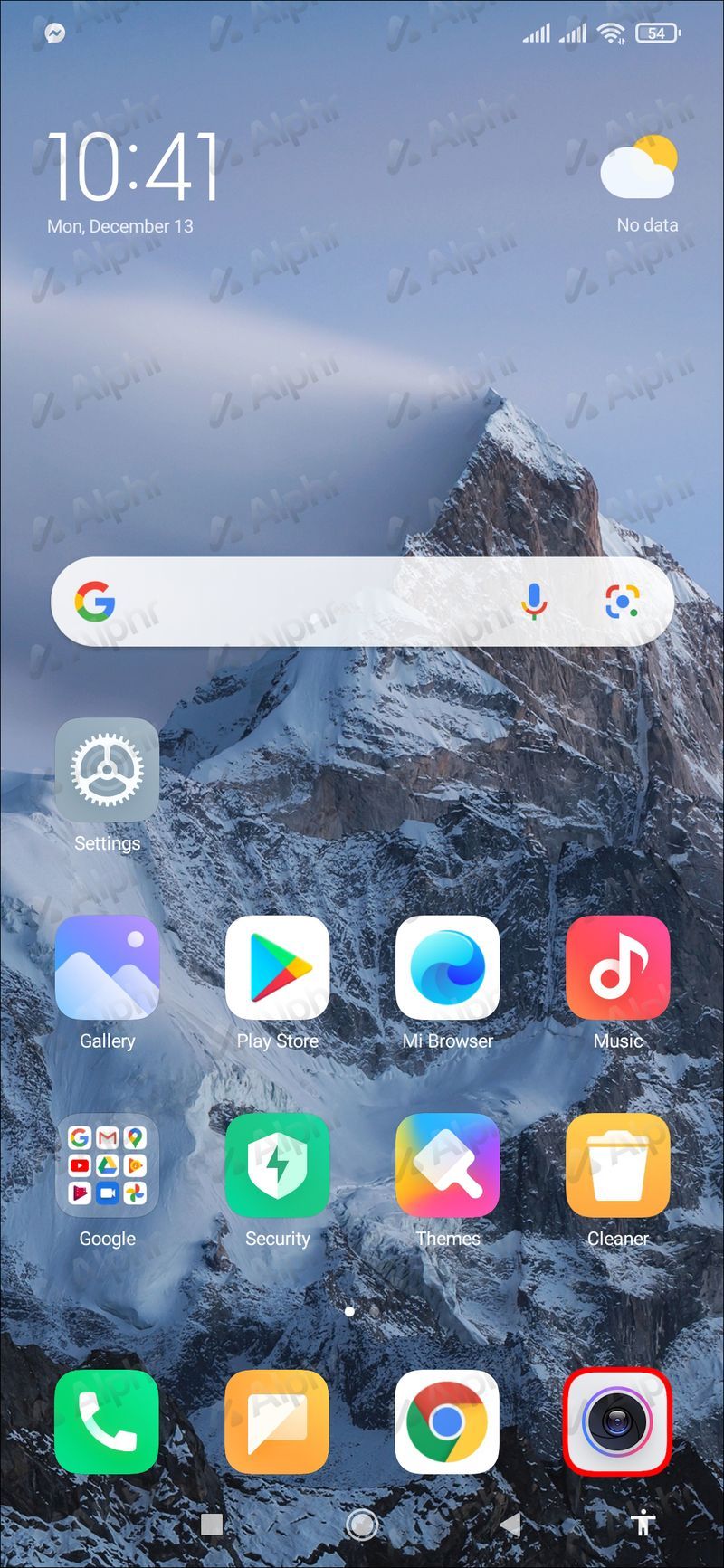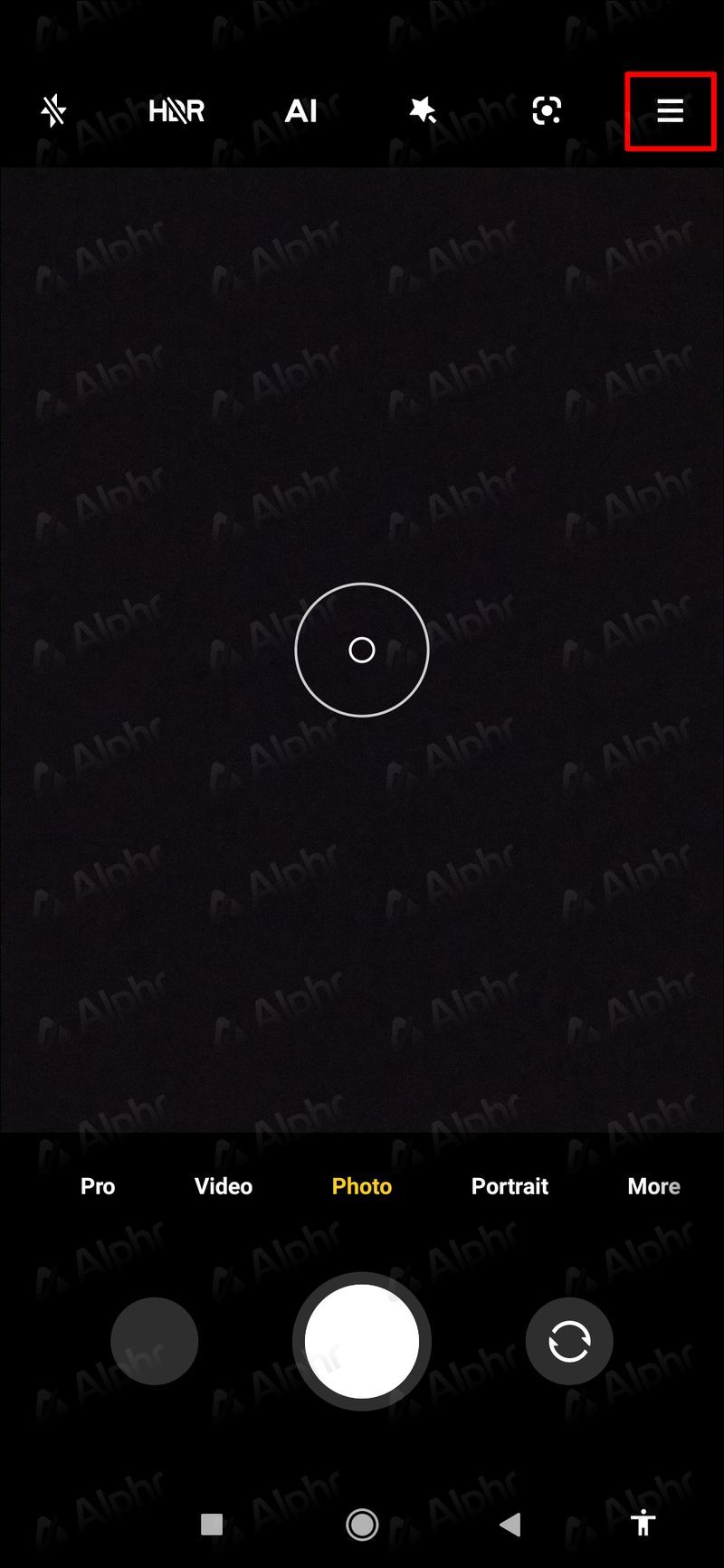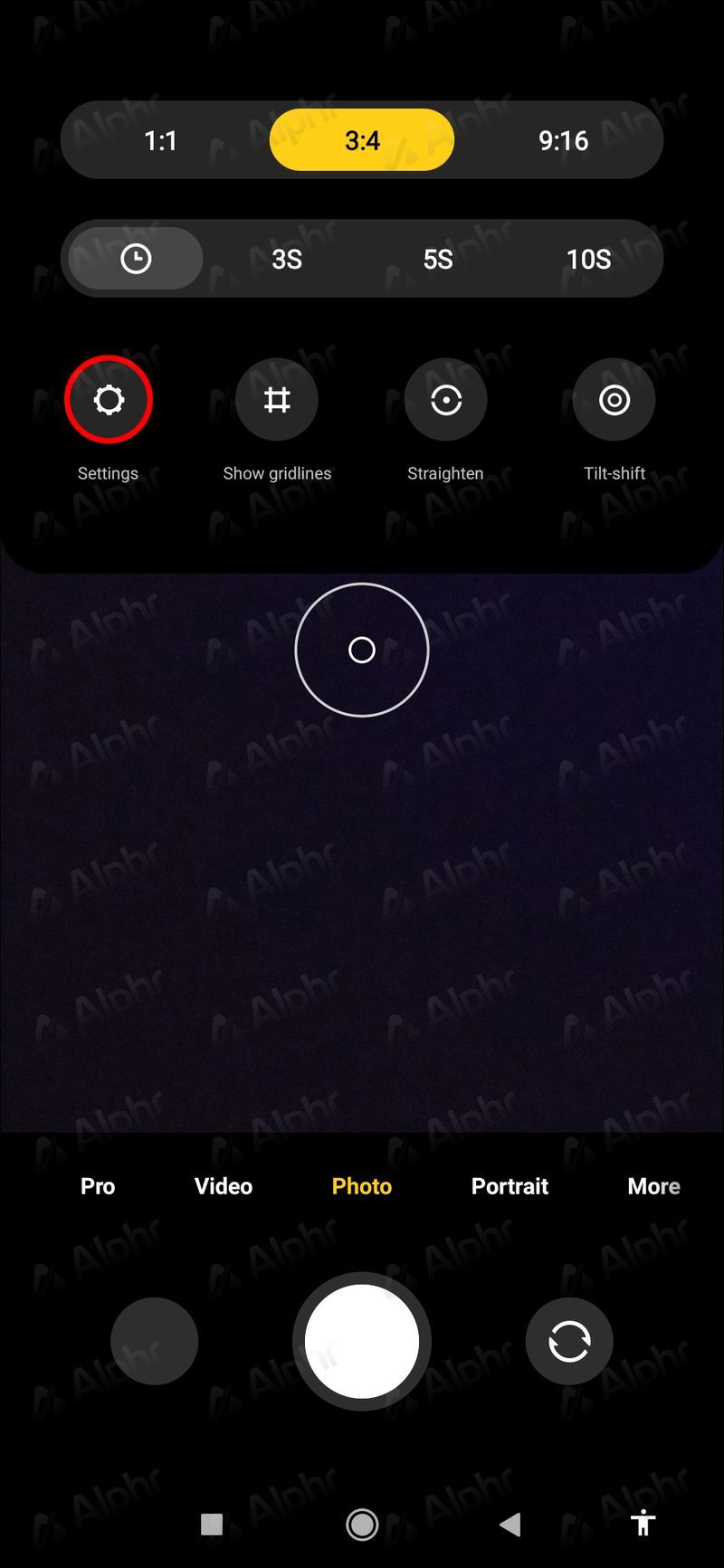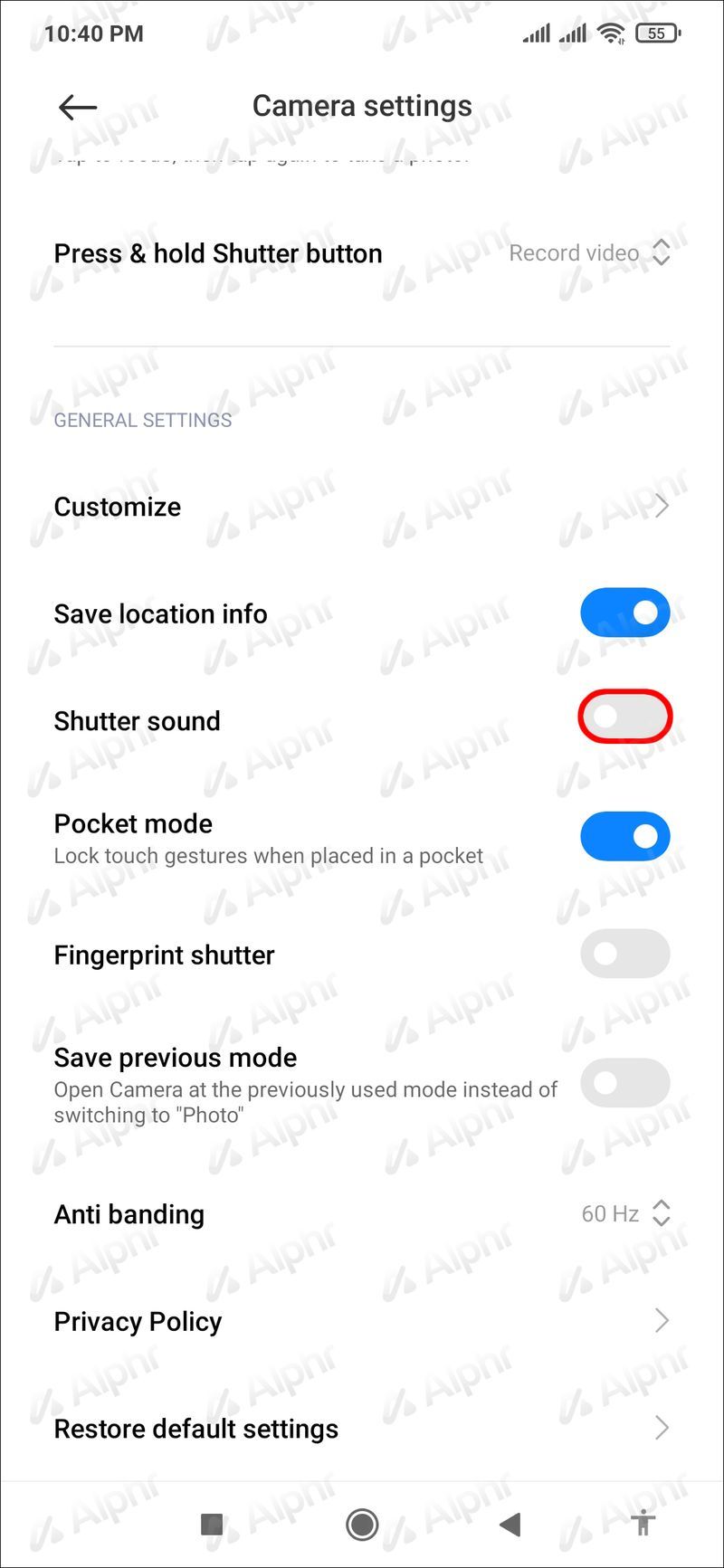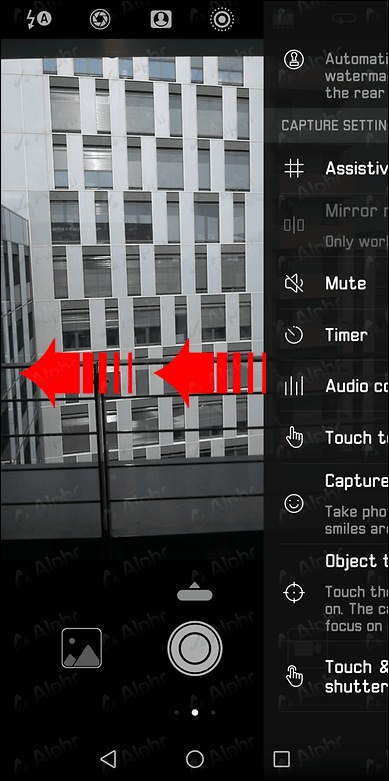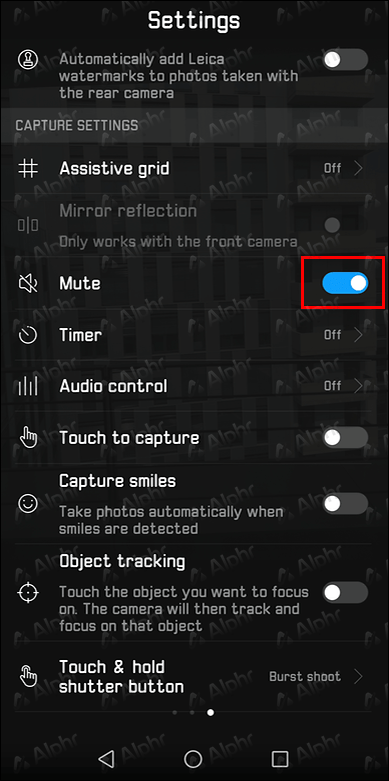多くのユーザーにとって不可欠なスマートフォン機能の1つは、カメラです。重機を持ち歩くことなく、特別な瞬間の写真を撮ることができます。ただし、カメラの電源をオフにしたい場合もあります。 Androidカメラアプリはデバイスに組み込まれているため、単にアンインストールすることはできません。

Androidデバイスでカメラを無効にする方法を学ぶことに興味がある場合は、適切な場所に来ました。この記事では、カメラの電源を切る方法の詳細なステップバイステップガイドを提供します。さらに、ロック画面からカメラアプリを削除し、シャッター音を無効にする方法についても説明します。
CameraAndroidを無効にする
場合によっては、Androidデバイスでカメラアプリを無効にすることをお勧めします。たとえば、プライバシーやセキュリティ上の理由でそれを行うことができます。カメラの電源を切ると、侵入者がカメラをハッキングするのを防ぐことができます。
Androidでカメラアプリを無効にするには、以下の手順に従ってください。
- 設定に移動。
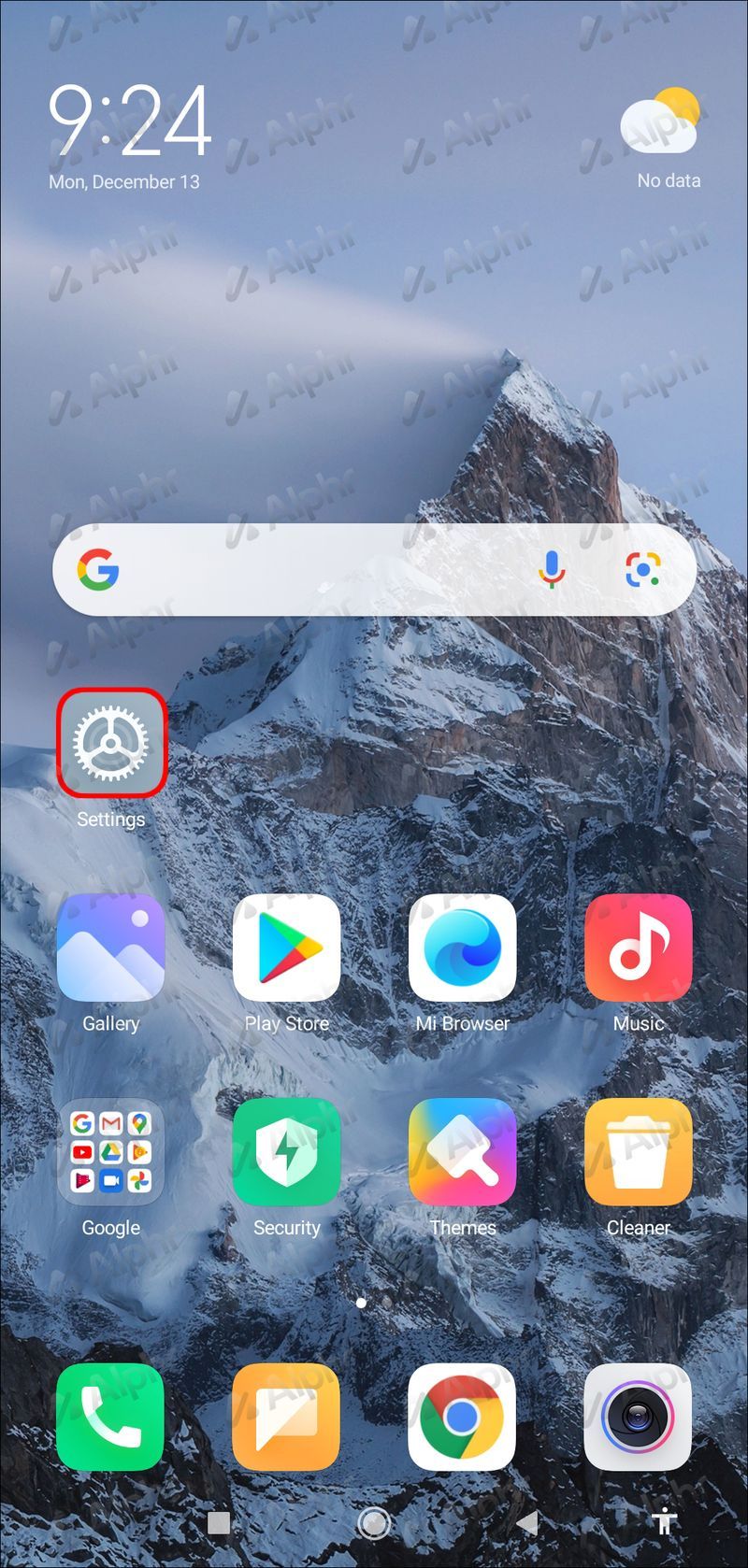
- 下にスクロールして[アプリ]をタップします。
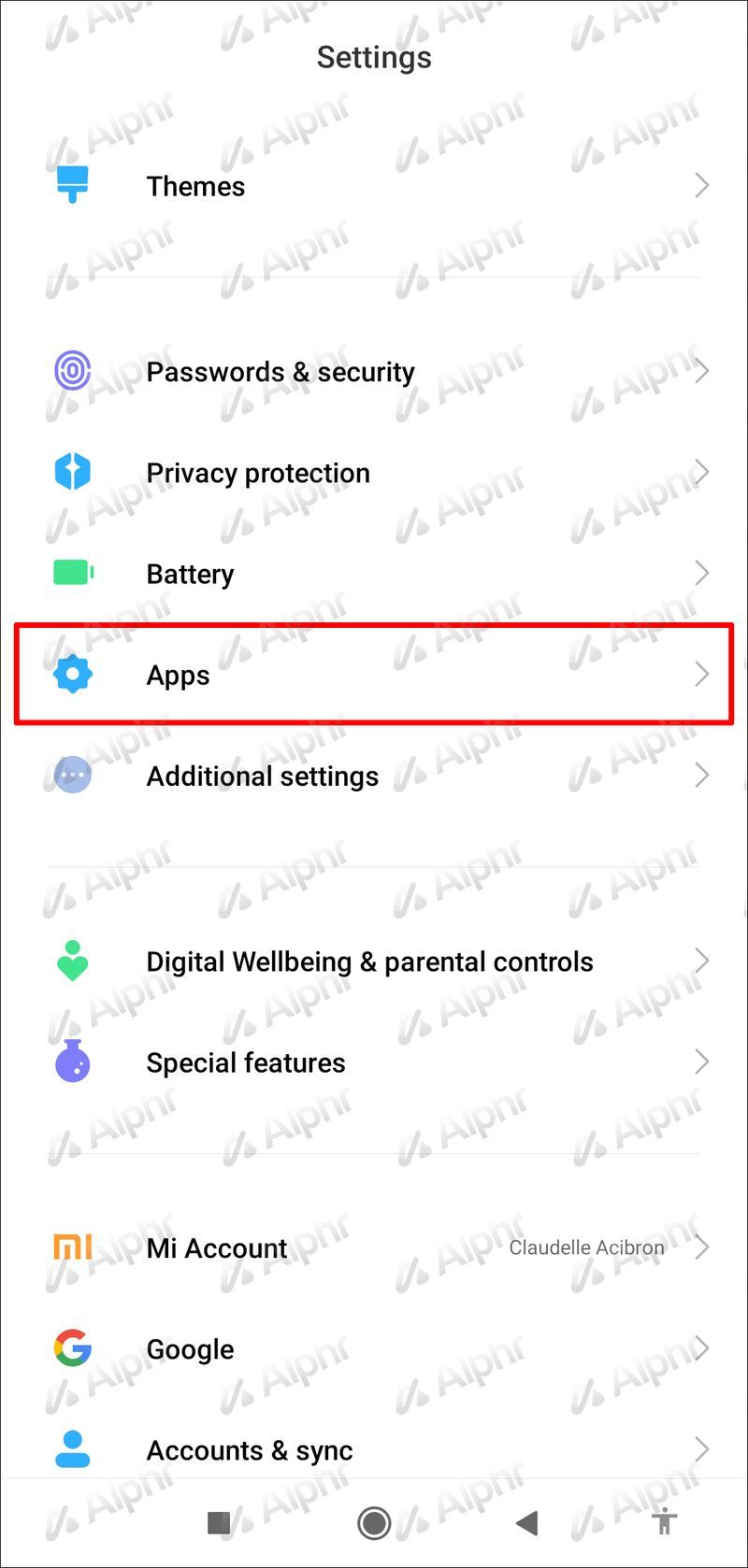
- カメラをタップします。
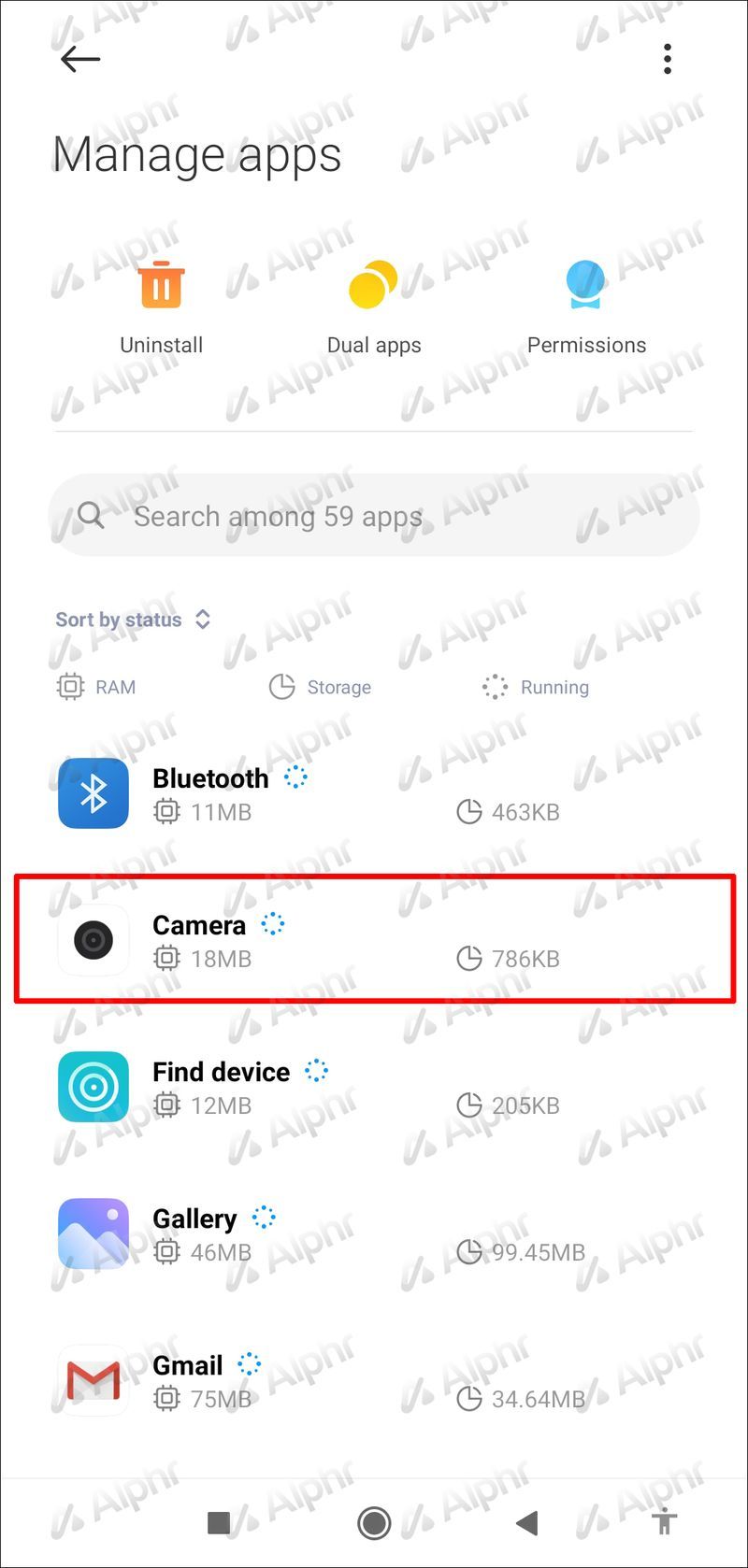
- [無効]を押します。このオプションが利用できない場合は、[権限]をタップし、[カメラ]の横にあるトグルボタンを切り替えます。
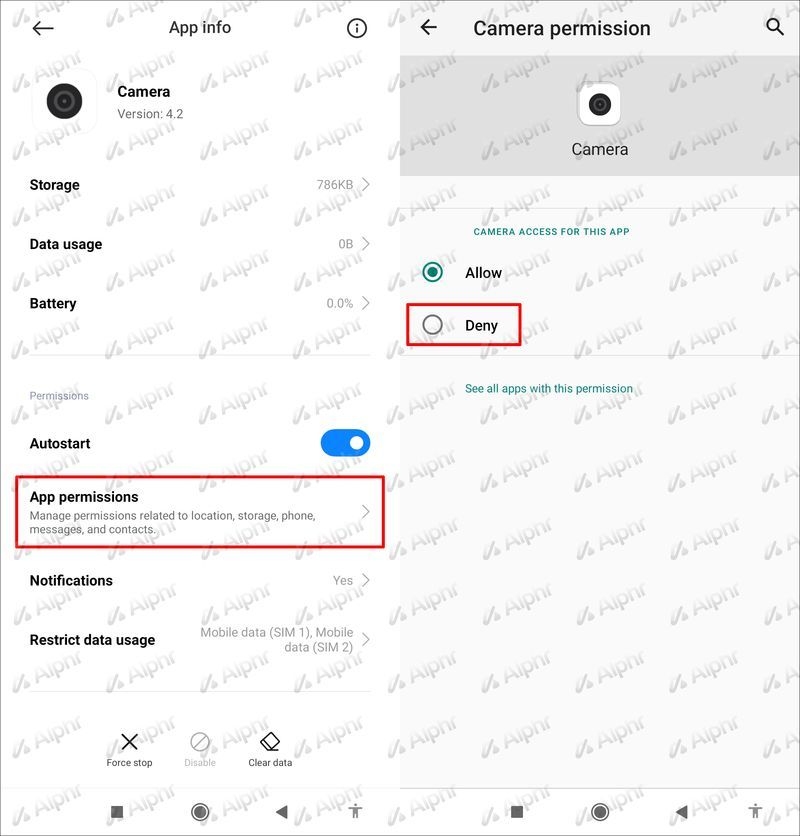
カメラアプリを無効にすると、一部の機能がデバイスで機能しない場合があることに注意してください。
Camera Android12を無効にする
この記事を書いている時点では、Android12ベータ版は一部のデバイスでのみ利用可能でした。それはすべてのユーザーにたくさんの新しくてエキサイティングな機能を提供します、そしてそれらの1つはクイック設定メニューを使用してカメラアクセスをオフにする可能性です。このメニューは、画面の上から下にスワイプすると表示されます。
Android 12でカメラを無効にするには、次の手順に従います。
- 画面の上から下にスワイプします。
- もう一度下にスワイプすると、すべてのオプションが表示されます。
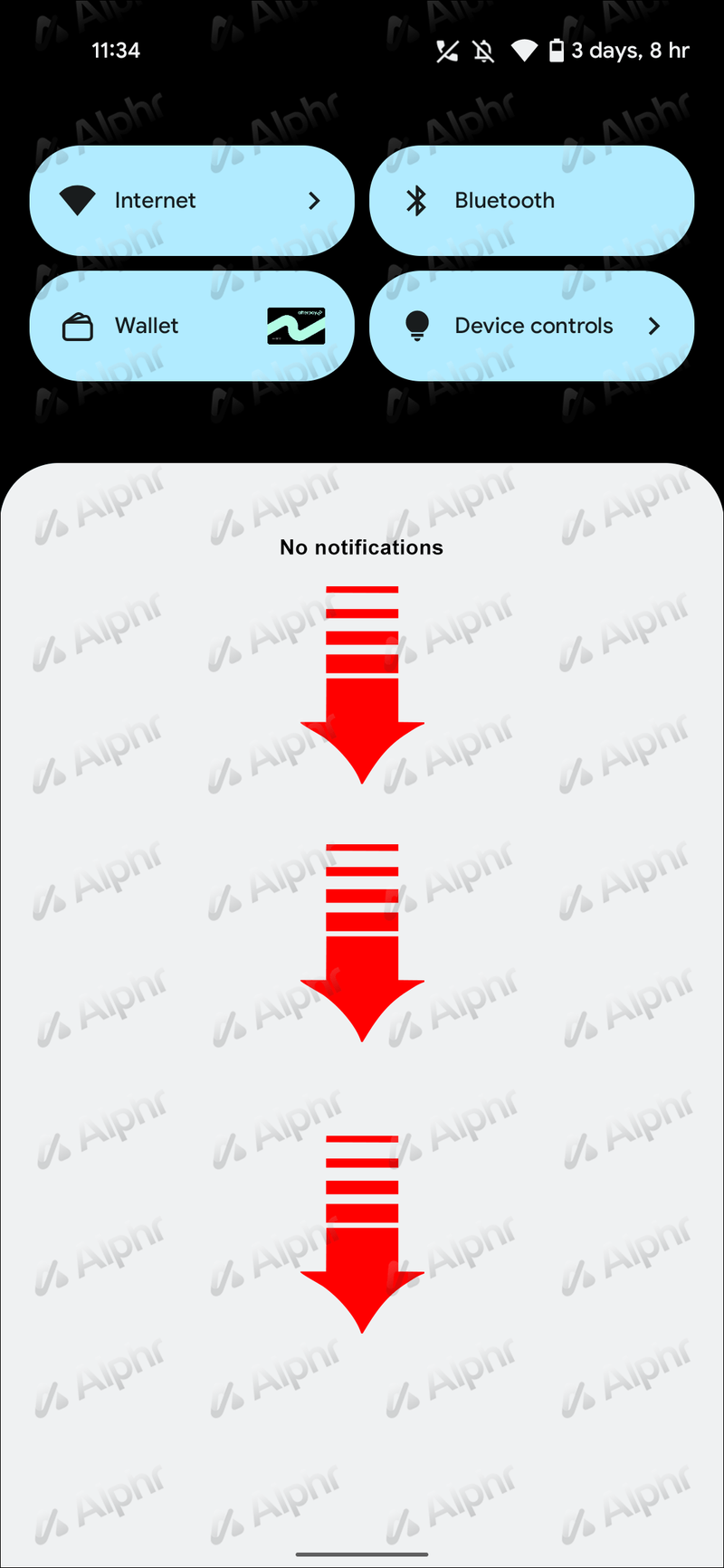
- オプションの中からカメラアクセスを見つけてタップします。アイコンは濃い灰色になります。これは、アイコンがブロックされていることを意味します。再度有効にする場合は、もう一度タップします。
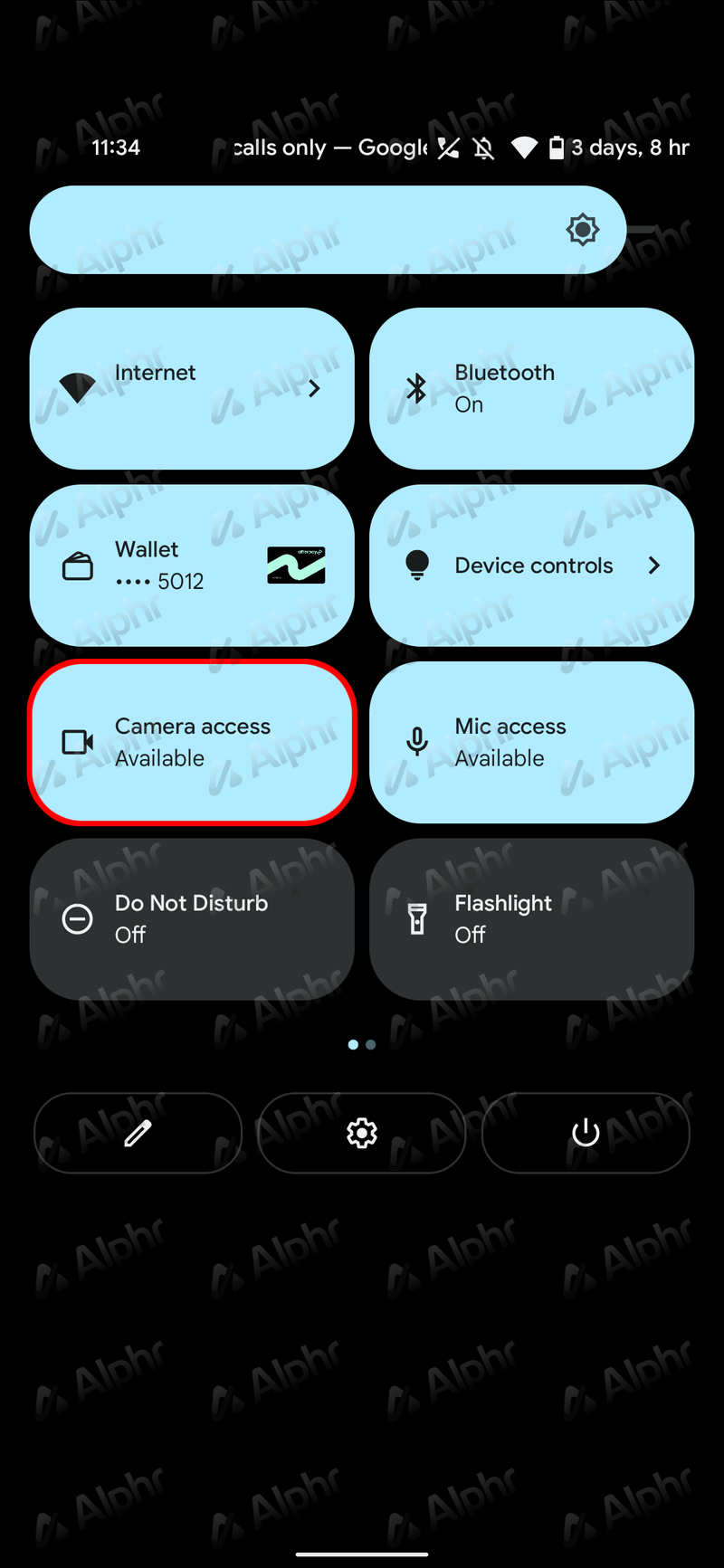
Androidの個々のアプリのカメラを無効にする
カメラアプリを完全にオフにすると、デバイスの重要な機能の一部が失われる可能性があります。これを防ぐために、特定のアプリに対してのみカメラオプションを無効にすることができます。方法は次のとおりです。
- メニューを開き、[設定]に移動します。

- アプリを押します。

- カメラを無効にするアプリを見つけてタップします。

- 下にスクロールして、[権限]をタップします。
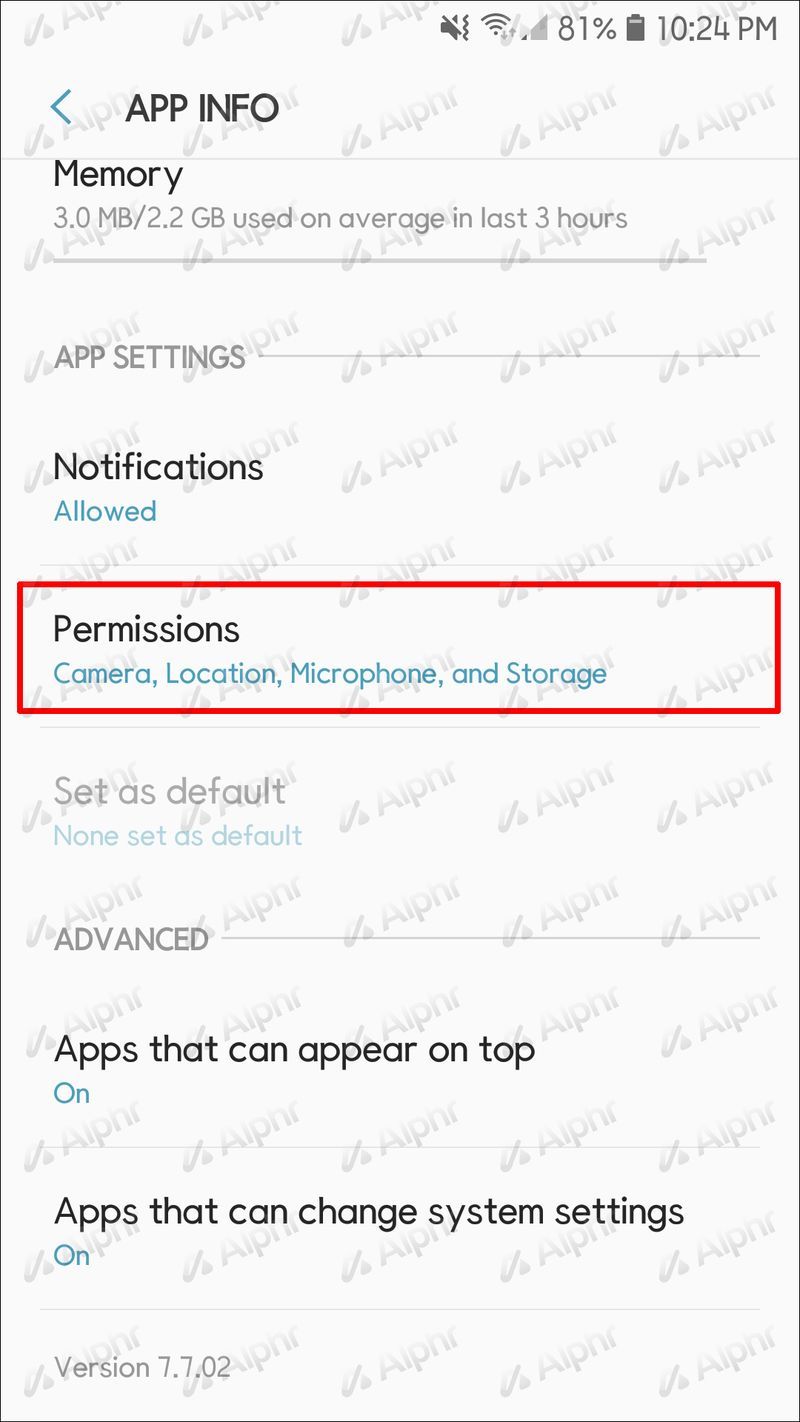
- カメラの横にあるトグルボタンを切り替えます。

- カメラにアクセスしたくないすべてのアプリに対して、このプロセスを繰り返します。
カメラのAndroidロック画面を無効にする
カメラアプリは、ほとんどのAndroidロック画面、通常は右下隅にあります。画面のロックを解除してカメラアプリを起動しなくてもすばやく写真を撮ることができるため、多くの人がこのオプションが役立つと感じています。
ただし、一部のユーザーはこのオプションを利用できません。つまり、画面がロックされているときにカメラアプリにアクセスできるため、誤って起動して、携帯電話をポケットに入れて写真を撮ることができます。これにより、バッテリーが消耗し、スペースを占有する可能性があります。さらに、カメラのシャッター音が有効になっていて、音がオンになっていると、誰もがそれを聞くことができるため、静かな環境では特に厄介です。
幸い、以下の手順に従って、いつでもロック画面からカメラアプリを削除できます。
- メニューを起動し、設定に移動します。
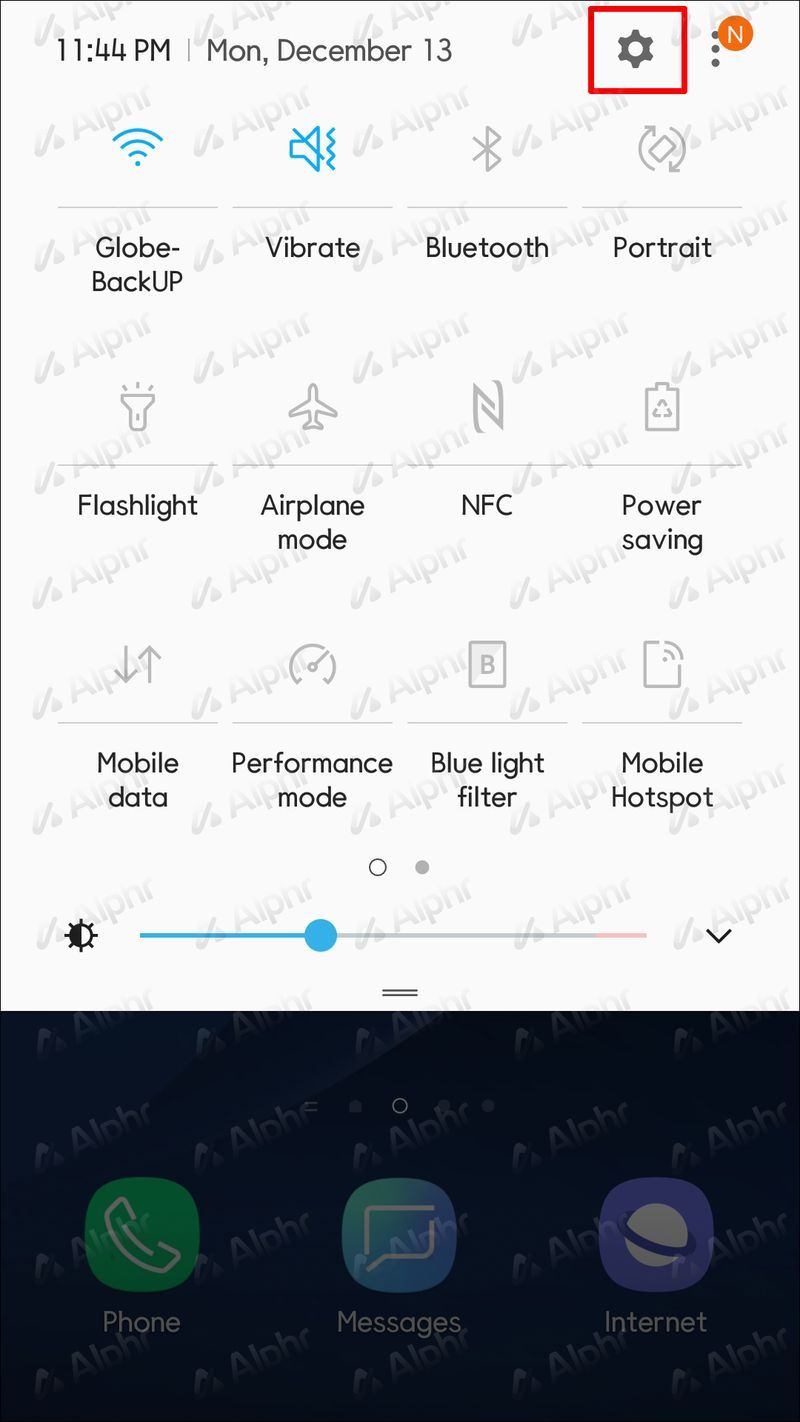
- 画面のロックを押します。
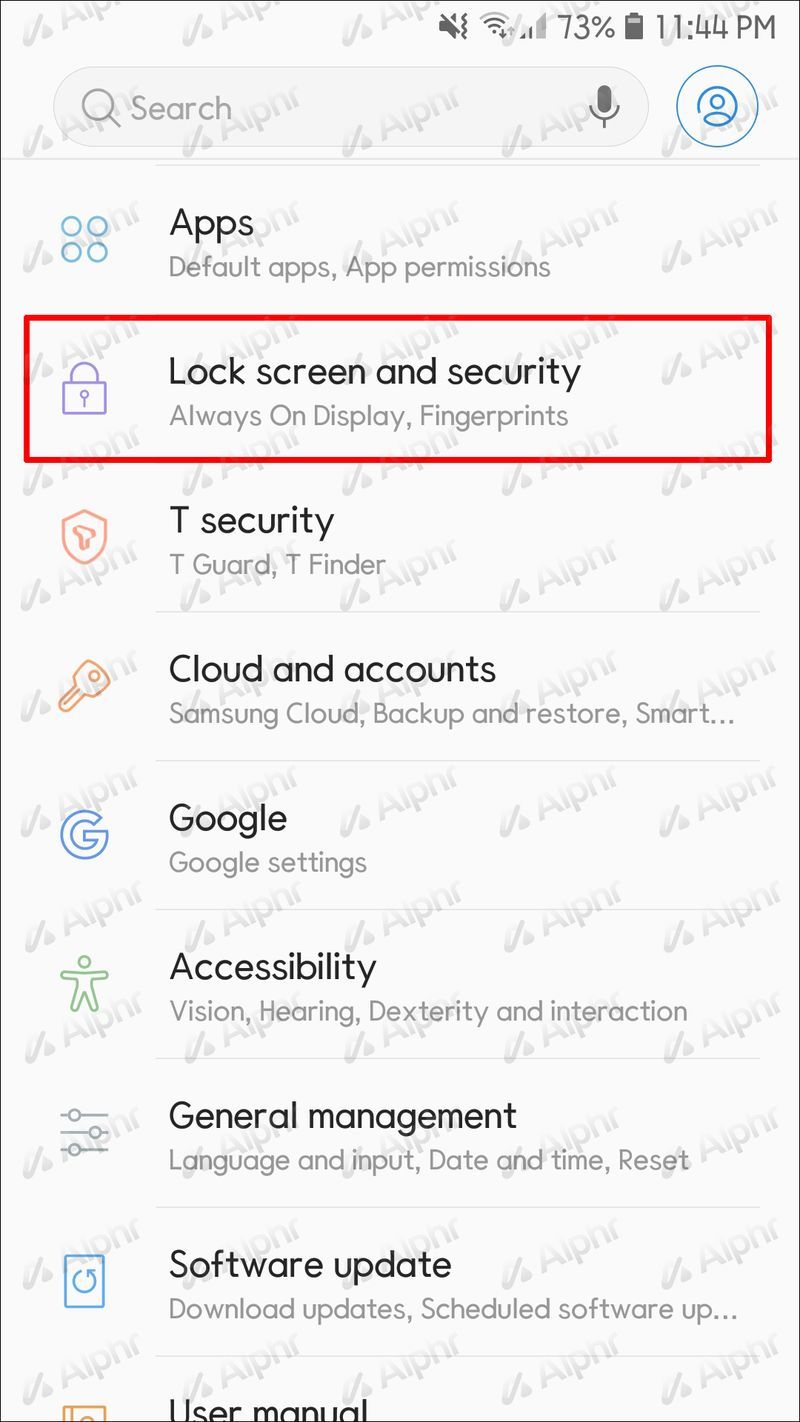
- 下にスクロールして、[アプリのショートカット]をタップします。
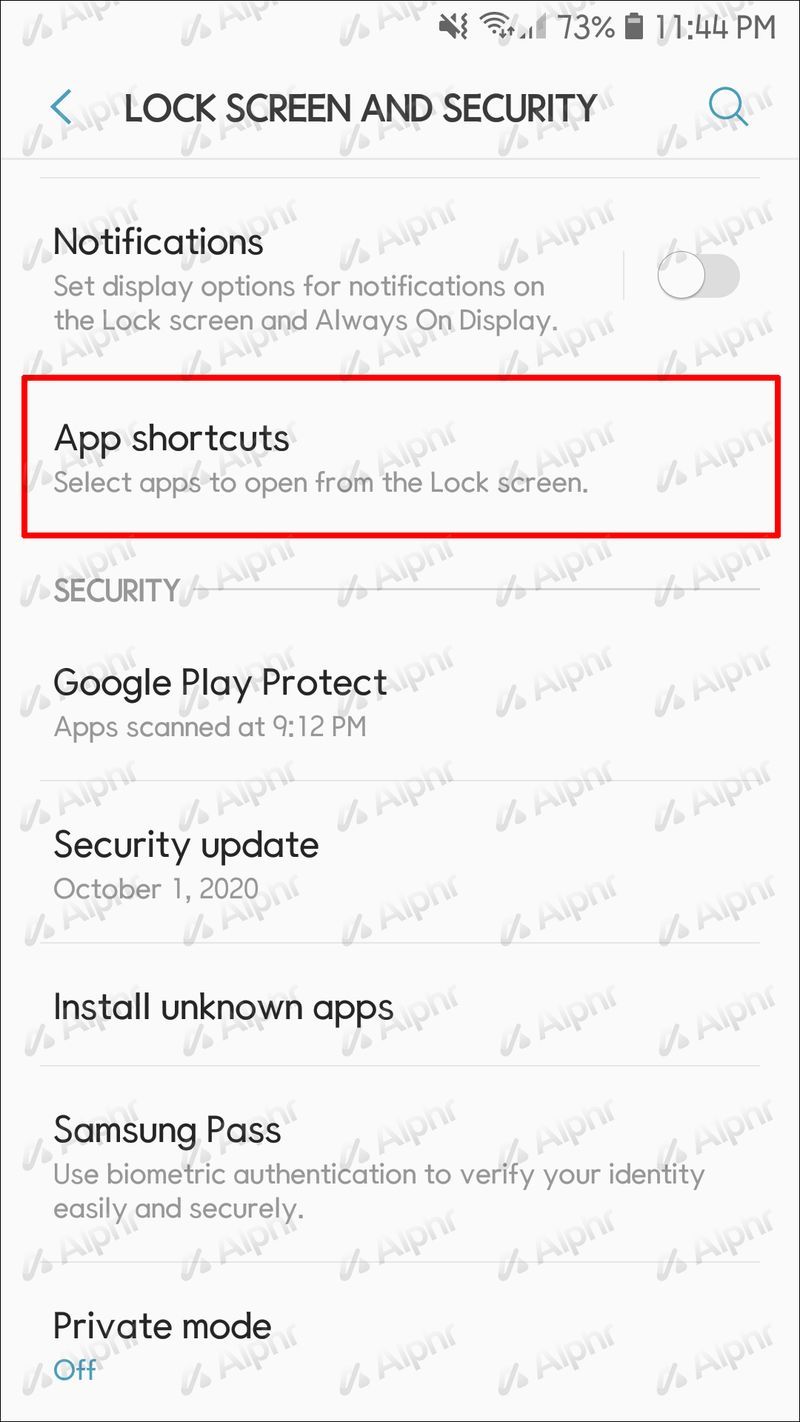
- カメラショートカットを選択します。
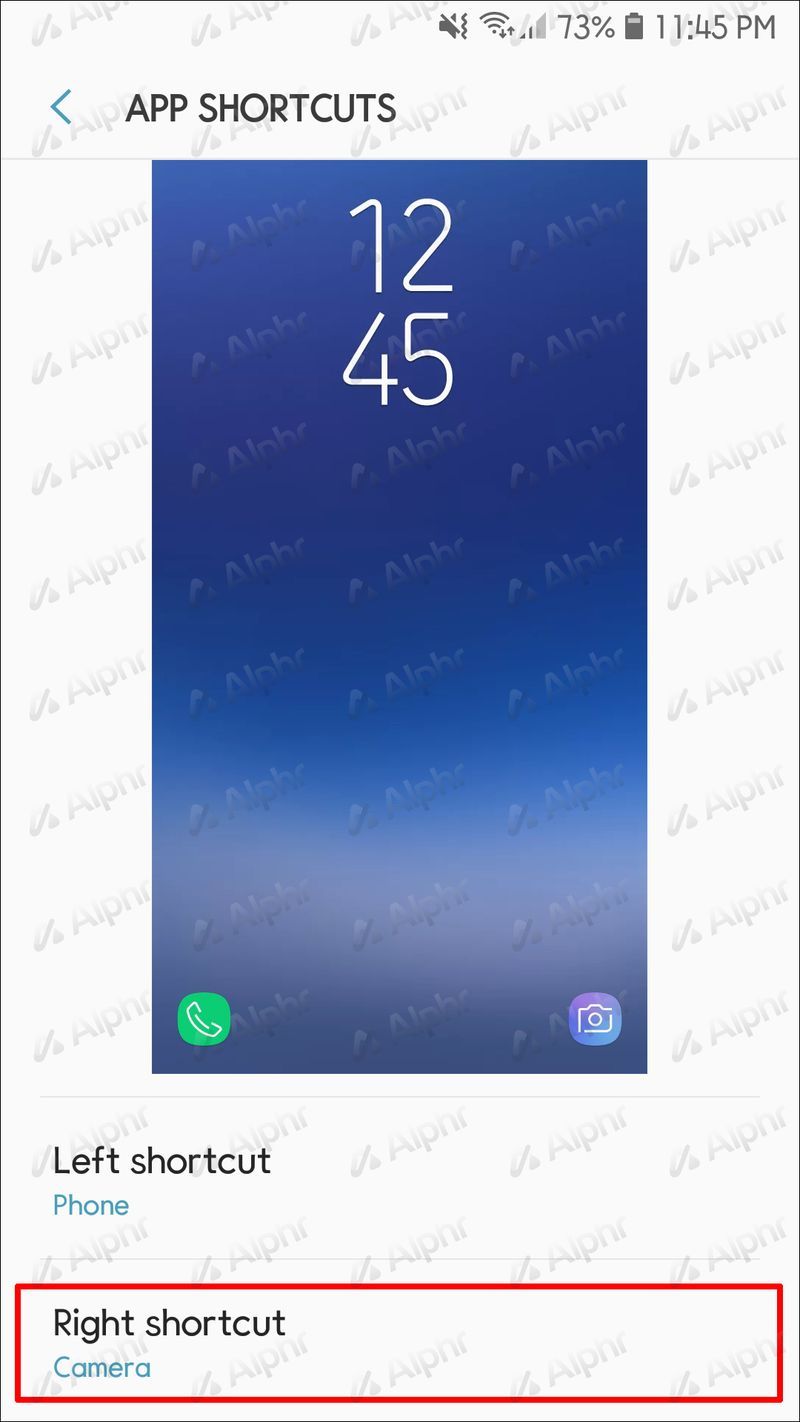
- トグルボタンを切り替えてショートカットを無効にするか、代わりに使用する別のアプリを選択します。
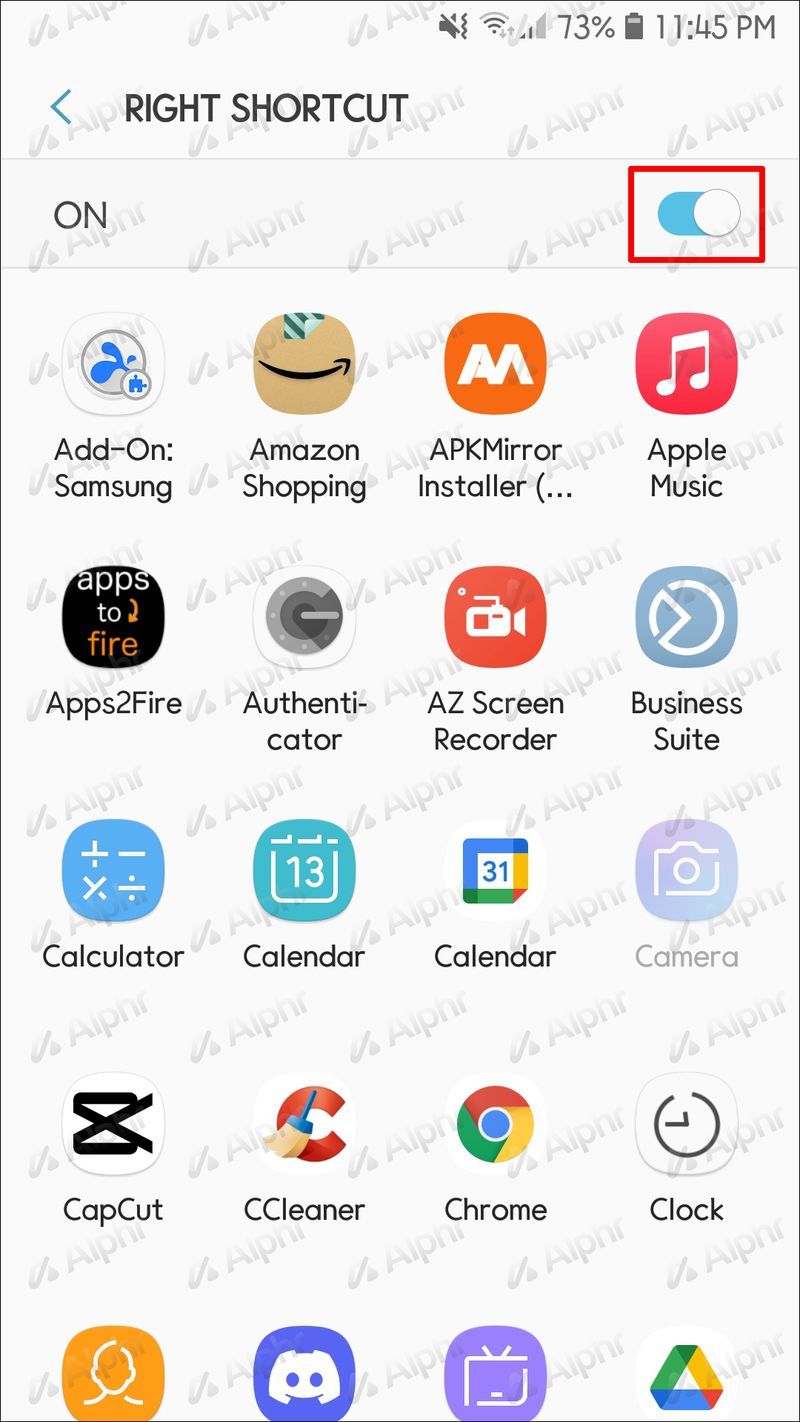
実行しているAndroidのバージョンによって、手順が少し異なる場合があります。
- メニューを開き、設定に移動します。
- [セキュリティとプライバシー]をタップします。
- 画面ロックを選択します。
- [画面のショートカットをロック]を選択します。
- カメラアイコンを押してショートカットをオフにするか、別のアプリを選択します。
カメラのAndroidサウンドを無効にする
すべてのAndroidカメラはシャッター音を備えています。サウンドはプロのカメラに似ており、画面を見ていなくても写真を撮ったことを知るのに役立ちます。しかし、この音は時々迷惑になることがあります。または、美術館、劇場、またはカメラのシャッター音を望まない別の静かな環境にいることに気付くかもしれません。
幸いなことに、すべてのAndroidスマートフォンでは、カメラの音をオフにすることができます。ただし、手順はモデルとAndroidのバージョンによって異なります。最も人気のあるAndroidベースのデバイスの手順について説明します。
kodiの使用に困ってますか?
ストックAndroidでカメラサウンドを無効にする
ストックAndroid、または純粋なAndroidは、GoogleがリリースしたオリジナルのOSバージョンです。これは、メーカーがオプションを変更またはカスタマイズしなかったことを意味します。 Google Pixelなどのデバイスにはこのバージョンがあり、カメラの音を無効にする方法は次のとおりです。
- カメラアプリを起動します。
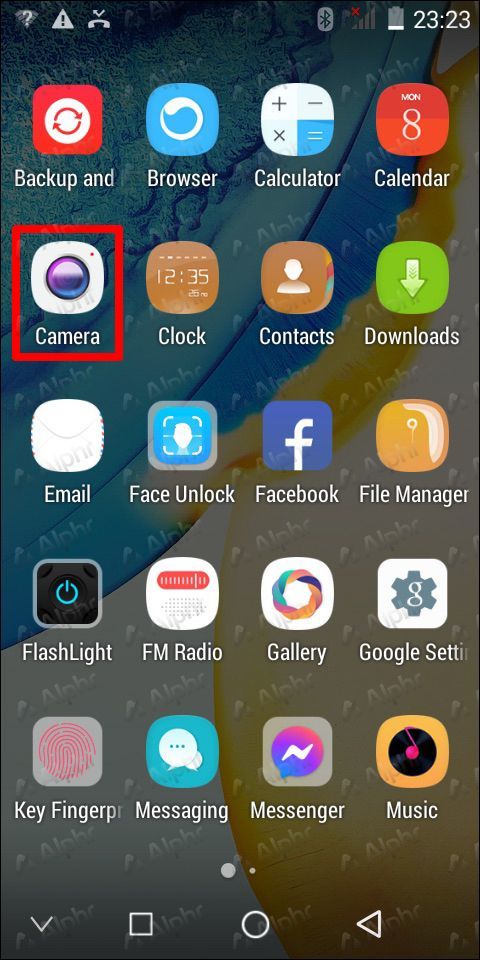
- 画面上部で下向きの矢印をタップします。
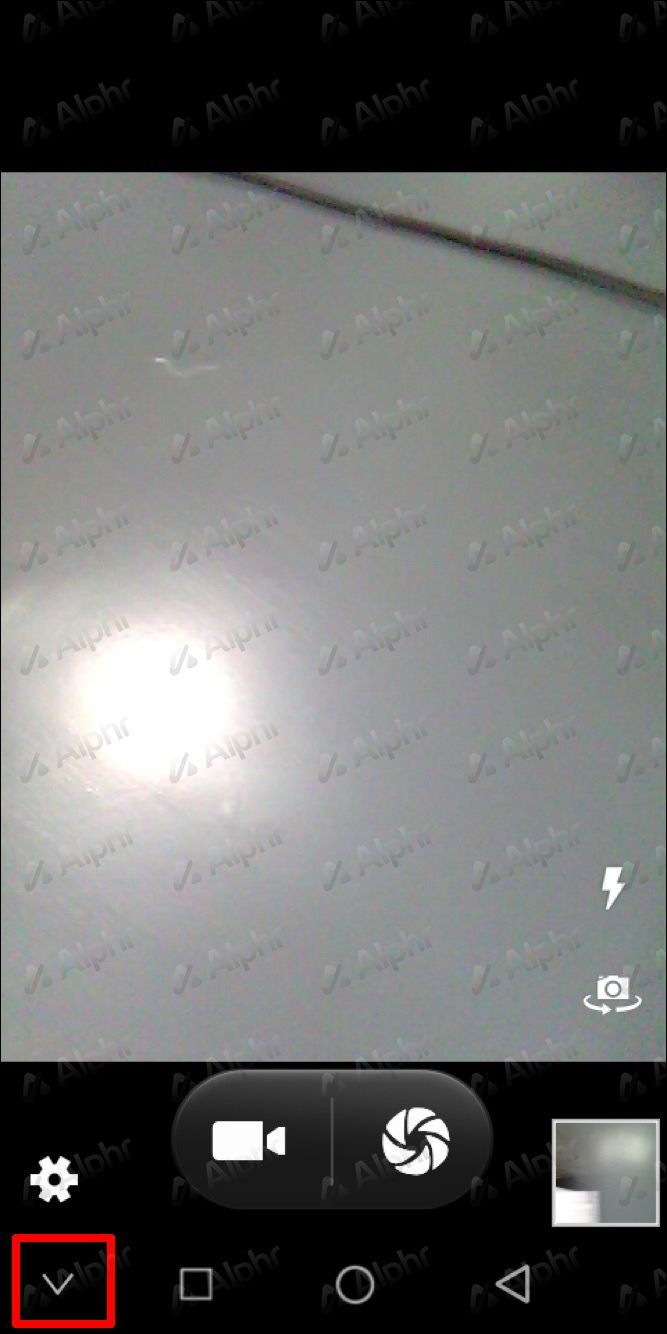
- 画面に表示されるメニューで歯車のアイコンを選択します。
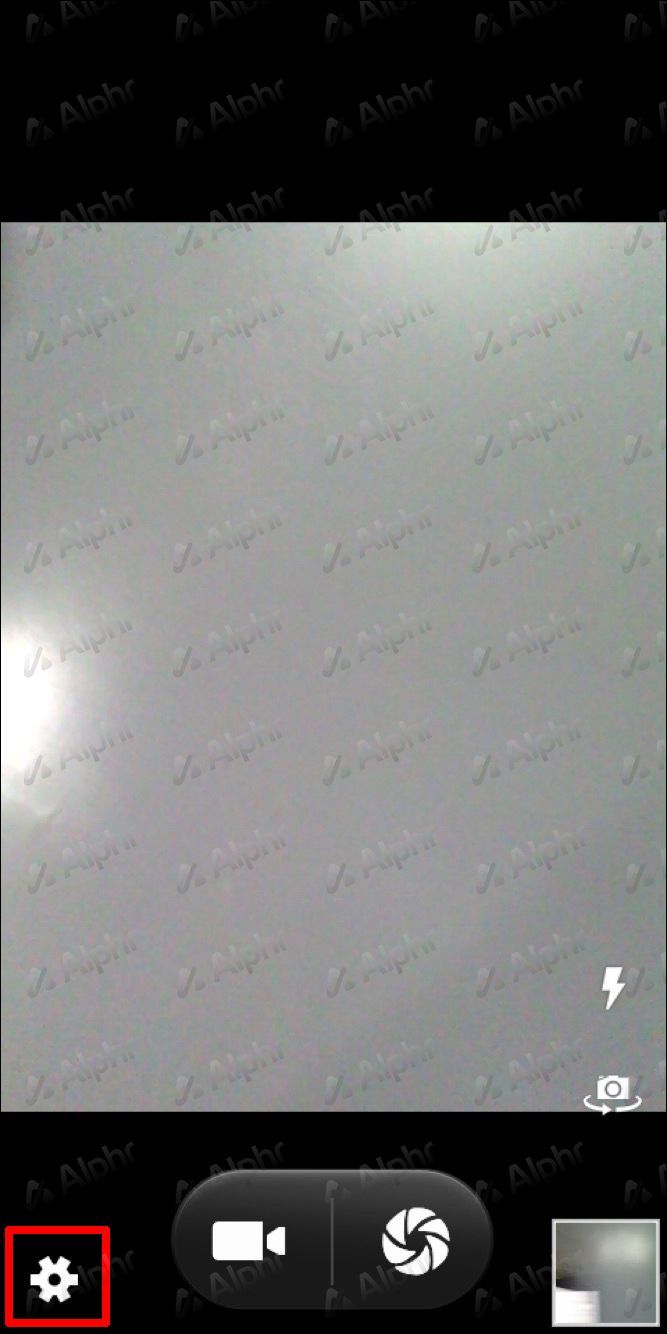
- カメラサウンドの横にあるトグルボタンを切り替えます。
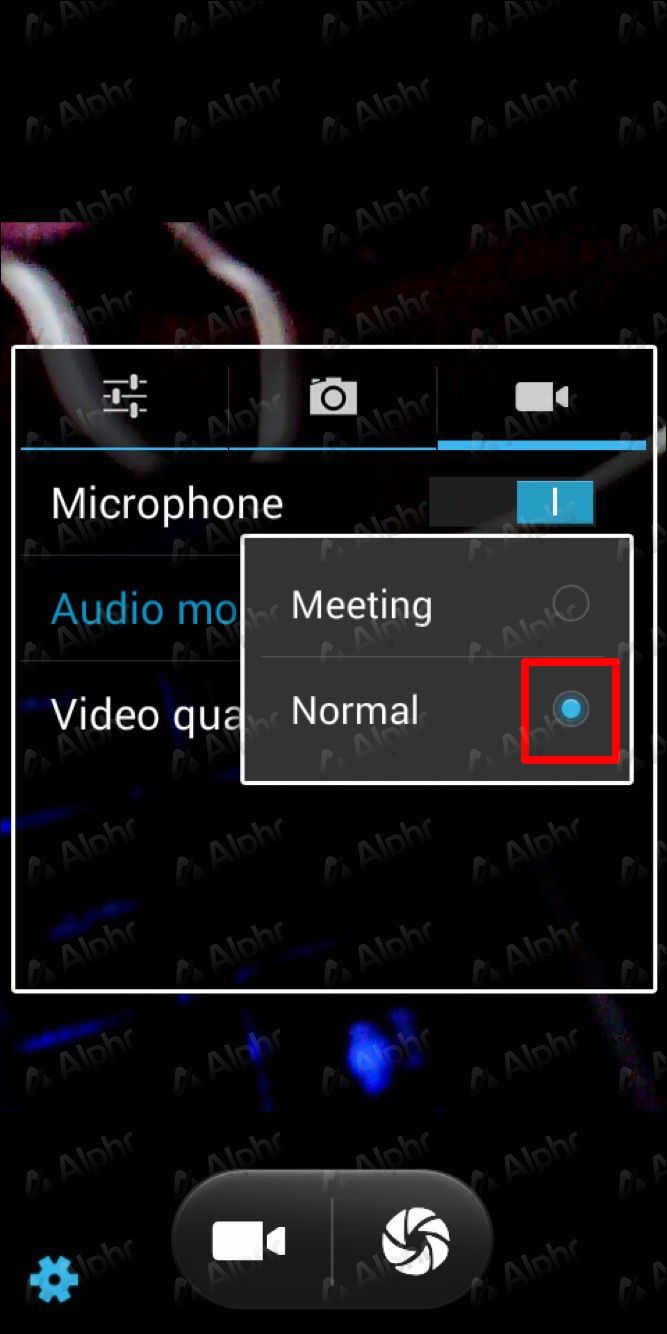
また、いつでも音量キーを使用してサウンドをオフにすることができます。
Samsungでカメラサウンドを無効にする
新しいSamsungデバイスでは、アプリ内でカメラの音をオフにすることができます。以下の手順に従ってください。
- カメラアプリを開きます。
- 歯車アイコンを押して設定にアクセスします。
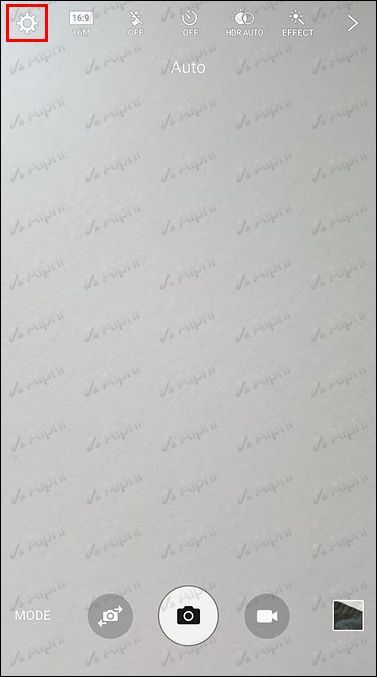
- シャッター音に移動して無効にします。
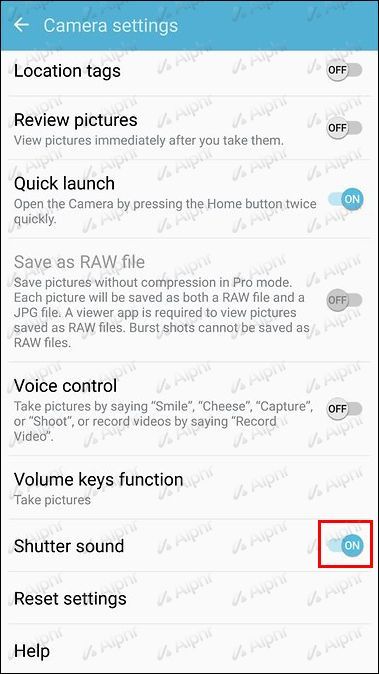
古いSamsungデバイスにはこのオプションがない場合があることに注意してください。音量キーを使用して、カメラのシャッター音が表示されない場合は無効にします。音量を完全にオフにするか、システムサウンドのみをミュートします。そうすれば、メディア、通知、および着信音のサウンドは引き続きオンになります。
Xiaomiでカメラサウンドを無効にする
Xiaomiでカメラのシャッター音をオフにする方法は次のとおりです。
- カメラアプリを開きます。
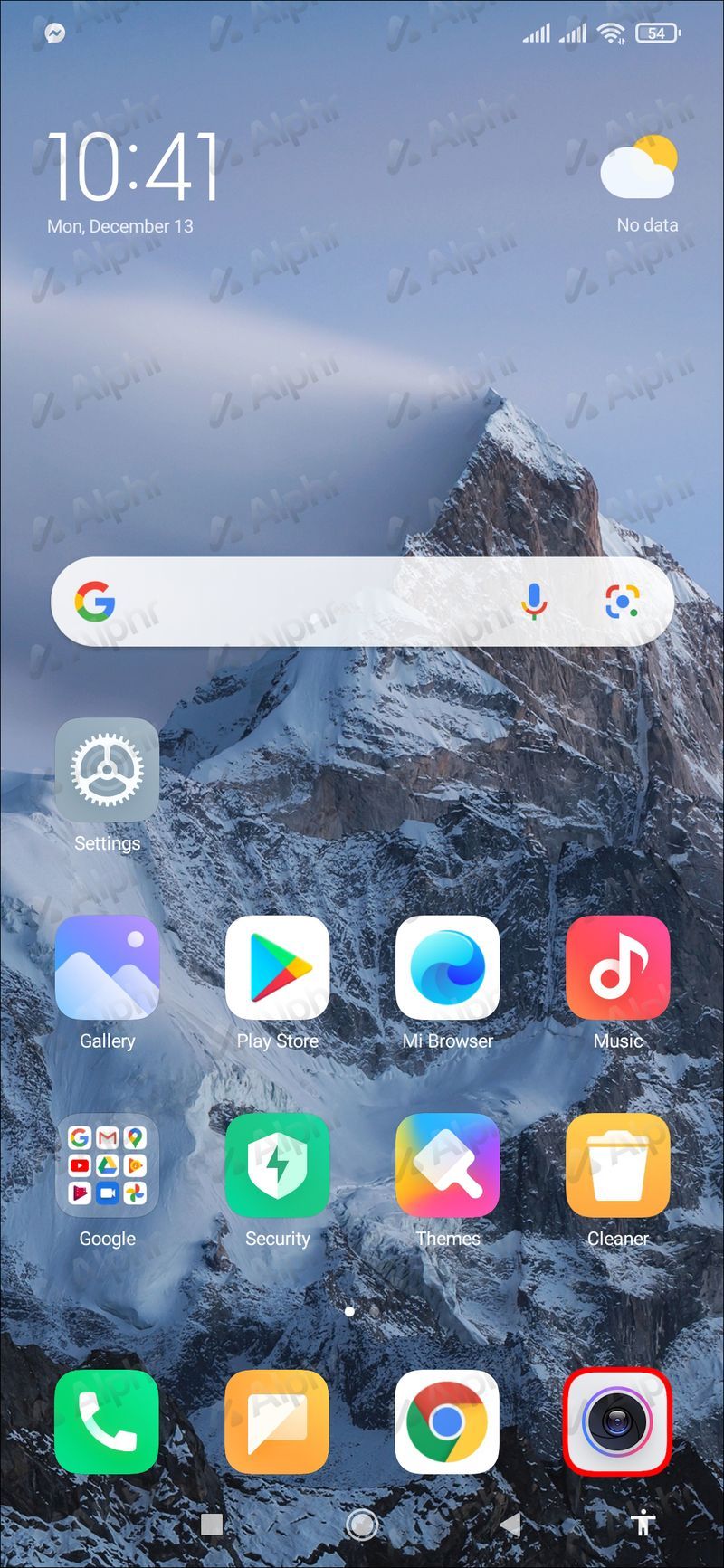
- 右上隅にある3本の線を押します。
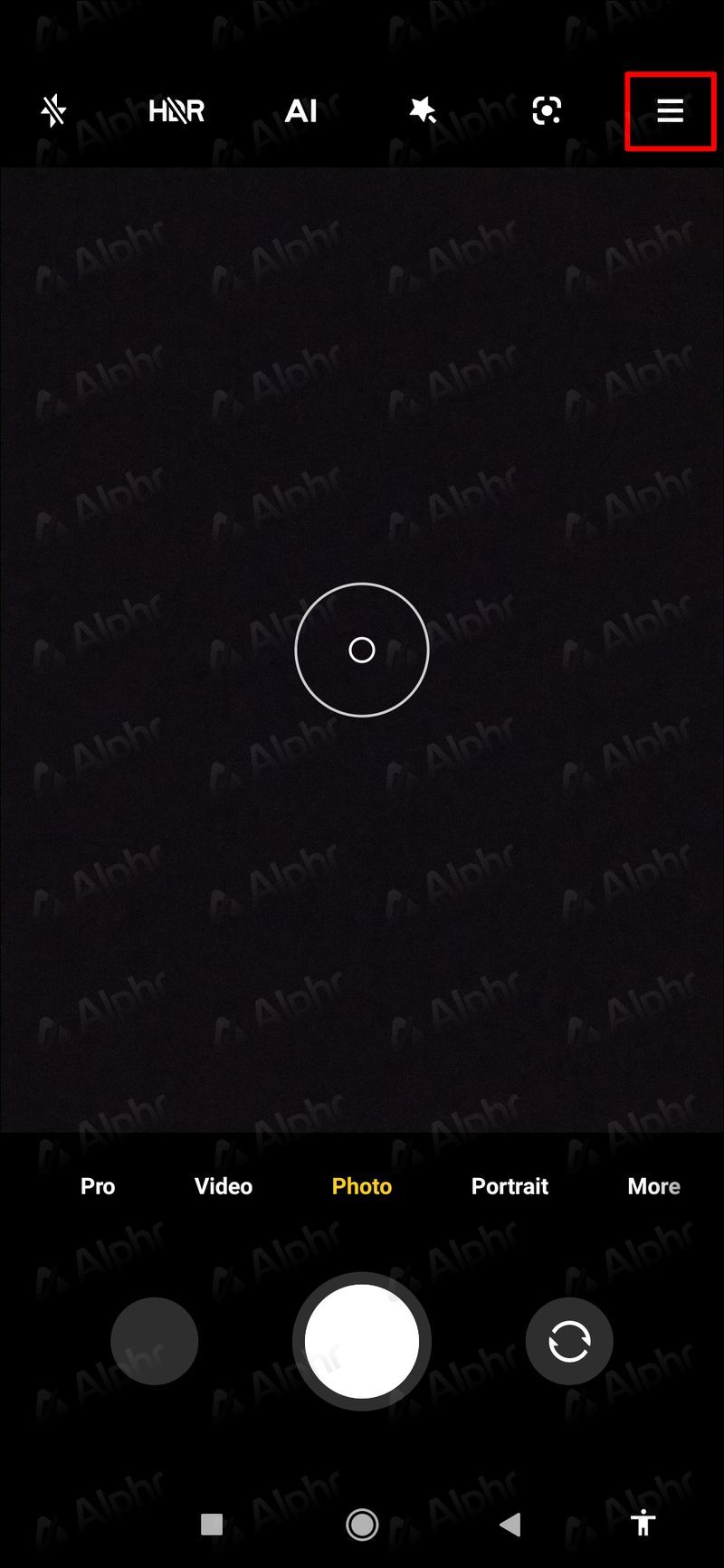
- [設定]を押します。
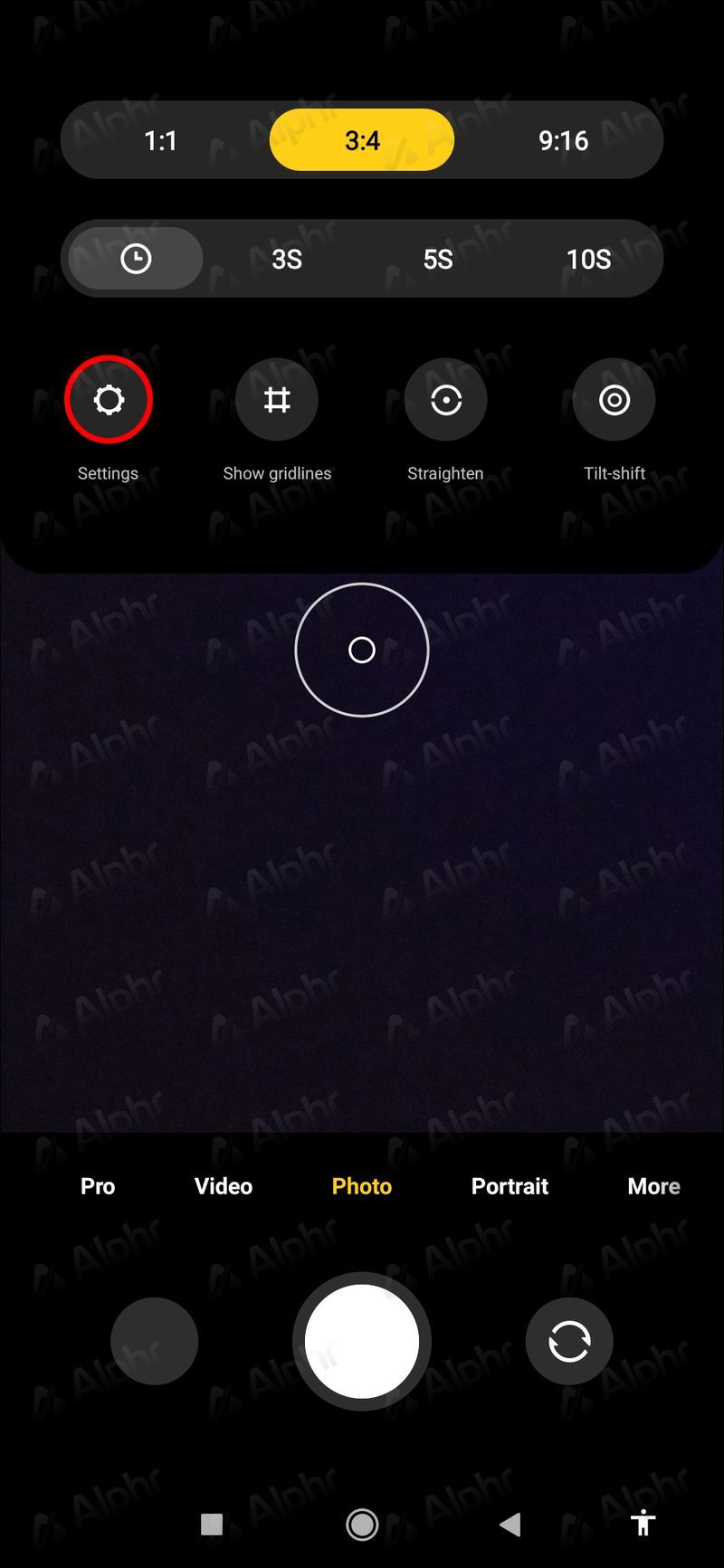
- シャッター音の横にあるトグルボタンを切り替えます。
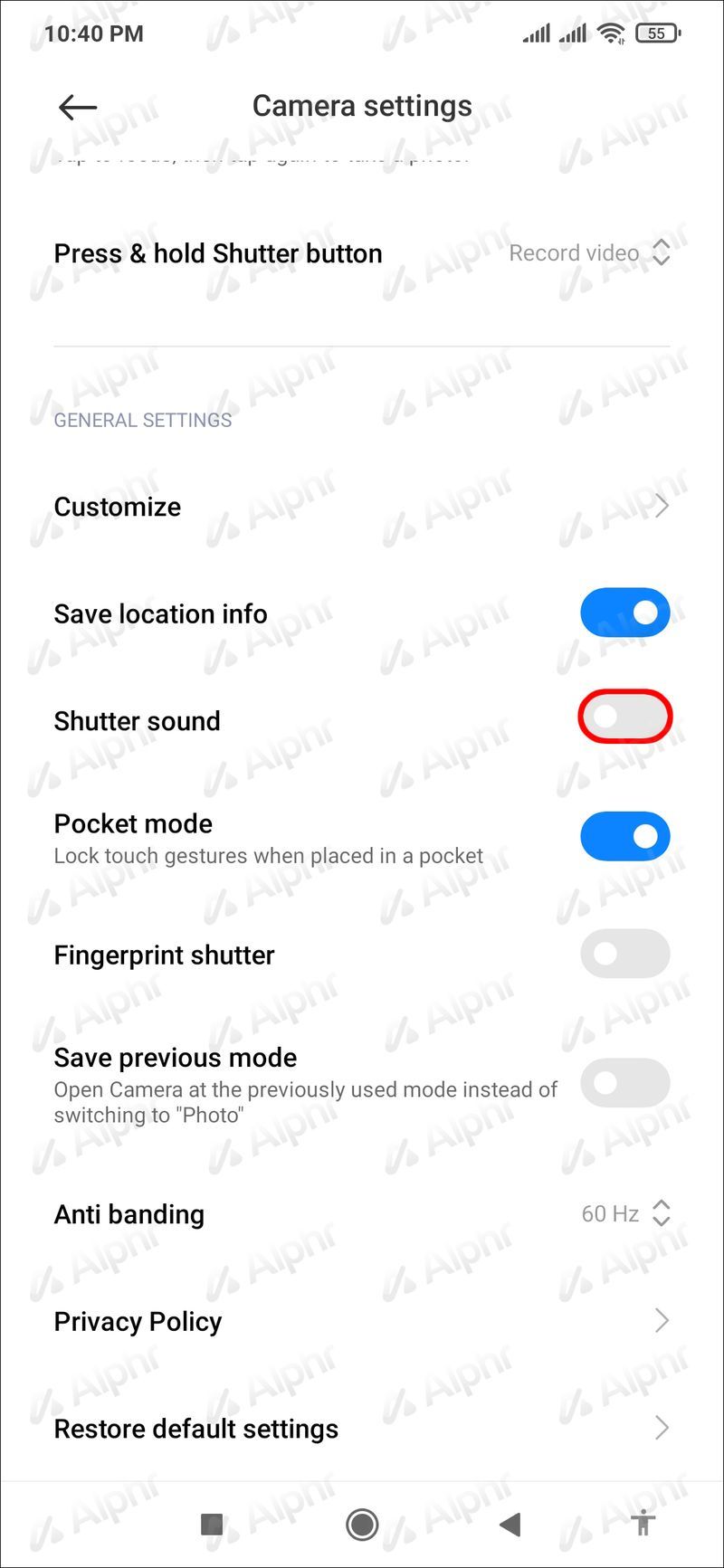
Huaweiでカメラサウンドを無効にする
Huaweiデバイスをお持ちの場合、カメラのシャッター音を無効にする方法は次のとおりです。
- カメラアプリを起動します。
- 左にスワイプして設定にアクセスします。
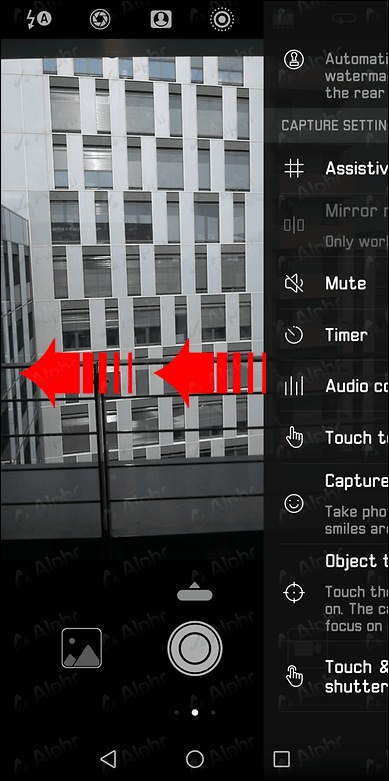
- ミュートの横にあるトグルボタンを切り替えます。
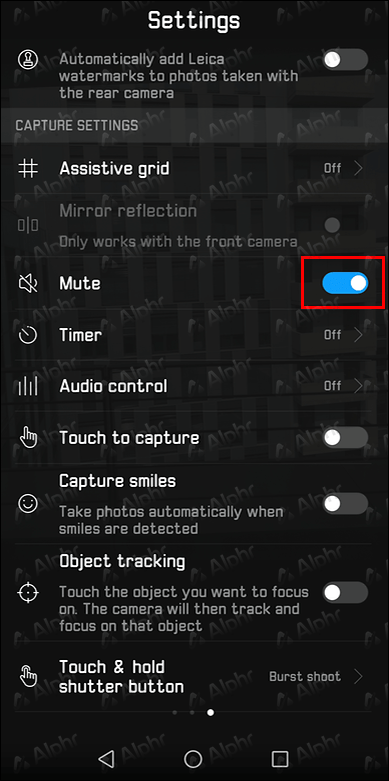
LGでカメラサウンドを無効にする
LGデバイスには、アプリ内でカメラのシャッター音をオフにするオプションがありません。それを行う唯一の方法は、音量キーを使用して、デバイスをサイレント、バイブレーション、または妨害モードにしないことです。
Androidでフロントカメラを無効にする
Androidスマートフォンには、メインカメラを無効にせずにフロントカメラを無効にするオプションはありません。フロントカメラの電源を切りたい場合は、次のことを行う必要があります。
- メニューを起動し、[設定]に移動します。

- 下にスクロールして、[アプリ]を選択します。

- カメラを押します。

- [無効にする]をタップします。このオプションがグレー表示されている場合は、[権限]を選択してから、[カメラ]の横の切り替えを切り替えます。

これにより、フロントカメラとバックカメラの両方を使用できなくなることに注意してください。
簡単にAndroidカメラのスイッチを切る
ほとんどのAndroidデバイスにはプライバシーカメラシャッターがないため、セキュリティを維持するためにカメラを無効にする必要があると感じるユーザーもいます。カメラは最もよく使用される機能の1つであるため、一時的に無効にして、準備ができたら再びオンにすることができます。さらに、各アプリの権限をカスタマイズし、カメラへのアクセスを無効にしてセキュリティを強化できます。
Androidでカメラを無効にする必要がある場合があると思いますか?その理由は何でしょうか?以下のコメントセクションで教えてください。