知っておくべきこと
- フォルダー: に移動します 始める > ファイル履歴 (Win 11) または バックアップ設定 (Win10) > ドライブを追加する > より多くのオプション 。
- システム全体: コントロールパネル > バックアップと復元 > システムイメージを作成する 魔法使い。
- バックアップを保存するドライブを選択します。
この記事では、Windows ベースの PC の部分的または完全なバックアップを実行する方法について説明します。この手順は Windows 11 および 10 に適用されます。
コンピュータの部分バックアップを作成する方法
Windows コンピュータの部分バックアップではオペレーティング システムの設定は保護されませんが、Windows を再インストールする必要がある場合に備えて、重要なファイルがすべて保存されます。
コンピュータ上の特定のファイルとフォルダのみをバックアップしておきたい場合は、選択した定期的な間隔でこれらすべてを外付けハード ドライブに自動的に保存できます。
誰かがあなたの場所を確認したときにスナップチャットはあなたに知らせますか
-
外付けドライブをコンピュータに接続し、 始める メニュー。 Windows 11 では、次のように入力します。 ファイル履歴 そして選択します ファイル履歴 。 Windows 10 の場合は、次のように入力します。 バックアップ そして選択します バックアップ設定 。
![Windows の [スタート] メニューで強調表示されたバックアップ設定](//macspots.com/img/hdd-ssd/33/how-back-up-computer-an-external-hard-drive.jpg)
-
選択する ドライブを追加する をクリックして、ファイル履歴のバックアップに使用する外付けハード ドライブを選択します。

-
これを実行すると、 ドライブを選択してください コンピューターに接続されているすべての外付けドライブをリストするポップアップ。重要なファイルとフォルダーをバックアップする外部ドライブを選択します。

-
これでわかります ファイルを自動的にバックアップする 有効になりました。ほとんどのユーザーがバックアップしておきたいファイルとフォルダーのデフォルトのリストが使用されます。さらにファイルとフォルダーを追加するには、 より多くのオプション トグルの下にあります。

-
以下のフォルダーを確認します。 これらのフォルダーをバックアップします 。リストに欠落しているものがある場合は、選択してください フォルダーを追加する 次に、含める追加のフォルダーを参照して選択します。

含めたくないフォルダーがリストにある場合は、それを選択してから、 取り除く をクリックして、そのフォルダーをリストから削除します。
コンピュータのシステムバックアップを作成する方法
システムの完全バックアップを作成するには、ファイルとフォルダーのみを含む部分バックアップよりもはるかに多くのスペースが必要です。サイズ要件はシステム ファイルによって異なるため、この容量要件を減らすためにキャッシュ ファイルとログ ファイルを必ずクリアしてください。このバックアップには 200 GB 以上を使用することが予想されるため、250 GB 以上の空き容量のある外付けハード ドライブが必要になります。
Windows 10 システム全体の完全なバックアップを作成する場合、これは「システム イメージ」と呼ばれます。このシステム イメージを外付けハード ドライブに保存して、コンピュータの内蔵ドライブから安全に保管することができます。コンピューターを回復する必要がある場合は、このシステム イメージを使用してオペレーティング システムとすべての設定を回復します。
-
検索バーに次のように入力します。 コントロールパネル そして、 コントロールパネル アプリ。
![Windows の [スタート] メニューからハイライト表示されたコントロール パネル アプリ](//macspots.com/img/hdd-ssd/33/how-back-up-computer-an-external-hard-drive-6.jpg)
-
選択する バックアップと復元 (Windows 7) 。

-
左側のペインから、 システムイメージを作成する 。

-
の中に システムイメージを作成する ポップアップ ウィンドウで、接続されている外付けハード ドライブを選択します。 ハードディスク上 ドロップダウンリスト。

-
次のウィンドウには、システム バックアップの一部として外付けハード ドライブにバックアップされるシステム パーティションのリストが表示されます。選択する バックアップの開始 をクリックしてバックアッププロセスを開始します。

-
システムのサイズによっては、バックアップ プロセス全体に時間がかかる場合があります。時間を置いて、後でもう一度確認してください。バックアップが完了したら、外部ドライブを取り外して安全な場所に保管できます。
コンピュータのバックアップの種類
ニーズに応じて、実行できるバックアップには 2 種類があります。
- 外付けハードドライブをバックアップや保存に使用するにはどうすればよいですか?
外付けドライブに十分なスペースがある場合は、同じデバイスをコンピュータ全体のバックアップと特定のファイルの保存に使用できます。それ以外の場合は、別のハード ドライブを検討することをお勧めします。1 つのドライブはコンピュータ上のスペースを節約するためのファイルの移動用で、もう 1 つのドライブはバックアップ用です。 Time Machine を使用している Mac では、外部ハード ドライブに新しい APFS ボリュームを作成して、その一部をバックアップに使用し、別の部分を他のファイル ストレージに使用する必要があります。
- Mac を外付けハードドライブにバックアップするにはどうすればよいですか?
Time Machine を使用して Mac を外部ドライブにバックアップします。ドライブを接続し、優先バックアップ ドライブとして設定します。 システム環境設定 > タイムマシン > バックアップディスクの選択 。そこから、外部ドライブを Mac に接続したときに特定の間隔で開始される手動バックアップまたは自動バックアップを選択できます。重要なファイルをバックアップするには、ファイルを手動で外部ドライブに移動するか、iCloud を使用します。
興味深い記事
エディターズチョイス

Mac ハンドオフが機能しない – 修正方法は次のとおりです。
iPad でプロジェクトを開始し、Mac で継続することは素晴らしいことです。 Handoff が正常に機能しないという問題が発生した場合でも、心配は要りません。当社がお手伝いします。この記事では、
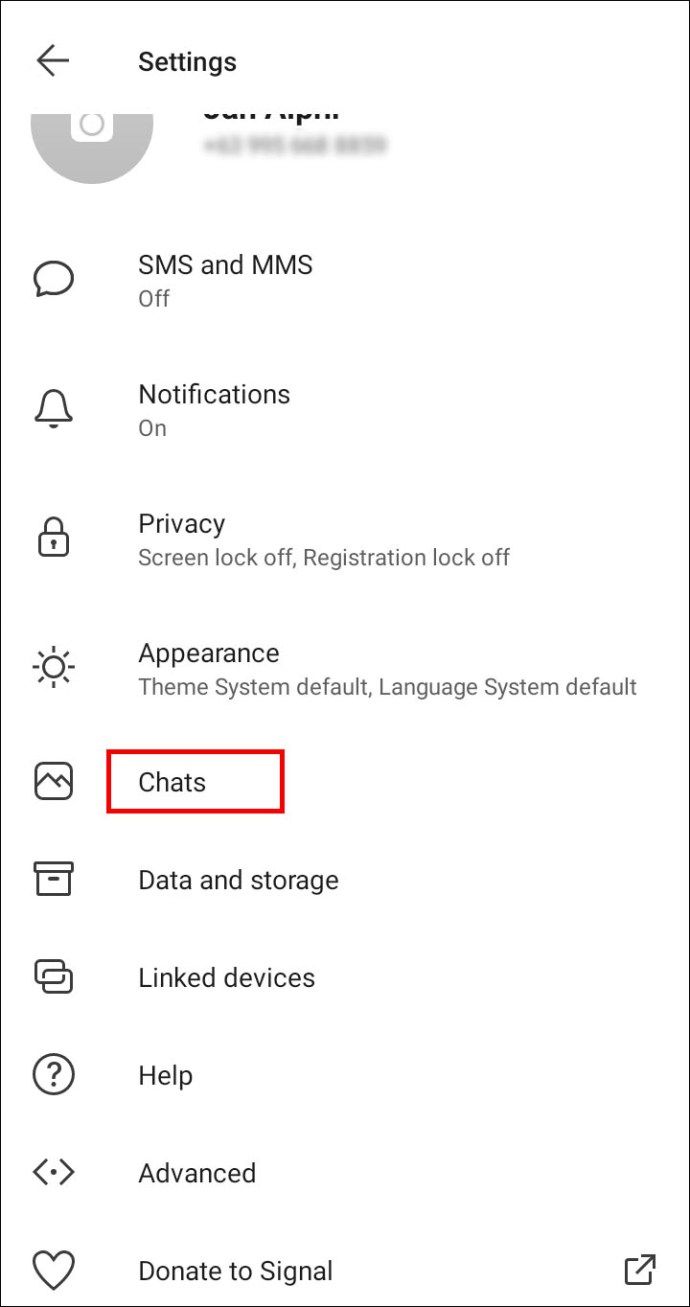
Signalでバックアップを復元する方法
Signalのようなメッセージングアプリの重要な情報を失うことほど厄介なことはほとんどありません。これは特に、簡単に回避できる場合に当てはまります。ただし、それはSignalが自動的に作業を行うという意味ではありません

「このビデオは現在、お住まいの地域では視聴できません」の修正方法
Amazonプライムは、素晴らしい番組を幅広く取り揃えています。ただし、一部のショーには地域制限があります。目的のコンテンツを視聴できないことが判明すると、かなり動揺しますが、回避策があります。このガイドでは、アクセス方法について説明します
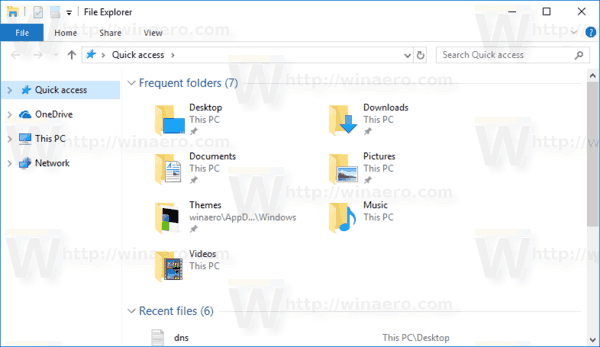
ナビゲーションウィンドウにWindows10のすべてのフォルダーを表示させる
Windows 10でナビゲーションペインを微調整し、デスクトップ上のすべてのフォルダーを含む、左側にさらに多くのフォルダーを表示する方法をご覧ください。

Snapchat カメオがアプリに表示されない問題を修正する方法
Snapchat Cameos は、楽しくて革新的な映画のカメオのミーム バージョンのようなものです。ただし、表示されない、アニメーション化されない、または作成できない場合があります。これらの問題のいずれかが発生した場合は、いくつかの問題があります

Windows 10 でオンスクリーン キーボードをオフにする方法
オンスクリーン キーボードは便利ですが、必要のないときに表示されることがあります。迷惑にならないようにオフにする方法は次のとおりです。


![Windows の [スタート] メニューで強調表示されたバックアップ設定](http://macspots.com/img/hdd-ssd/33/how-back-up-computer-an-external-hard-drive.jpg)




![Windows の [スタート] メニューからハイライト表示されたコントロール パネル アプリ](http://macspots.com/img/hdd-ssd/33/how-back-up-computer-an-external-hard-drive-6.jpg)





