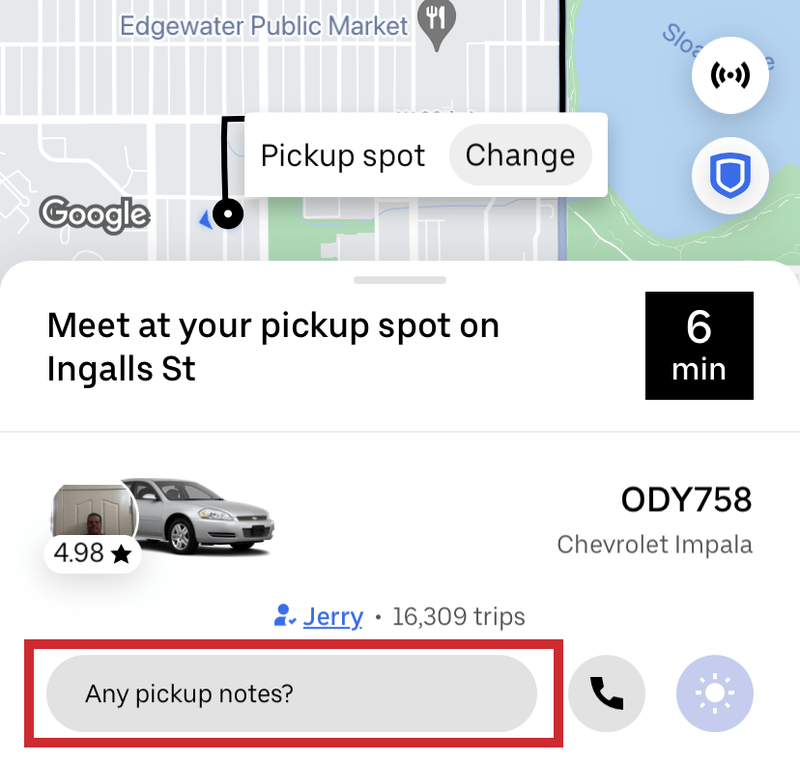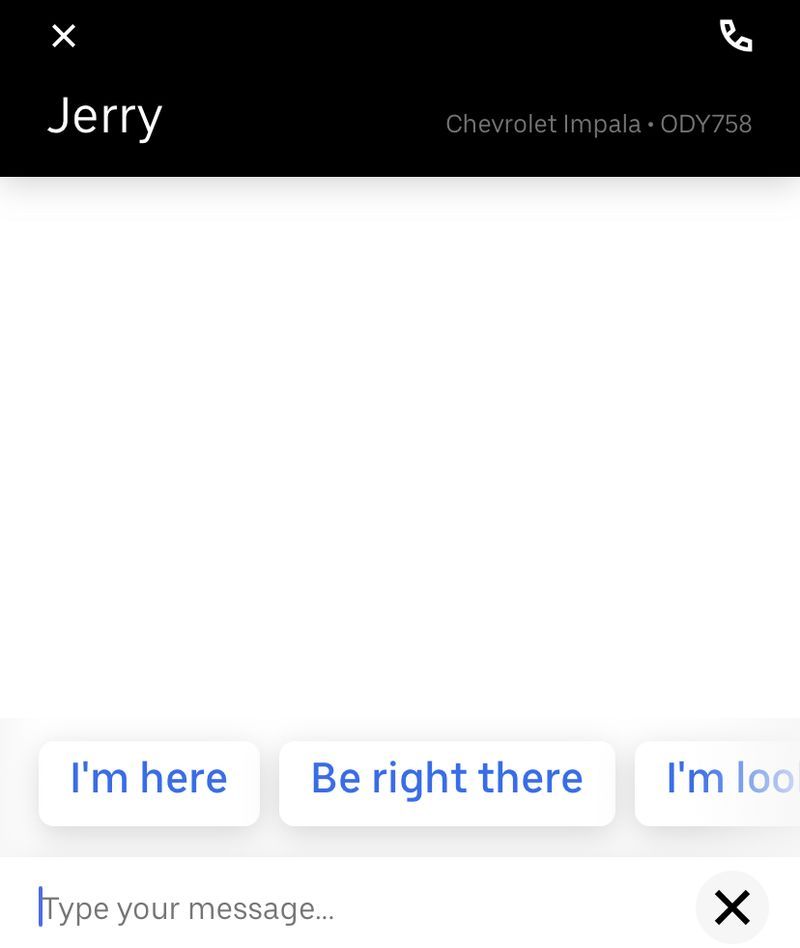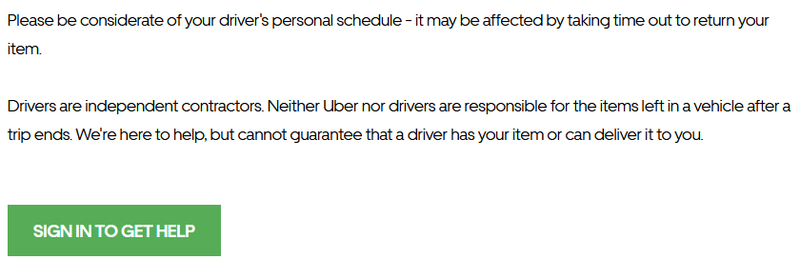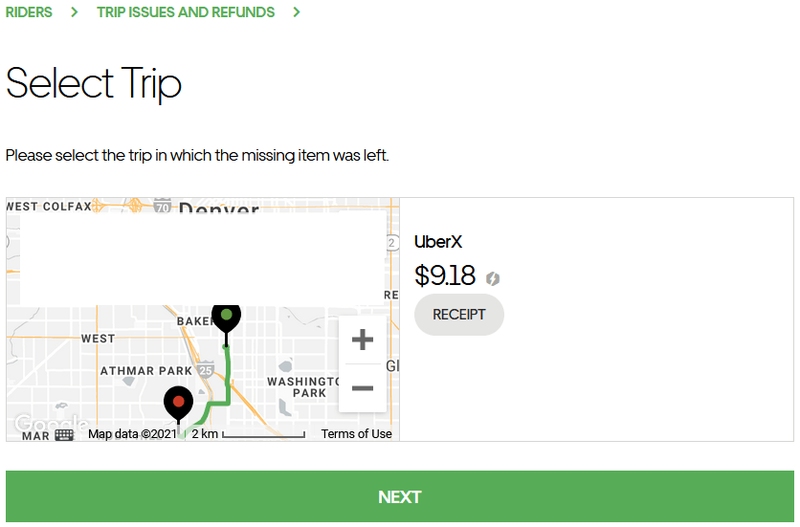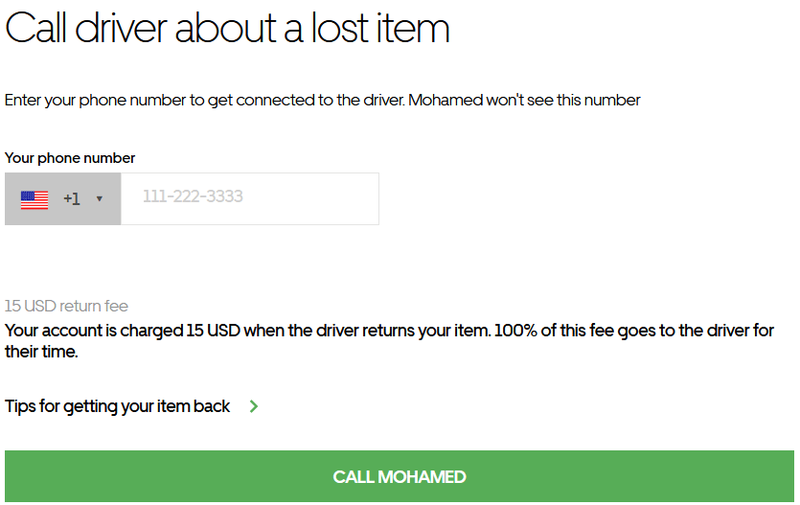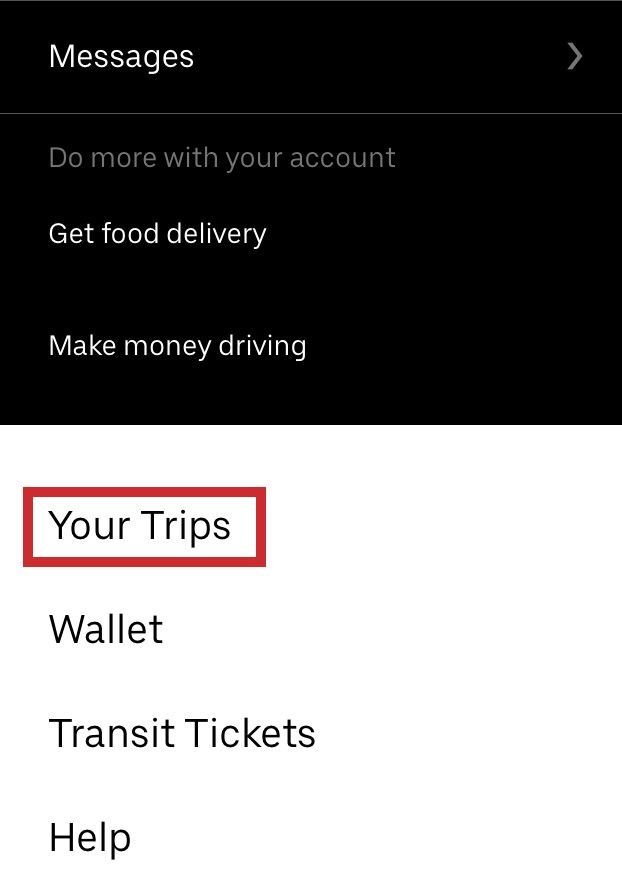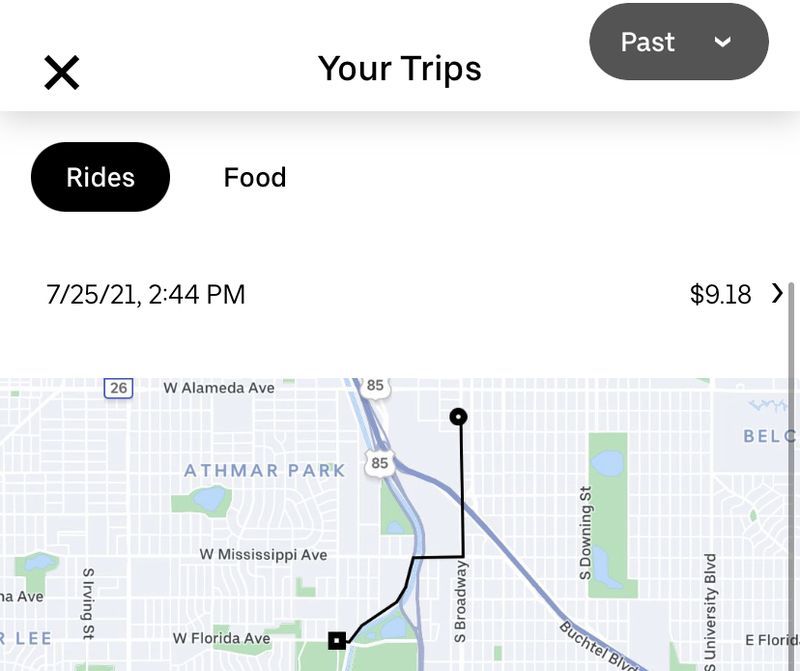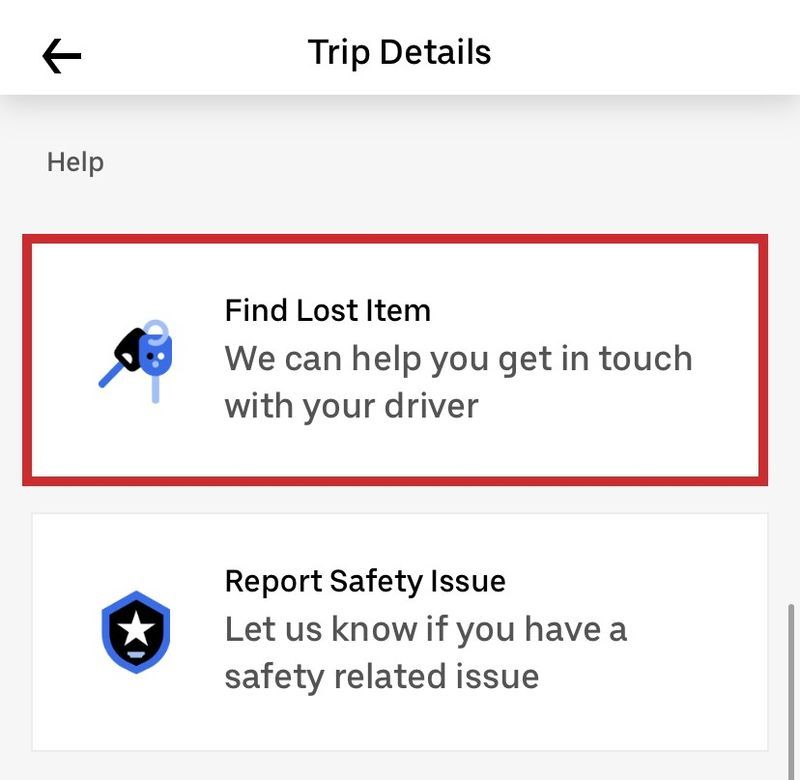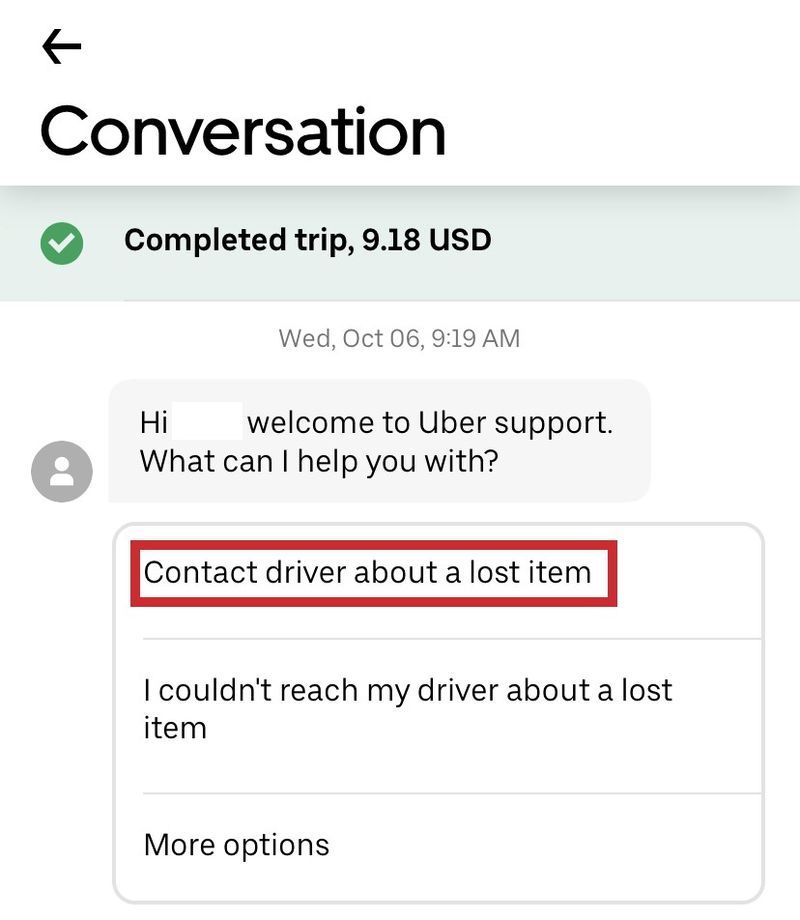Uberのアプリ内メッセージングサービスは、ドライバーがピックアップを待っているときに注意を引くためにホーンを鳴らさないようにする試みです。あなたがどこにいるのかを尋ねる匿名のSMSは決して良いものではなかったので、Uberはピックアップメッセージを紹介しました。 Uberアプリでメッセージを送信できるようにする方法。
2つのラップトップ画面を接続する方法

ピックアップメッセージは、ライダーがドライバーと通信したり、その逆を行ったりする方法として2017年に導入されました。スパムや不適切な通信を防ぐメカニズムが含まれており、ライダーを最短時間で車に乗せることに専念しています。
システムは、通信を管理し、電話番号を匿名に保つのに役立つリレーを使用します。ライダーは、注意散漫を避けるためにドライバーに読み上げるメッセージを送信できます。ドライバーは、変更やメッセージを確認するための迅速な親指を立てる応答、またはより複雑なコミュニケーションに使用できる完全なチャット機能を備えています。

Uberアプリでドライバーにメッセージを送信する
これまでにUberアプリでメッセージを送信したことがない場合は、非常に簡単です。ピックアップを注文すると、チャット機能が利用できるようになります。システムは、あなたとドライバーの間にリレーを作成し、両方の電話番号をプライベートに保ち、2人の間のメッセージングを被験者のみに制限します。
- あなたの ピックアップノートはありますか? 画面の下部にあります。
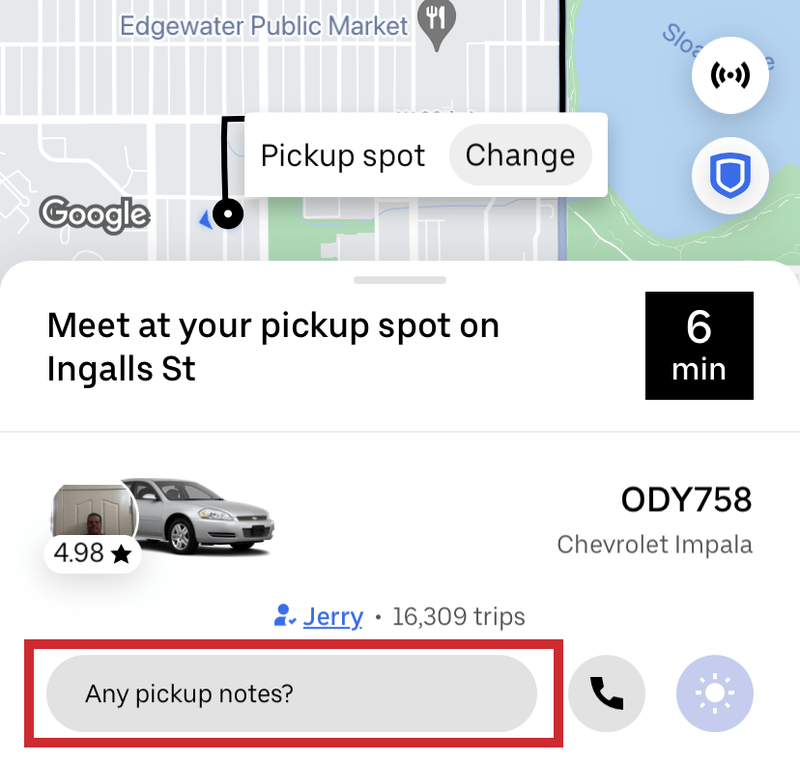
- メッセージを入力します。
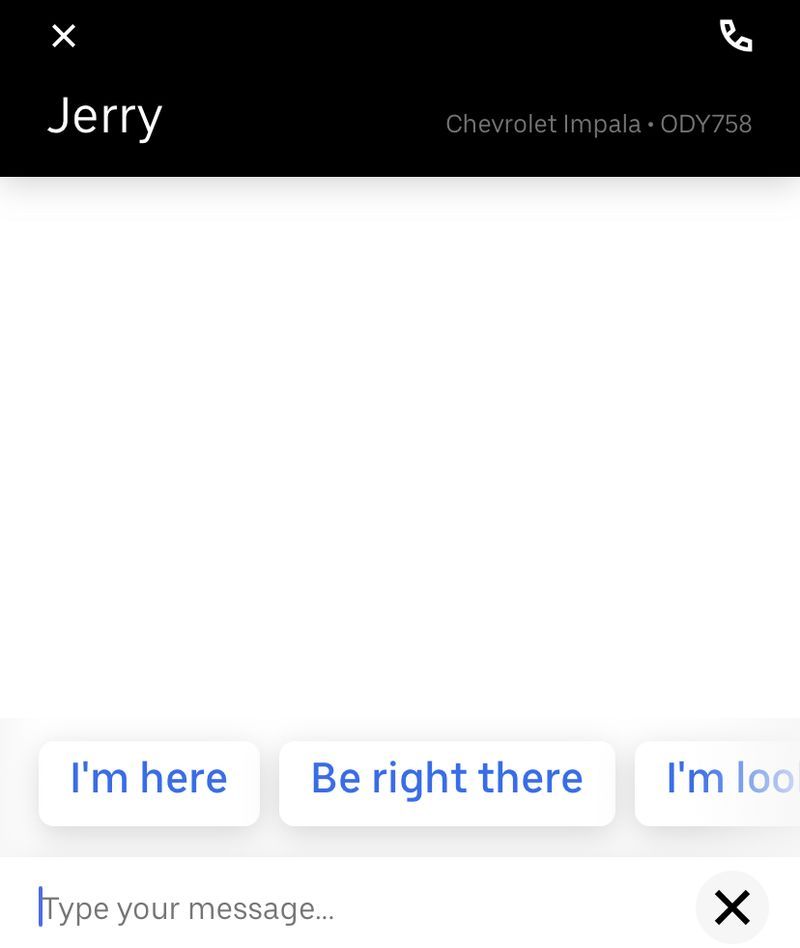
- [完了したら送信]を選択します。
ドライバーとその時点で何をしているかに応じて、ドライバーは簡単な親指で応答してメッセージを確認したり、より詳細な確認で返信したり、まったく返信しなかったりする場合があります。ドライバーは道路への集中力を失わないように奨励されているので、彼らが返答しなければ、それは個人的なことではありません。
渋滞に巻き込まれたり、ピックアップポイントで待機している場合は、返信する可能性があります。
PCにapkファイルをインストールする方法
紛失したアイテムについてUberにメッセージを送る
Uberには別のメッセージングオプションがあります。これは、車の中に何かを置いた場合に使用します。私たちのほとんどはそれを行っており、おそらく再びそれを行うでしょう。あなたは急いでいます。何か他のことをするために何かを置いて、車から飛び降りて次の目的地に行きましょう。運転手はあなたと同じくらい忙しいので、あなたが残したものがないか座席をチェックしません。
乗車が終了して料金が支払われている場合、メッセージのピックアップ機能は利用できません。代わりに、Uberのウェブサイトにアクセスして、紛失したアイテムについて間接的にドライバーに連絡する必要があります。
- Uber Webサイトのこのページにアクセスして、サインインします。
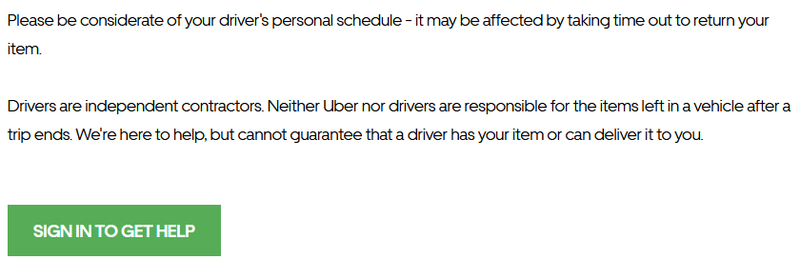
- 中央のリストから、車にアイテムを置いた旅行を選択します。
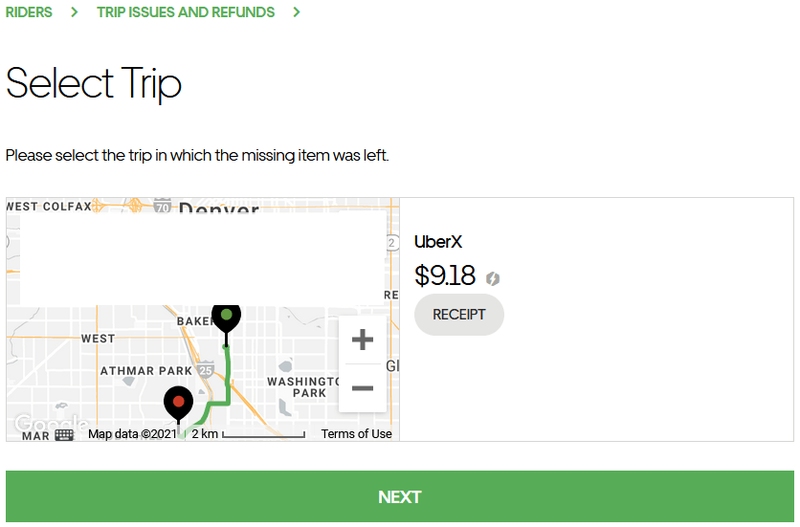
- 運転手があなたに電話するための連絡先番号を残してください。
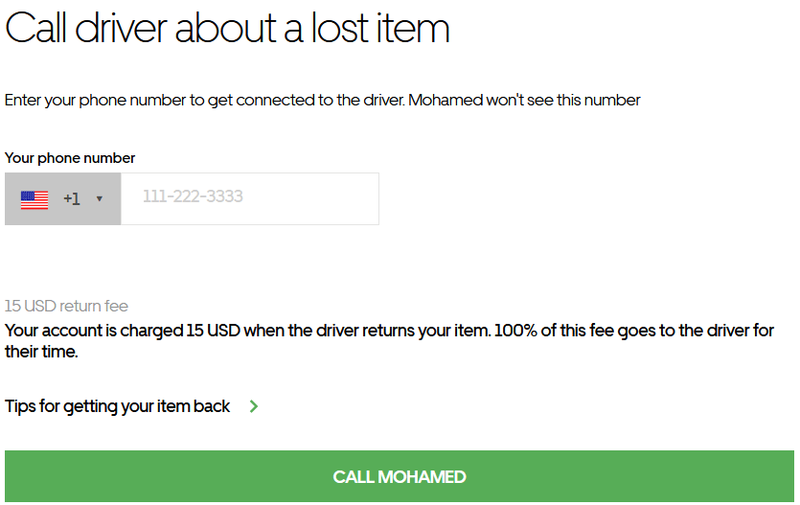
- [送信]を選択します。
ドライバーがその時に何をしているかに応じて、ドライバーは即座に応答するか、少し時間がかかる場合があります。彼らは24から48時間以内にあなたに連絡し、あなたがあなたのアイテムを集めるように手配するべきです。
彼らから連絡がない場合は、上訴プロセスがあります。
- あなたはから始めることができます あなたの旅行 Uberアプリの一部です。
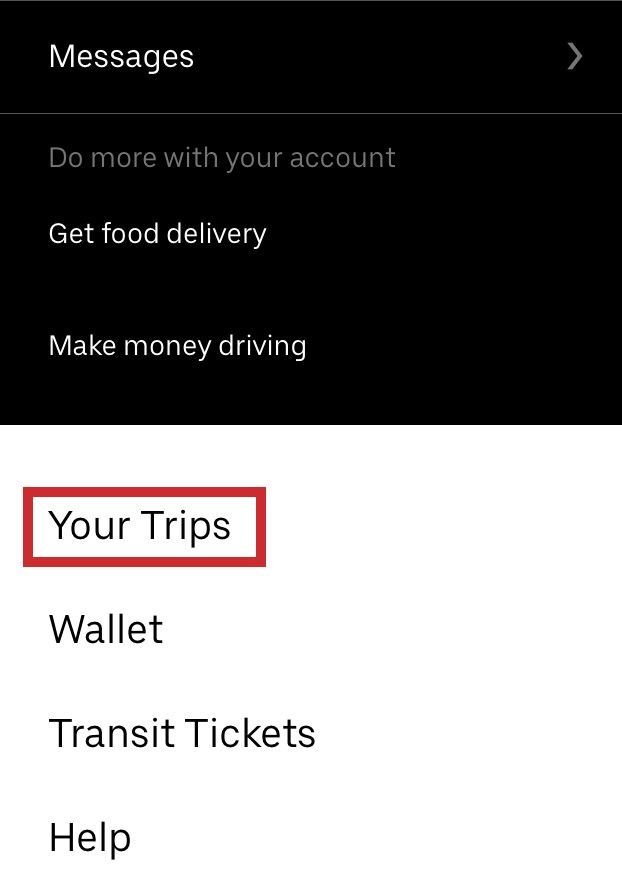
- あなたが行っていた旅行を選択してください。
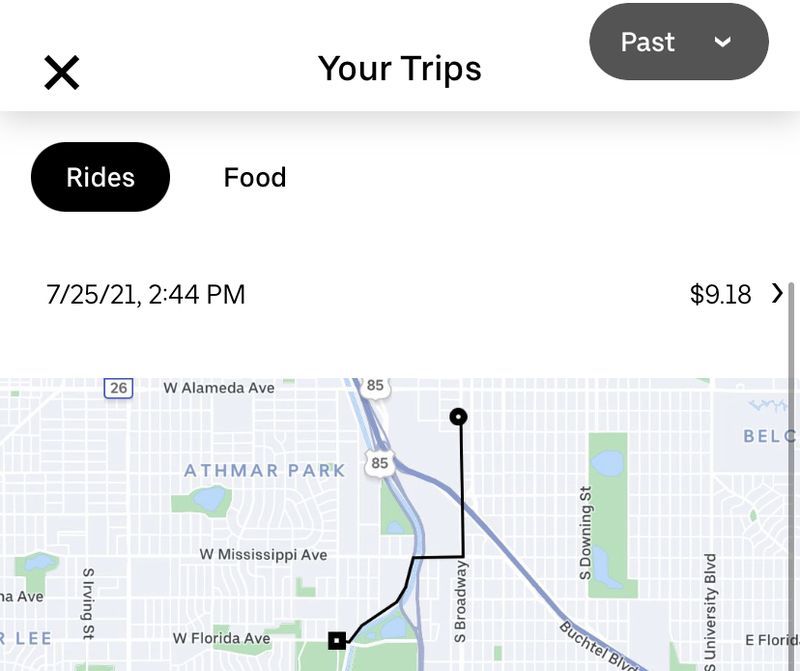
- 選択する 紛失したアイテムを探す
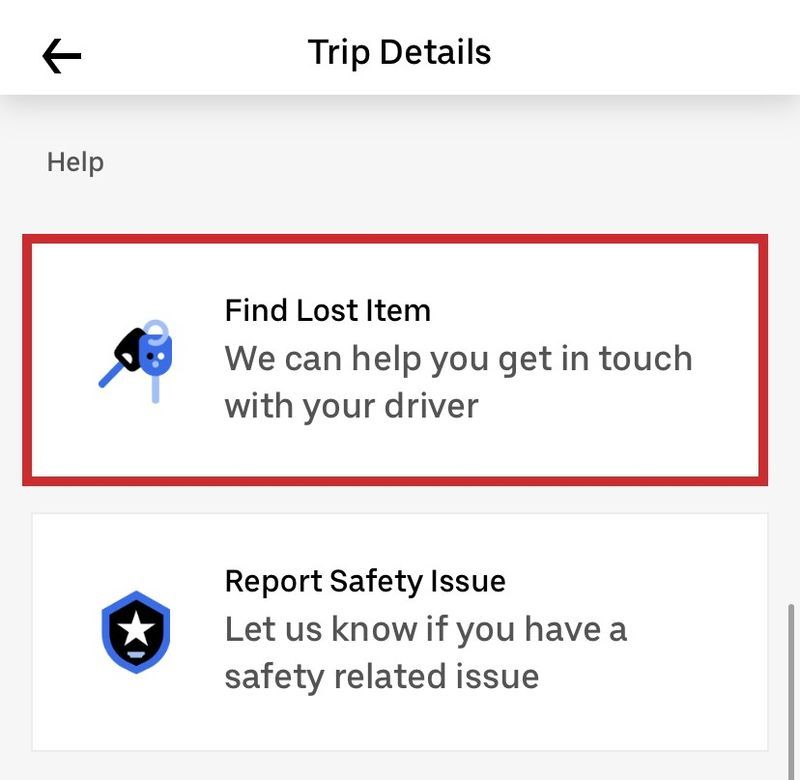
- アイテムについてUberの担当者とチャットを開始します。
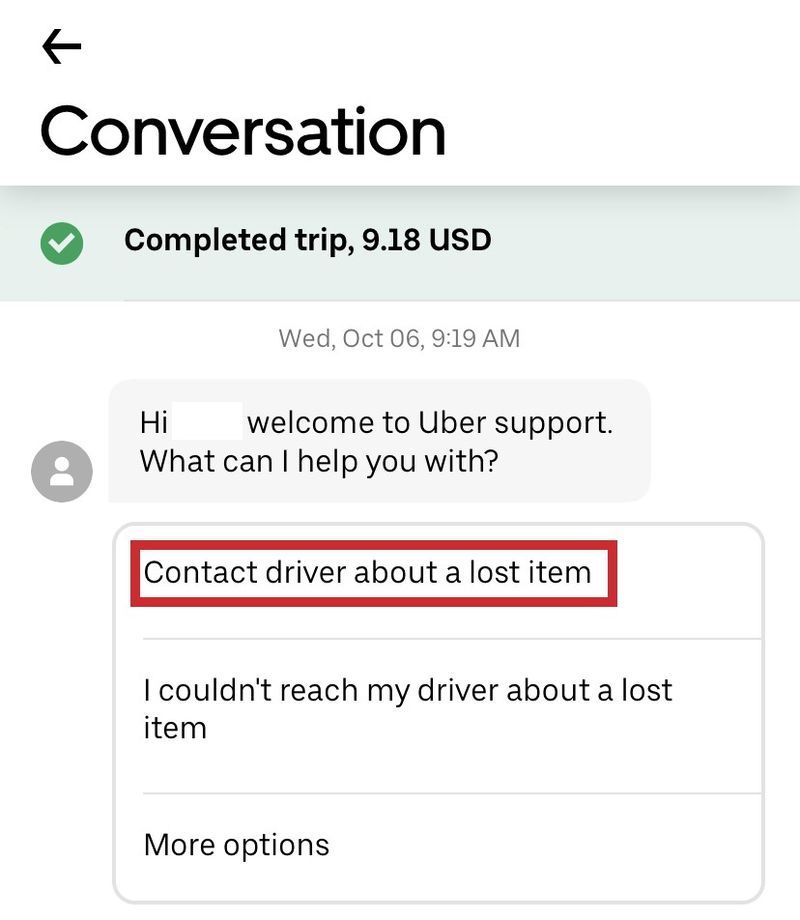
ピックアップメッセージ
Uberのピックアップメッセージは実際にはかなり賢いです。ミケランジェロと呼ばれるこのプログラムは、SMSリレーであり、神経言語プログラミングを使用してドライバーの応答を自動的に生成するスマートプログラムです。

メッセージが送信されると、システムによって受信され、ミケランジェロに送信されます。次に、プログラムはメッセージをエンコードし、何が言われているのかを理解しようとし、メッセージの内容について予測スコアを提供してから、別のサービスに転送します。そのサービスは、そのメッセージに対する最も可能性の高い応答を評価し、メッセージと最も可能性の高い応答をドライバーに送信します。その後、ドライバーはワンタップで最も適切なものを選択できます。すべて、ドライバーの注意散漫を最小限に抑えるように設計されています。
ターンされていない lan サーバーを起動する方法
まとめ
運転手を待ったり、どこかで持ち物を忘れたりするのはいつもイライラします。幸いなことに、Uberはドライバーとの接触を可能な限り簡単にしました。 Uberでドライバーにメッセージを送信することに関連する経験、ヒント、または質問はありますか?以下のコメントでお知らせください