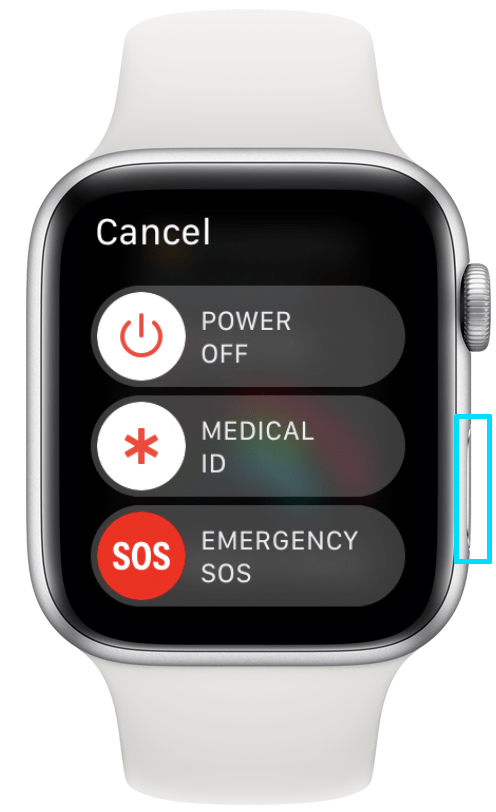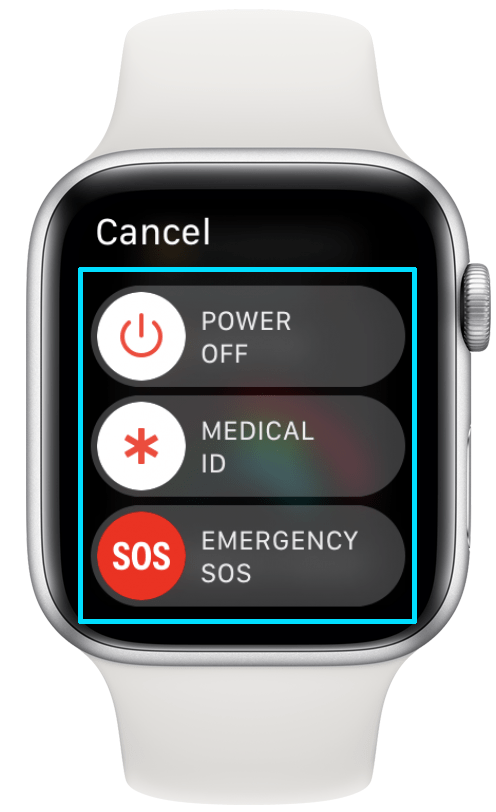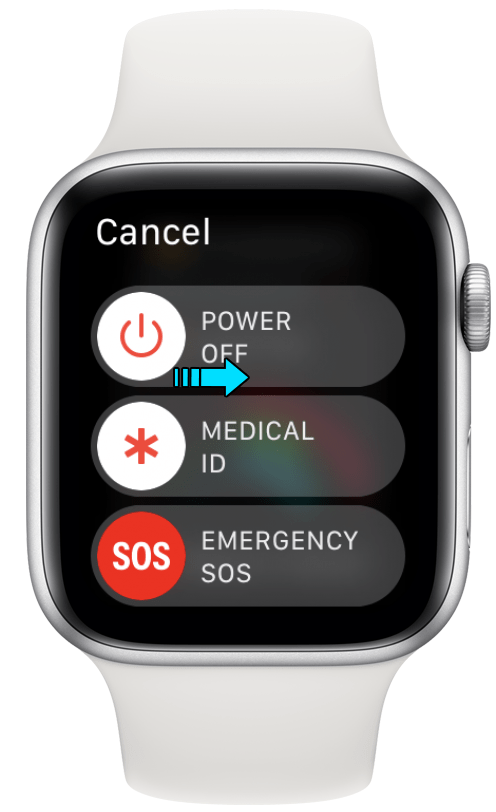Apple Watchのパフォーマンスが遅れている場合、または画面が突然フリーズした場合、それを修正する最も簡単な方法は、再起動することです。ペアリングしたiPhoneを使用してAppleWatchを再起動することはできませんが、Apple WatchとiPhoneの両方を再起動して、両者の間の接続を改善することができます。これらの解決策のどちらも機能していないように思われる場合、他の唯一のオプションは、強制的に再起動することです。

この記事では、Apple Watchを再起動して強制的に再起動し、デバイスのパフォーマンスをより良く、より速くする方法を紹介します。
画面上でAppleWatchを直接再起動する方法
このAppleデバイスを再起動する唯一の方法は、時計自体です。さらに、この方法は非常に簡単で、数分しかかかりません。 Apple Watchを再起動するには、次のことを行う必要があります。
Chromecast のネットワークを変更する方法
- AppleWatchのサイドボタンを押し続けます。
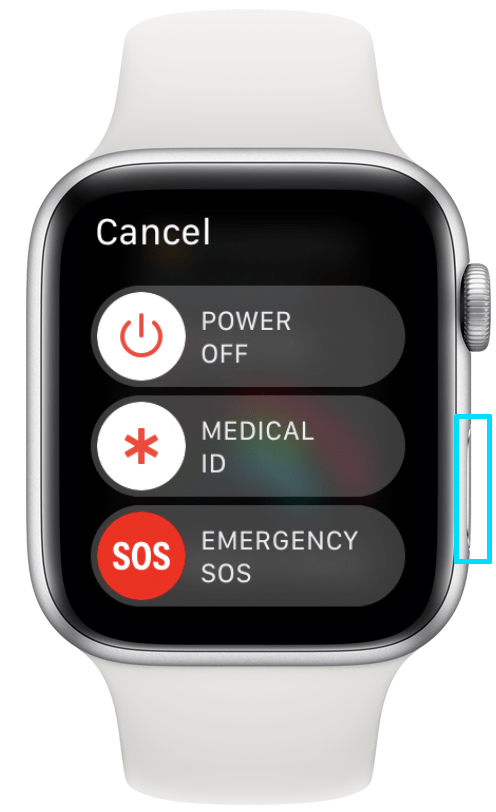
- スライダーが画面に表示されるのを待ちます。
- 電源オフ、医療ID、緊急SOSの3つのオプションが表示されます。
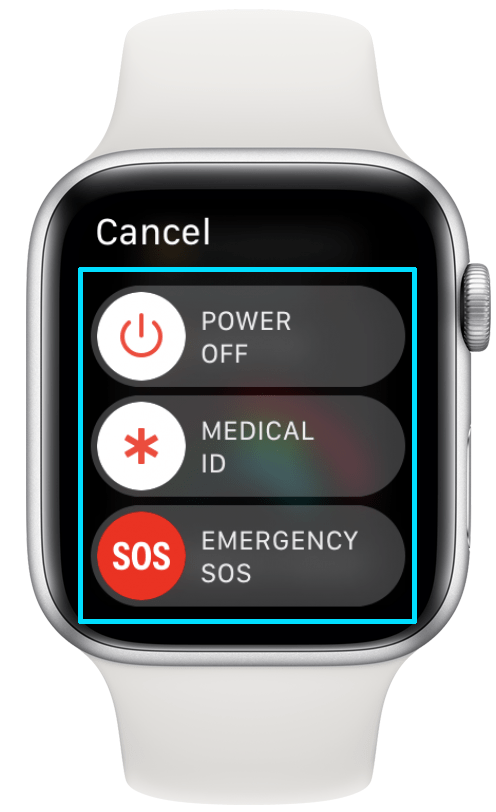
- 電源オフスライダーを右にスワイプします。
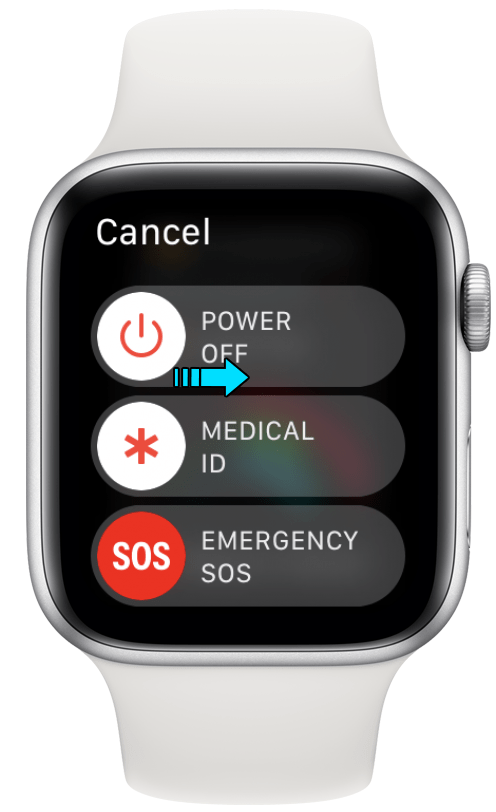
- しばらく待ちます。
- AppleWatchがオンになるまでサイドボタンを押し続けます。

ご覧のとおり、iPhoneを再起動するのとほぼ同じ方法でAppleWatchを再起動します。オンに戻すと、すべてが正常に機能しているはずです。充電中はデバイスを再起動できないことに注意してください。したがって、再起動する場合は、充電器から取り外す必要があります。
凍結時にAppleWatchを強制的に再起動する方法
それでも遅れの問題が解決しない場合、またはApple Watchがオフにならない場合、残りの唯一のオプションは、ハードリセットとも呼ばれる強制的に再起動することです。
オペレーティングシステムの更新中は、このデバイスを強制的に再起動しないでください。これを行うと、OSの更新が中断され、AppleWatchをオンに戻したときに問題が発生します。ただし、このAppleデバイスがフリーズした場合は、強制的に再起動するしかありません。
このデバイスを強制的に再起動する方法に関心がある場合は、次の手順を実行してください。
- 時計の2つのボタンを同時に押し続けます。
- 5〜15秒経過するのを待ちます。
- 画面が点灯したら、2つのボタンを放します。
- 1、2分待ちます。
- 黒い画面が再び表示されるまで、サイドボタンを押し続けます。
Apple Watchを強制的に再起動するとさまざまな問題を解決できますが、最後の手段としてのみ使用してください。 Apple Watchを充電している場合、AppleWatchを強制的に再起動することはできません。
再起動すれば準備完了です
Apple Watchを再起動する方法を知っていると、遅れたり、フリーズしたり、頻繁にクラッシュするアプリがある場合に非常に便利です。 iPhoneからAppleWatchを再起動することはできませんが、これら2つのデバイス間の接続を確実にするためにできることは他にもあります。 Apple WatchとiPhoneを再起動すると、両方のデバイスのパフォーマンスが大幅に向上します。
icloud から写真を消去する方法
Apple Watchを再起動したことがありますか?なぜ再起動する必要があったのですか?以下のコメントセクションでお知らせください。