知っておくべきこと
- 最も簡単な方法: Microsoft Excel から既製のテンプレートをダウンロードします。
- テンプレートの作成: 選択します A1:E2 > 結合して中央に配置 > タイプ 週間スケジュール > 選択 中央揃え 。
- 枠線と見出しを追加します。 A3 に次のように入力します。 時間 。 A4 および A5 で、時間を入力 > セルに入力 > 日数を追加 > テンプレートを保存します。
この記事では、既成のテンプレートを使用するか、最初からテンプレートを作成して、Microsoft Excel でスケジュールを作成する方法について説明します。この手順は、Excel 2019、Excel 2016、Excel for Microsoft 365、および Excel 2013 に適用されます。
Windows 10 のメニューが開かない
Excelでスケジュールを作成する方法
Microsoft Excel には、週ごとの雑務スケジュール、学生のスケジュール、毎日の作業スケジュールなどのテンプレートが用意されています。必要なものをダウンロードして独自のデータでカスタマイズすることも、ゼロからスケジュールを作成する方法を学ぶこともできます。

マレク・レヴァク / アンスプラッシュ
1 人のユーザーに対して 1 時間ごとのブロックを含む 7 日間のスケジュールを作成するには、次の手順に従います。
-
Excel を起動し、新しい空のブックを開きます。

-
セル範囲を選択します A1:E2 を選択し、 結合して中央に配置 [ホーム] タブの [配置] グループにあります。

-
タイプ ' 週間スケジュール ' A1:E2に変更し、フォントサイズを18に変更します。 そして選択します 中央揃え 配置グループで。

-
セルを選択する F1:H2 、 を選択 国境 [ホーム] タブの [フォント] グループのドロップダウンを選択し、 すべての国境 。

-
入力 ' 毎日の開始時間 ' F1へ。 ' 時間間隔 ' G1 に。そして ' 開始日 ' を H1 に入力します。を選択してください すべて選択 アイコン (ワークシート上の 1 と A の間) をクリックし、任意の 2 つの列を区切る線をダブルクリックして、内容に合わせてすべてのセルのサイズを変更します。

-
セルを選択 A3 そして「」と入力してください 時間 。」

-
セルを選択 A4 をクリックして、スケジュールを開始する時刻を入力します。この例に従うには、「」と入力します。 7:00 。」

-
セル A5 に、スケジュールにリストする次の間隔を入力します。この例に従うには、「」と入力します。 7:30 。」選択する A4:A5 入力ハンドルを下にドラッグして、その日の残りの時間の増分を入力します。

時間形式を変更する場合は、列を選択して右クリックし、 セルの書式設定 。選択する 時間 [数値] タブの [カテゴリ] リストで、使用する時刻形式を選択します。
-
セル B3 に、スケジュールを開始する曜日を入力します。この例に従うには、「」と入力します。 日曜日 。」

-
をドラッグして、 フィルハンドル 右に移動すると、スケジュールの残りの曜日が自動的に入力されます。

-
選択する 3行目 。フォントを太字にする フォント サイズを 14 に変更します。

-
A列の時刻のフォントサイズを12に変更します。

必要に応じて、 すべて選択 アイコン (ワークシート上の 1 と A の間) をクリックし、任意の 2 つの列を区切る線をダブルクリックして、内容に合わせてすべてのセルのサイズを再度変更します。
-
を選択 すべて選択 アイコンまたは を押します Ctrl+A そして選択します 中心 [ホーム] タブの [配置] グループにあります。

-
セルを選択する A1:H2 。 を選択 塗りつぶしの色 [ホーム] タブの [フォント] グループからドロップダウンを選択し、選択したセルの塗りつぶしの色を選択します。

-
次のセルまたは範囲ごとに一意の塗りつぶしの色を選択します。
- A3
- B3:H3
- A4:A28 (またはワークシート上の時間を含むセル範囲)
- B4:H28 (またはスケジュールの残りの部分を構成するセルの範囲)

白黒のスケジュールを希望する場合は、このステップをスキップしてください。
-
スケジュールの本文を選択します。を選択 国境 [フォント] グループのドロップダウンを選択し、 すべての国境 。

-
スケジュールを保存します。
スケジュールをテンプレートとして保存する
スケジュールをテンプレートとして保存すると、毎回新しいスケジュールを作成したり、既存のスケジュールの内容を消去したりすることなく、スケジュールを再利用できます。
-
選択する ファイル > 輸出 > ファイルの種類を変更する 。
![[エクスポート]タブでファイルの種類を変更する](//macspots.com/img/excel/13/how-make-schedule-excel-18.jpg)
-
選択する テンプレート > 名前を付けて保存 。 「名前を付けて保存」ダイアログボックスが開きます。

-
を開きます カスタム Office テンプレート フォルダ。

-
テンプレートの名前を入力し、選択します 保存 。

-
今後このテンプレートを使用するには、 個人的 「新規」タブ 画面でスケジュールテンプレートを選択します。新しいワークブックとして開きます。

ハードコピー版のスケジュールを使用する場合は、印刷する前に印刷領域を設定してください。
- Revit のスケジュールを Excel にエクスポートするにはどうすればよいですか?
Revit で、選択します ファイル > 輸出 > レポート > スケジュール 、保存場所を選択し、 保存 。外観のエクスポート オプションとエクスポートされたデータの表示方法を選択し、 わかりました 。 Excel で、選択します データ > データの取得と変換 > テキスト/CSVから 。次に、エクスポートされた Revit スケジュールを選択し、 輸入 。
- Excel で償却スケジュールを作成するにはどうすればよいですか?
まず、新しいスプレッドシートを作成するか、既存のスプレッドシートを開いて、必要なローン、利息、支払いデータを入力します。セル B4 (他の関連情報がその上の B 列にあると仮定) で、次の式を使用します。 =ROUND(PMT($B/12,$B,-$B,0), 2) 。これにより、毎月の支払い額が自動的に計算されます。
- Excel スケジュールの日付形式を変更するにはどうすればよいですか?
変更するセルを右クリックして選択します セルの書式設定 。そこから、 番号 タブで選択 日付 [カテゴリ] で、使用する日付形式を選択し、[確認] をクリックします。 わかりました 。
- Excel スケジュールを 1 ページでエクスポートするにはどうすればよいですか?
選択する ページレイアウト > ダイアログボックスランチャー > ページ タブをクリックして選択します フィット スケーリングの下で。幅 1 ページ、高さ 1 ページを選択し、次のボタンを押して確認します。 わかりました 。その後、他の Excel スプレッドシートと同様にスケジュールをエクスポートします。
- Excel のスケジュールを Google カレンダーに統合するにはどうすればよいですか?
Excel スケジュールを CSV または ICS としてエクスポートまたは保存すると、Google カレンダーと互換性が得られます。カレンダーで、を選択します 設定 > インポート・エクスポート > インポートする互換性のあるファイルを選択します。次に、ファイルをインポートするカレンダーを選択し、 を選択して確認します。 輸入 。

















![[エクスポート]タブでファイルの種類を変更する](http://macspots.com/img/excel/13/how-make-schedule-excel-18.jpg)






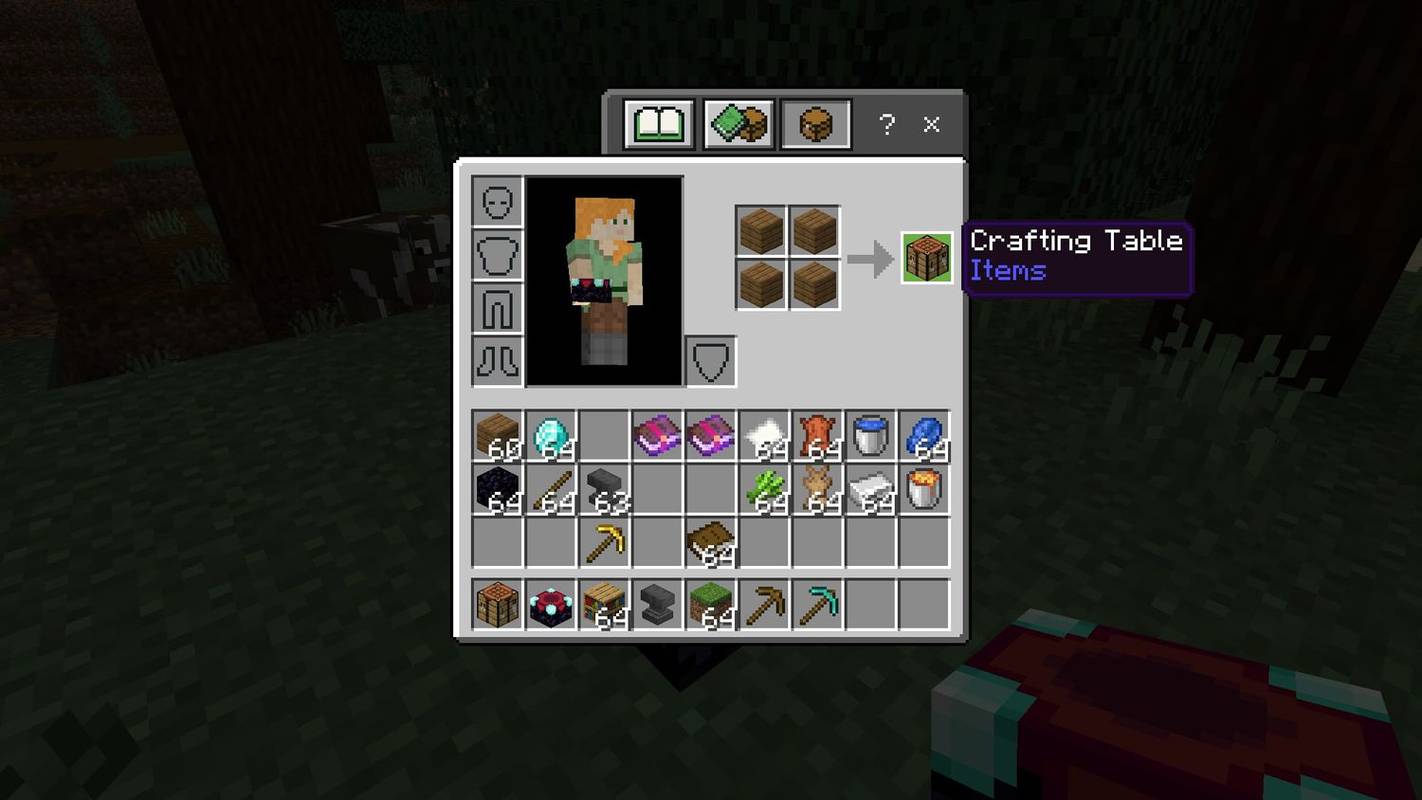
![Chromecast で VPN を使用する方法 [2021 年 1 月]](https://www.macspots.com/img/chromecast/91/how-use-vpn-with-chromecast.jpg)




