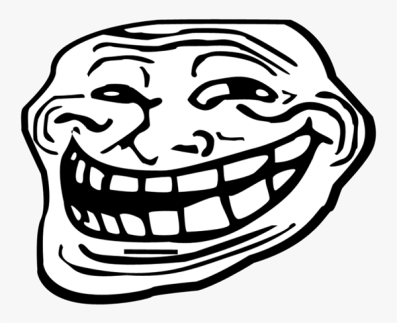オンラインの安全性を維持することに関して言えば、VPN よりも優れた機能はありません。 VPN は完璧ではありませんが、世界中のサーバーを介してトラフィックを匿名でルーティングすることで保護を維持し、足跡を消すことができます。広告主に追跡されないようにしたい場合でも、地域外の Netflix 映画をストリーミングするために場所を変更したい場合でも、オンラインでブラウジングするときに VPN を使用するのは簡単です。
もちろん、ドアに直接つながるパンくずリストを残しておくのであれば、VPN は役に立ちません。適切な VPN カバレッジなしで Chromecast を使用すると、まさにこれが起こり得ます。モバイル デバイスで VPN を実行しているかもしれませんが、映画鑑賞のためにテレビにキャストした瞬間、再び追跡される危険性があります。 Chromecast で VPN を使用する方法はありますか?

標準の Chromecast で VPN を使用する
明らかに、Chromecast が適切に動作するにはインターネット接続が必要です。ホーム ネットワーク上で実行して、携帯電話から映画、番組、音楽をキャストできるようにする必要があります。 Amazon の Fire Stick や Apple TV などのデバイスとは異なり、Google の Chromecast は専用のアプリを実行しない (または、少なくとも、この記事の最後で詳しく説明します) ため、VPN アプリをインストールする方法はありません。あなたのデバイス上で。
同様に、スマートフォンのように Chromecast の設定に飛び込んでネットワーク設定を変更する方法はありません。つまり、運が悪い可能性があります。
または、少なくとも、VPN に柔軟性がなければ、そうなるでしょう。 VPN をデバイスに直接インストールすることはできませんが、できるルーターとネイティブに動作するように VPN を設定し、VPN を介してホーム ネットワーク上のすべてのトラフィックを移動します。これは、コンピューターやスマートフォンに VPN をインストールするほど簡単ではありませんが、時間があれば、ネットワーク全体を保護する価値があります。
VPN ルーター
Windows または Mac コンピューターで仮想ルーターを構成できますが、VPN 対応ルーターがある場合は、その方が安全で簡単に使用できます。デフォルトですべてのインターネット トラフィックをルーター経由でルーティングするということは、家にあるコンピューター、電話、または IoT デバイスに設定がないことを意味します。 VPN ソフトウェアをインストールする必要はなく、有効にする必要もありません。
VPN 対応ルーターがない場合 (VPN の設定はほとんどソフトウェアベースであるため、可能性があります)、ファームウェアを次のようにアップグレードできる可能性があります。 DD-WRT または トマト 。これらのいずれも、さまざまなルーターのメーカーとモデルで機能します。互換性のあるルーターがある場合は、ファームウェアをこれらのいずれかにアップグレードして、100 ドルのルーターを通常は 1000 ドル近くの価格のルーターに変えることができます。
Windows 10 で iOS アプリを実行する
VPN の欠点は、ルーター レベルで VPN を無効にしない限り、すべてのトラフィックが VPN を経由することです。ほとんどの場合、これで問題が発生することはありませんが、別の国または近くでない場所にある VPN エンドポイントを選択すると、位置認識 Web サイトが混乱し、手動による介入が必要になります。繰り返しますが、これはあなたにとって問題ではないかもしれませんが、その結果を認識しておくことは価値があります。たとえば、オンラインで買い物をする場合、自国とは異なるリストと価格を受け取る場合があります。これは小さな問題ですが、VPN を自国でルーティングするように設定した場合、それはまったく問題になりませんが、インターネットの使用方法によっては心に留めておくべきことがあります。
VPN のもう 1 つの主な欠点は、エンドポイントの場所にあります。 VPN エンドポイントは、安全なトンネルが終了し、標準のインターネット接続に戻る場所です。ほとんどの VPN プロバイダーは、全国に何百ものエンドポイントを分散していますが、接続が安定していることを確認することをお勧めします。他の州や国に加えて、あなたの都市または地域にエンドポイントがある VPN プロバイダーを探します。そうすれば、最大の広がりが得られ、ニーズに応じて場所を選択できます。
VPN のトラフィック オーバーヘッドのおかげで、以前は速度が問題になりました。これは、VPN のセキュリティによって生成される追加のデータであり、実際のトラフィックはさらに移動する必要があります。特に高品質の VPN プロバイダーを使用している場合、これは今ではそれほど問題ではありません。 TechJunkie には、それに役立つ VPN プロバイダーの選択に関する記事がたくさんあります。

ルーターに VPN を設定する
ルーターに VPN を設定するには、プロバイダーからの VPN 設定を知っている必要があります。 VPN サーバーの URL または IP アドレス、ユーザー名とパスワード、およびプロバイダーが使用するセキュリティ設定が必要になります。これは通常、プロバイダーの Web サイトのアカウント セクションにあります。
ほとんどの優れたプロバイダーは、ルーターでサービスを設定するためのガイドとウォークスルーを提供します。彼らがいるなら、彼らに従うのは理にかなっています。一部のルーター プロバイダーは、ルーターにインストールできる独自のファームウェアを提供していますが、ルーターの動作を制御できるため、代わりに構成を使用することをお勧めします。
典型的なルーター構成は次のようになります。
- VPN プロバイダーから提供された DNS および DHCP 設定をルーターに追加します。
- 必要に応じて IPv6 を無効にします。
- プロバイダーから入手可能な VPN サーバー アドレスを選択します。
- トンネル プロトコルとして TCP または UDP を選択します。
- 暗号化方式 (AES) を選択します。
- VPN ユーザー名とパスワードを追加します。
選択した VPN を調べて、ルーターを設定するための具体的な手順を確認する必要があります。私たちの VPN のトップ ピック 、ExpressVPN、彼らの指示があります ここに 。
Google DNS をブロックする
次に、Chromecast が VPN 上で適切に動作するように、Google DNS をブロックする必要があります。これはより多くのルーター構成ですが、非常に簡単です。基本的に、Google DNS をバイパスする静的ルートを作成します。ルーターで既に Google DNS を使用している場合、これは機能しません。 VPN 経由で Chromecast を使用する場合は、最初に DNS を変更する必要があります。
繰り返しますが、ルーターの構成はメーカーによって異なるため、具体的に説明することは困難ですが、Linksys ルーターでは次のようにする必要がありました。
- ルーターにログインし、[接続]、[高度なルーティング] の順に選択します。
- [静的ルートの追加] を選択し、名前を付けます。
- 宛先 IP を 8.8.8.8 (Google DNS アドレス) として追加します。
- サブネット マスクを 255.255.255.255 として追加します。
- ルーターの IP アドレスとしてゲートウェイ アドレスを追加します。
- [保存] を選択します。
- Googleの他のDNSアドレス8.8.4.4について繰り返します
この設定を保存すると、Chromecast を使用して問題なくストリーミングできるようになります。また、すべてのインターネット トラフィックのセキュリティが強化されます。 ISP、政府、およびあなたのオンライン活動に関心のある他の人は、あなたが何をしているかを見ることができなくなり、オンライン プライバシーの改善に大きく前進しました。

Chromecast with Google TV
新しい Chromecast を入手してからしばらく経ちましたが、昨年秋についに Google の新しいストリーミング スティックの発売を目にしました。これは今でも Chromecast と呼ばれ、私たちが慣れ親しんできたクラシックなパックの形を保っていますが、これはまったく新しいデバイスです。実際、これはこれまでに見た Chromecast の最大の変更であり、Google Cast のユーティリティと、Android TV をベースにした Google TV と呼ばれるまったく新しいインターフェースとリモコンを組み合わせています。

Android TV に慣れていなくても大丈夫です。ここが重要です。この新しい Chromecast (価格は 49 ドルで、箱から出してすぐに 4K と HDR をサポートし、古い Chromecast Ultra から値下げされています) の所有者は Play ストアにアクセスでき、Google TV 用の多数の VPN をダウンロードできます、 含むがこれらに限定されません:
- ExpressVPN
- NordVPN
- サーフシャーク
- サイバーゴースト
- IPバニッシュ

これは、外部の手段で VPN をセットアップする必要がなく、他のほとんどのスマート デバイスと同じように Android を介して基本的なアプリに依存できることを意味します。これは注目に値する追加であり、Google の新しい Chromecast へのアップグレードがより魅力的な提案になります。
クロームからFire TVにキャスト