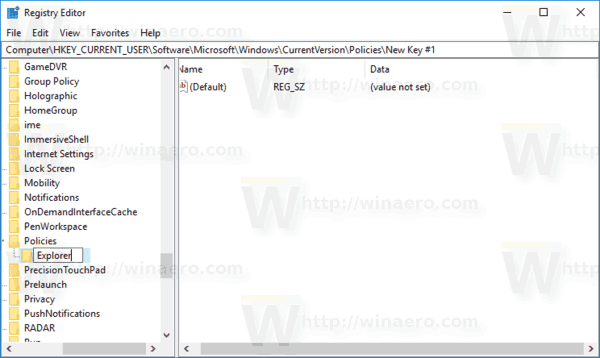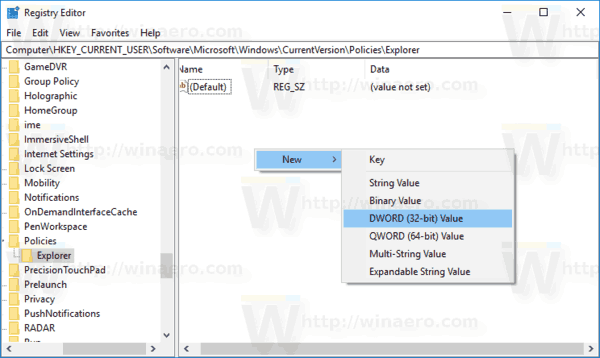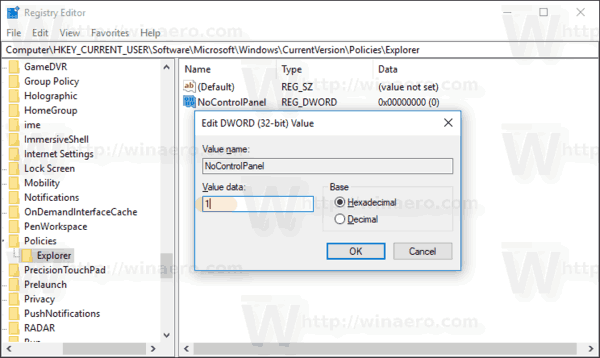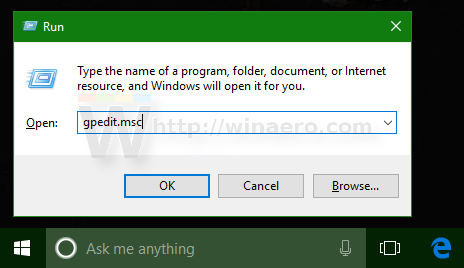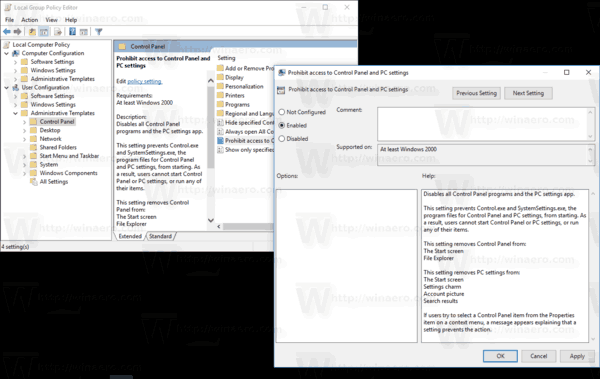Windows 10には、ほとんどのオプションと設定を備えた2つの管理ツールが含まれています。従来のコントロールパネルはその1つであり、もう1つは最新の設定アプリです。管理者の場合は、これらのツールへのユーザーアクセスを制限することをお勧めします。この記事では、それがどのように行われるかを見ていきます。
広告
携帯電話番号のブロックを解除する方法例:コントロールパネルが無効になっています。

コントロールパネルとは異なり、設定アプリは無効にするとメッセージを表示しません。メッセージを表示せずに点滅してすばやく閉じます。
設定 はWindows10にバンドルされているユニバーサルアプリです。 クラシックなコントロールパネル タッチスクリーンユーザーとマウスおよびキーボードデスクトップユーザーの両方。これは、Windows 10を構成するための新しいオプションと、従来のコントロールパネルから継承されたいくつかの古いオプションを提供するいくつかのページで構成されています。すべてのリリースで、Windows 10は、設定アプリで最新のページに変換される従来のオプションをますます増やしています。ある時点で、Microsoftは従来のコントロールパネルを完全に削除する可能性があります。
この記事の執筆時点では、従来のコントロールパネルには、[設定]では使用できないオプションやツールが多数付属しています。多くのユーザーが設定アプリよりも好む使い慣れたユーザーインターフェイスを備えています。管理ツールを使用したり、コンピューター上のユーザーアカウントを柔軟に管理したり、データのバックアップを維持したり、ハードウェアの機能を変更したりすることができます。あなたはできる コントロールパネルアプレットをタスクバーに固定して、頻繁に使用する設定にすばやくアクセスします 。
場合によっては、コンピューターの一部のユーザーがコントロールパネルと設定にアクセスできないようにすることができます。これは、グループポリシーオプションを使用して実行できます。多くのWindows10エディションでは、グループポリシーエディターアプリは使用できません。その場合は、代わりにレジストリの調整を適用できます。レジストリの調整から始めましょう。
ヒント: 設定アプリから一部のページを表示または非表示にすることもできます 。
最初に、単一のユーザーアカウントに対してコントロールパネルと設定を無効にする方法を説明します。
Windows10のコントロールパネルと設定へのアクセスを制限するには 、 以下をせよ。
- 開いた レジストリエディタ 。
- 次のレジストリキーに移動します。
HKEY_CURRENT_USER Software Microsoft Windows CurrentVersion Policies Explorer
ヒント:を参照してください ワンクリックで目的のレジストリキーにジャンプする方法 。
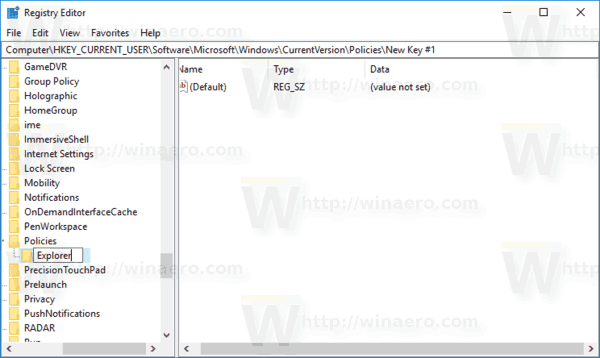
そのようなキーがない場合は、作成するだけです。
- ここで、新しい32ビットのDWORD値を作成します NoControlPanel 。注:あなたが 64ビットWindowsを実行している 、値の型として32ビットのDWORDを使用する必要があります。
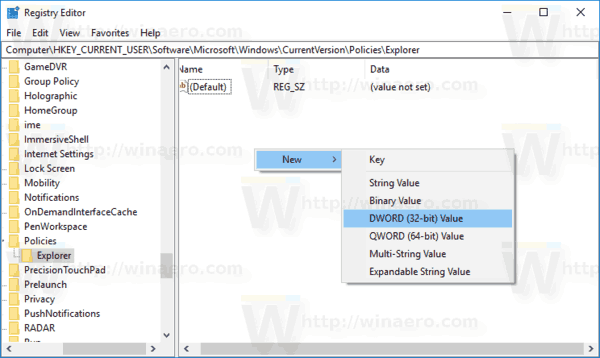
コントロールパネルと設定を無効にするには、1に設定します。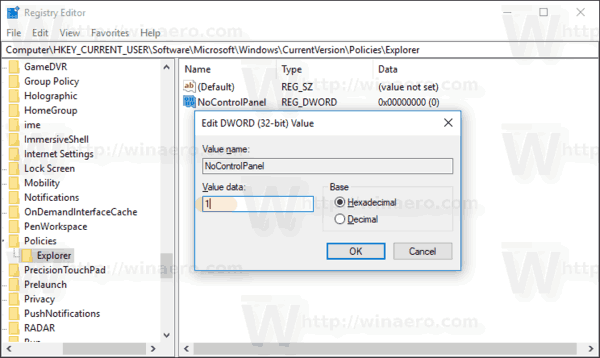
- レジストリの調整によって行われた変更を有効にするには、次のことを行う必要があります。 サインアウト そして、ユーザーアカウントに再度サインインします。
後で、削除できますNoControlPanelユーザーがコントロールパネルと設定の両方を使用できるようにする値。
すべてのユーザーのコントロールパネルと設定へのアクセスを制限する
すべてのユーザーのコントロールパネルと設定を無効にするには、次のことを確認してください 管理者としてサインイン 先に進む前に。
テキスト不一致に線を通す方法
次に、次のレジストリキーに移動します。
HKEY_LOCAL_MACHINE Software Microsoft Windows CurrentVersion Policies Explorer
ここで同じ値を作成し、NoControlPanel上記のように。
ヒント:できます Windows10レジストリエディターでHKCUとHKLMをすばやく切り替える 。
Windows10を再起動します 制限を適用すると完了です。
時間を節約するために、すぐに使用できるレジストリファイルを作成しました。ここからダウンロードできます:
レジストリファイルをダウンロードする
グループポリシーを使用して、コントロールパネルと設定へのアクセスを制限する
Windows 10 Pro、Enterprise、またはEducationを実行している場合 版 、ローカルグループポリシーエディターアプリを使用して、GUIで上記のオプションを構成できます。
- キーボードのWin + Rキーを同時に押して、次のように入力します。
gpedit.msc
Enterキーを押します。
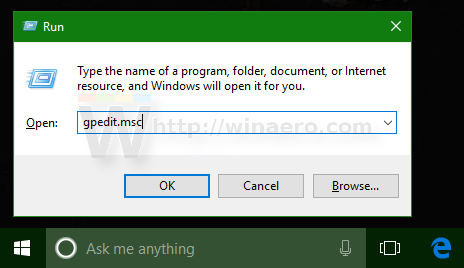
- グループポリシーエディターが開きます。に移動ユーザー構成管理用テンプレートコントロールパネル。ポリシーオプションを有効にするコントロールパネルとPC設定へのアクセスを禁止する以下に示すように。
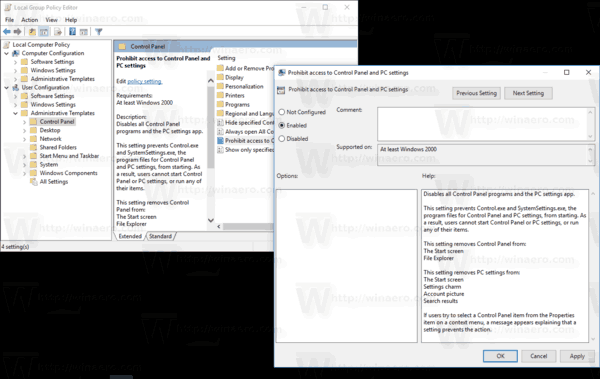
それでおしまい。