Twitchはゲームファーストのストリーミングプラットフォームかもしれませんが、単なるゲーマーの使用をはるかに超えています。過去数年間で、Twitchはグローバルデジタルエコシステムの重要な部分になりました。ミュージシャンからさまざまな技術専門家まで、誰もがこのプラットフォームでストリーミングしています。
プラットフォームは可能な限り簡単に使用できるようになっていますが、Twitchを使用したことがない人にとっては混乱を招く可能性があります。このガイドでは、さまざまなプラットフォーム間でTwitchでストリーミングする方法を紹介します。
Twitchでストリーミングする方法
まず、ストリームを実行するためのデバイスが必要になります。ほとんどのストリーマーは、特にゲームストリーマーについて話しているときにコンピューターを使用する傾向があります。ただし、スマートフォンやタブレットを使用している場合、必要なのはWi-Fi接続と専用のTwitchアプリだけです。
Twitchがゲームファーストのストリーミングプラットフォームであることを考えると、最も人気のあるコンソール(PS4、Xbox One、そして現在はPS5、Xbox Series X)で利用できます。Switchコンソールからのストリーミングも可能です。
最後に、コンピューター(ラップトップまたはデスクトップ)を介したストリーミングは常にオプションです。さまざまなデバイス間でTwitchでストリーミングする方法は次のとおりです。
PC(Windows、Mac、またはChromebook)からTwitchでストリーミングする方法
最も一般的には、人々は自分のコンピューターを使用してTwitchでストリーミングします。コンソールやモバイル/タブレットデバイスとは異なり、コンピューターは音楽制作からゲームまですべてに使用できます。ただし、この部門では、コンピュータも間違いなく最も要求の厳しいものです。
そこに出て最初のストリームを開始する前に、考慮すべきいくつかの要件があります。まず第一に、しっかりしたインターネット(できればイーサネット)接続が必要になります。イーサネット接続は、Wi-Fiと比較して、より高速で安定したネットワークパフォーマンスを実現します。最近のほとんどのラップトップにはイーサネットポートが含まれていないことに注意してください(特にMac)。そのため、このためのアダプタを購入する必要があることを期待してください。
放送用ソフトウェアも必要になります。このために利用できる最良のオプションは、TwitchのStudioアプリです。このアプリは現在ベータ版であるため、まだ完全には安定していません。現在、Windowsデバイスでのみ利用可能です。 Macユーザー(多くのユーザーと同様)の場合は、OBSまたはOpen Broadcaster Softwareを使用することをお勧めします(これについては後で詳しく説明します)。
Chromebookユーザーは、Twitchでストリーミングするために別のOSをインストールする必要があります。その時点で、ChromebookはChromebookではなくなります。
次に、覚えておくべき特定のハードウェア要件があります。ほとんどのラップトップは、ハードウェアの観点からストリーミング用に装備されています。それでも、ここでは最小パフォーマンスについて話します。
ただし、ラップトップのカメラ/マイク、部屋の通常の照明、および単一の録音角度では、見栄えの良いストリームには十分とは言えません。携帯電話のカメラを使い始めたいと思うでしょう( DroidCam Androidおよび EpocCam iOSの場合)。安価なマイクも、ラップトップの内蔵マイクよりもはるかに優れたオプションです。
ペブルタイム vs ペブルタイムラウンド
アカウントが大きくなり、Twitchで収益を上げ始めたら、ストリーミングルームのアップグレードに投資する必要があります。
デスクトップPCには通常、デフォルトでWebカメラとマイクが付属していないため、ここではこれらを選択することもできません。
iOS / AndroidのTwitchでストリーミングする方法
iOSデバイスまたはAndroidを使用したTwitchでのストリーミングは非常に簡単です。
- 専用ストアからTwitchをダウンロードします。

- アカウントをまだ作成していない場合は作成します。
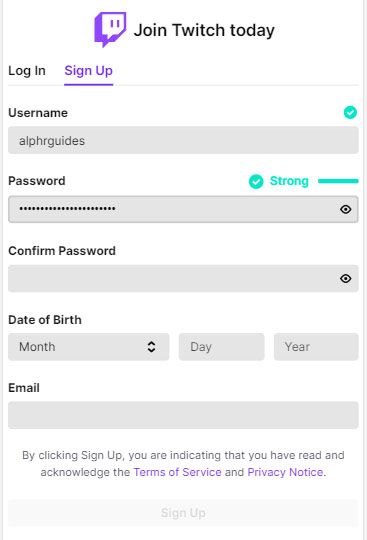
- アプリ内で、左上隅にあるプロフィールアイコンをタップします。
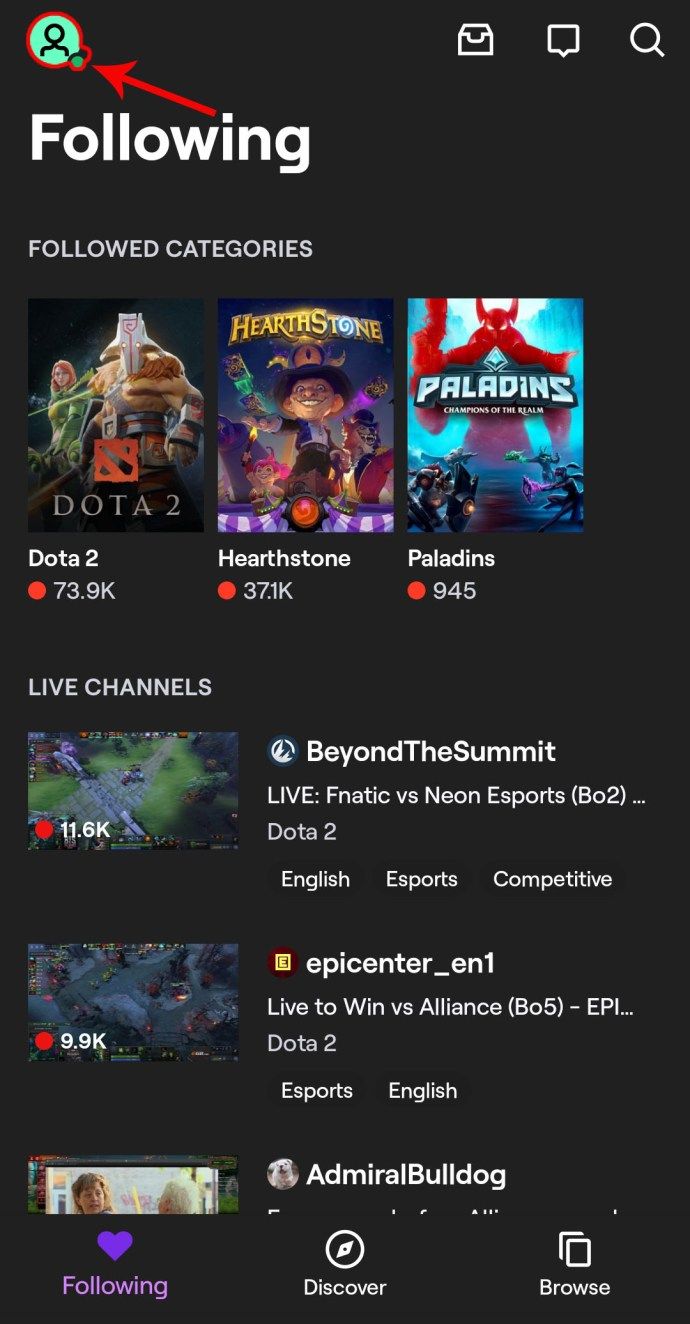
- タップ ライブに!
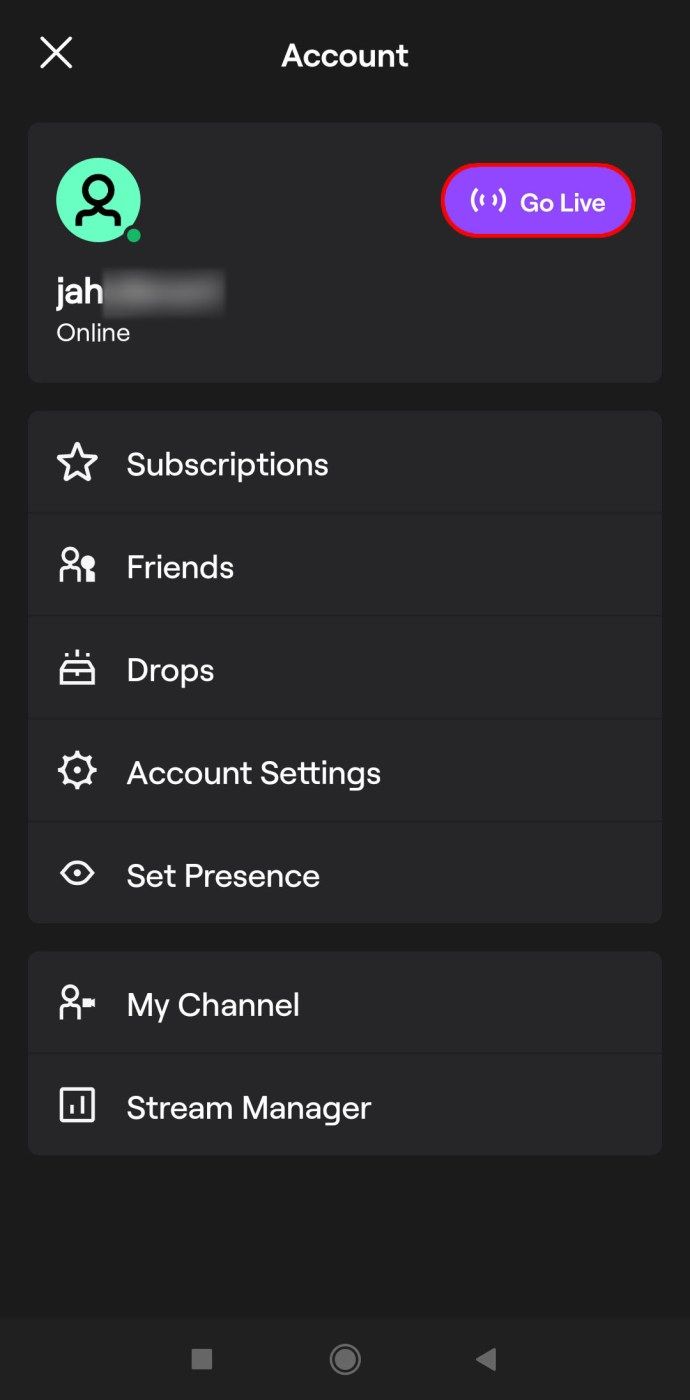
- ストリーミングカテゴリを選択します(必要に応じて説明を追加します)。
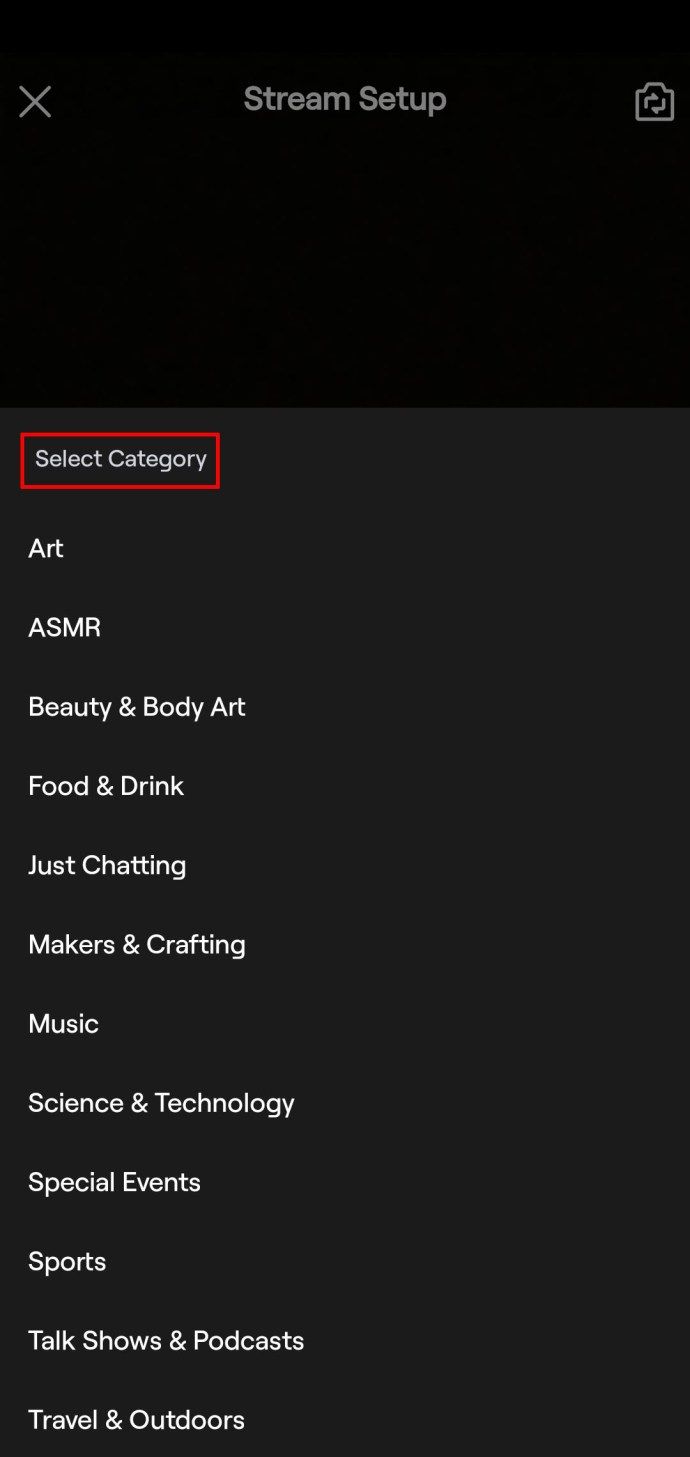
- タップ ストリームを開始 。
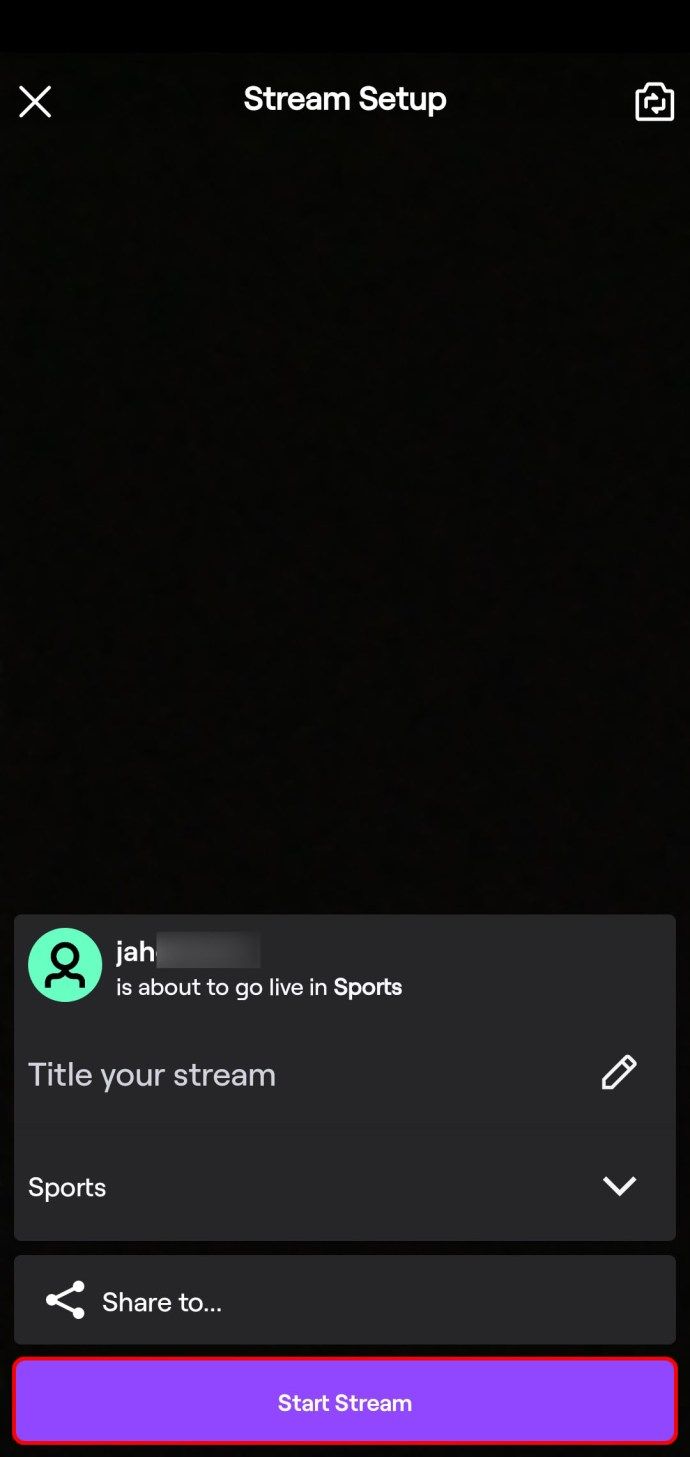
Android(OBS)
これにより、携帯電話のカメラとマイクを使用してストリーミングできるようになります。ただし、Androidでモバイルゲームをストリーミングするには、サードパーティのソフトウェアを使用する必要があります。電話ゲームをストリーミングする場合は、OBSまたは別のサードパーティのストリーミングアプリを実行しているコンピューターと、電話への有線接続が必要になります。
Open Broadcaster Software(OBS)を使用してモバイルゲームストリームを開始する方法は次のとおりです。
- 画面記録アプリをダウンロードする( バイザー 、 例えば)。
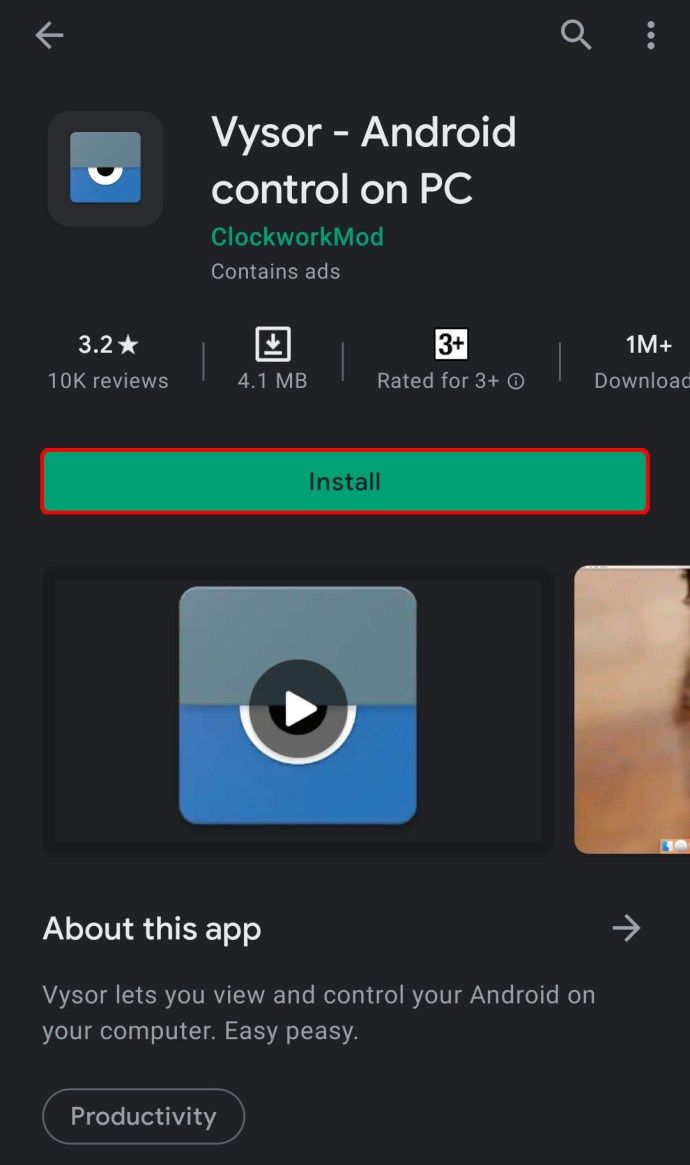
- コンピューターにOBSフリーソフトウェアをインストールします。
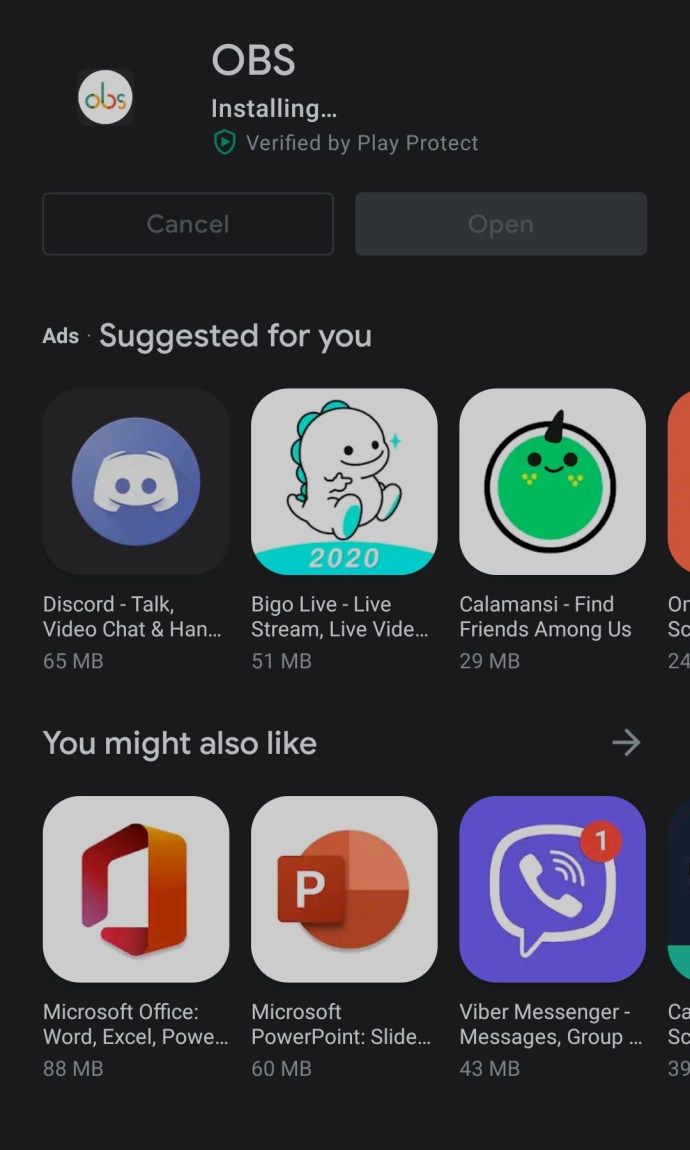
- に移動します 設定 アプリ。
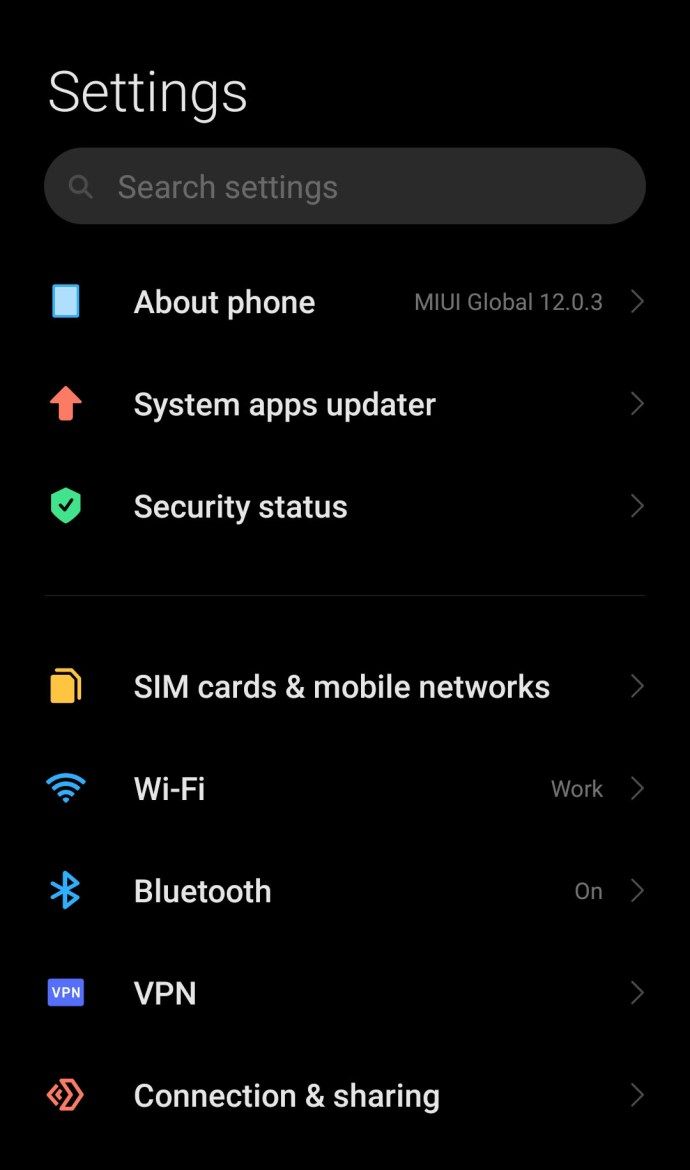
- タップ 電話について 。
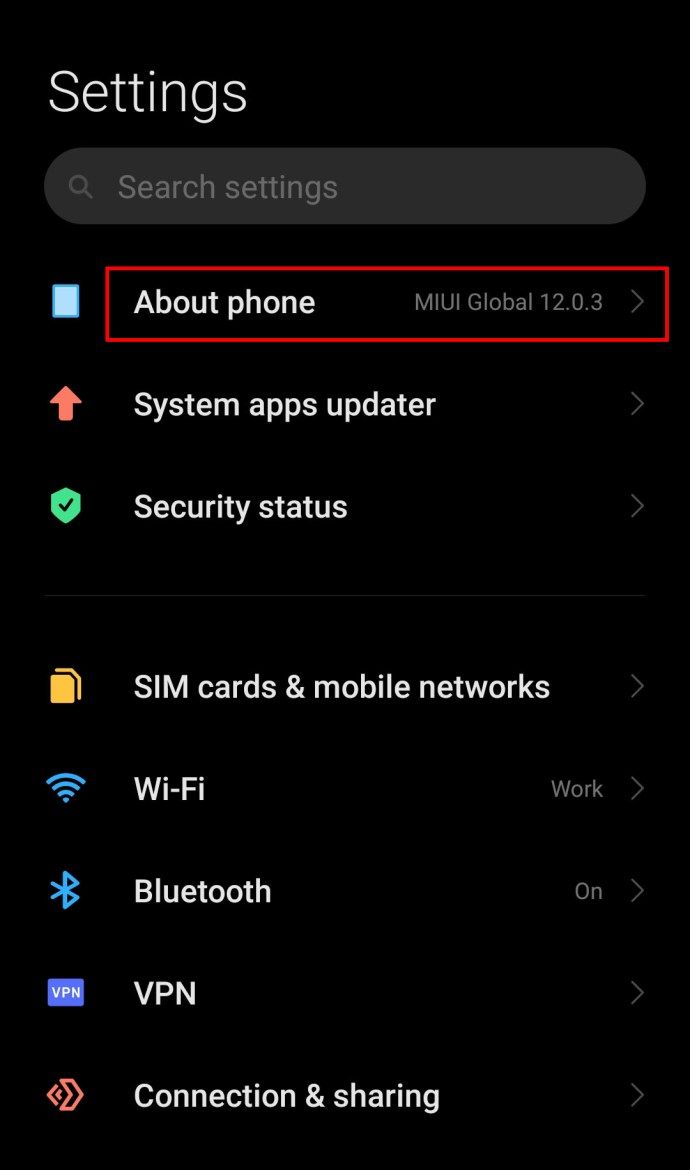
- ビルド番号に移動し、それを10回タップして、開発者モードのロックを解除します。
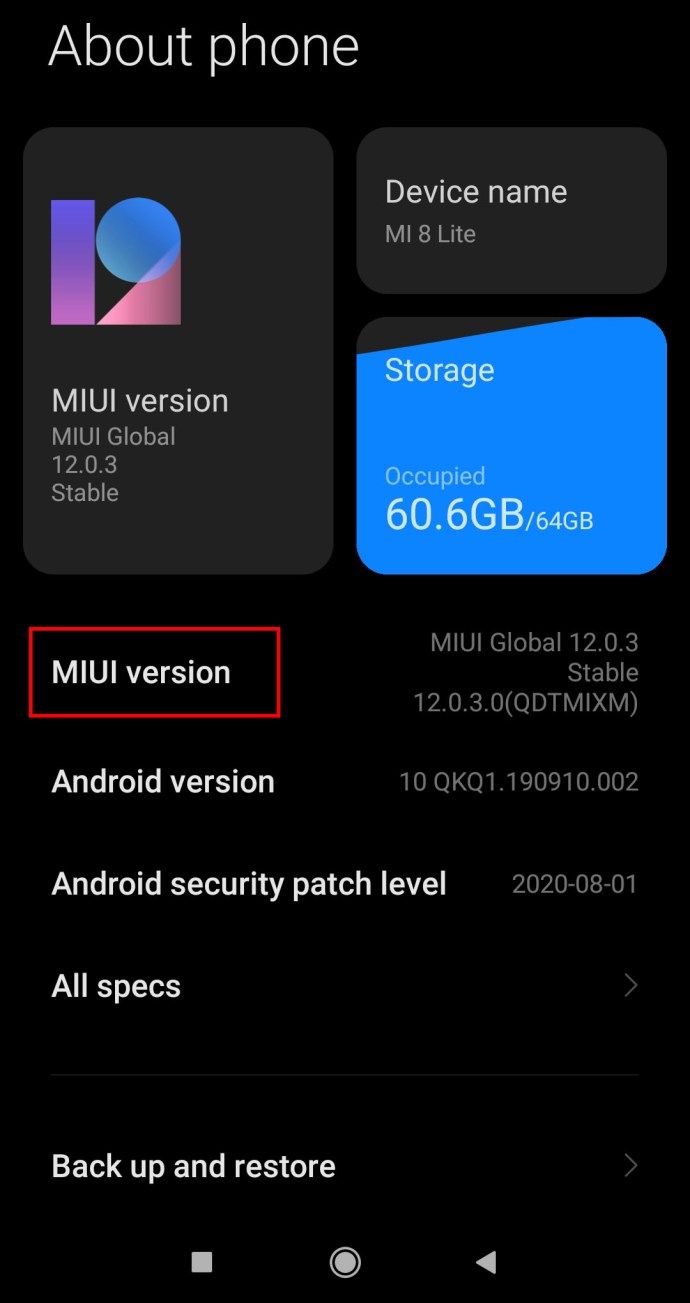
- に 開発者向けオプション 、 順番 USBデバッグ オン。
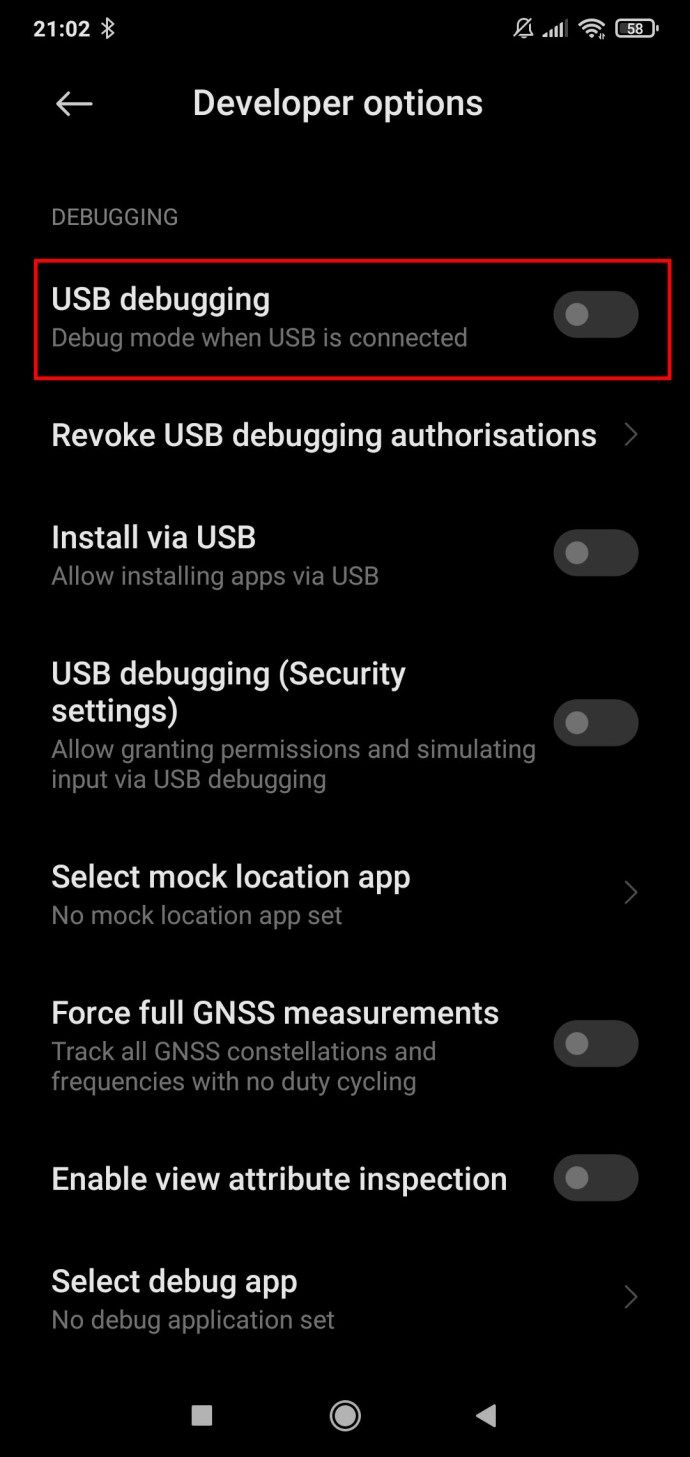
これにより、携帯電話やタブレットゲームのプレイなど、Android携帯電話の画面をパソコンでストリーミングできます。
ios
iOSデバイスでは、画面記録機能とコンピューターを使用して、モバイル/タブレットゲームをストリーミングできます。 iOSデバイスでブロードキャストする方法は次のとおりです。
- を開きます 設定 アプリ。
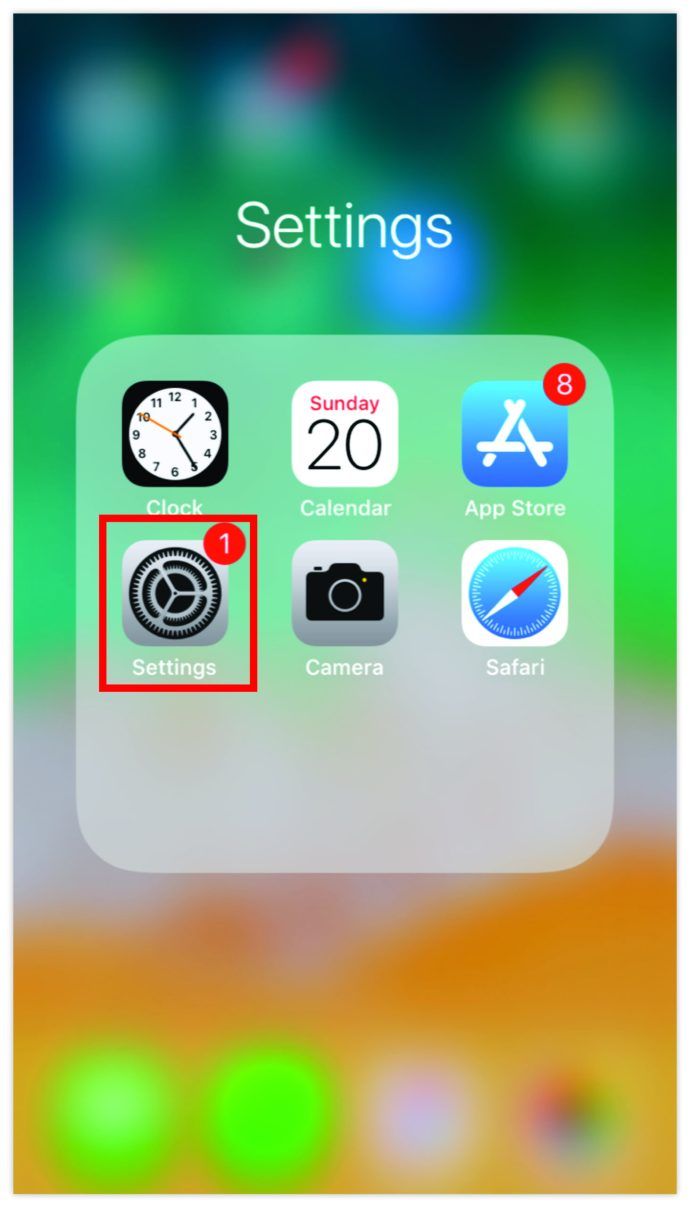
- 案内する コントロールセンター 。
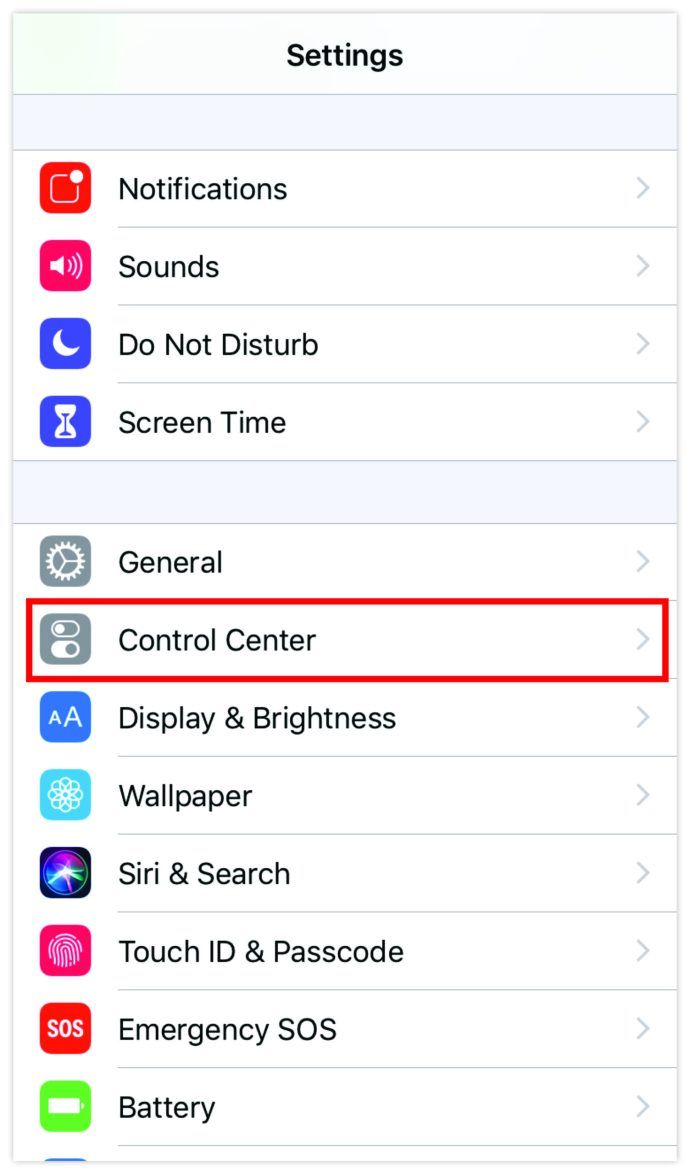
- オンにします アプリ内へのアクセス オフになっている場合はスライダー。
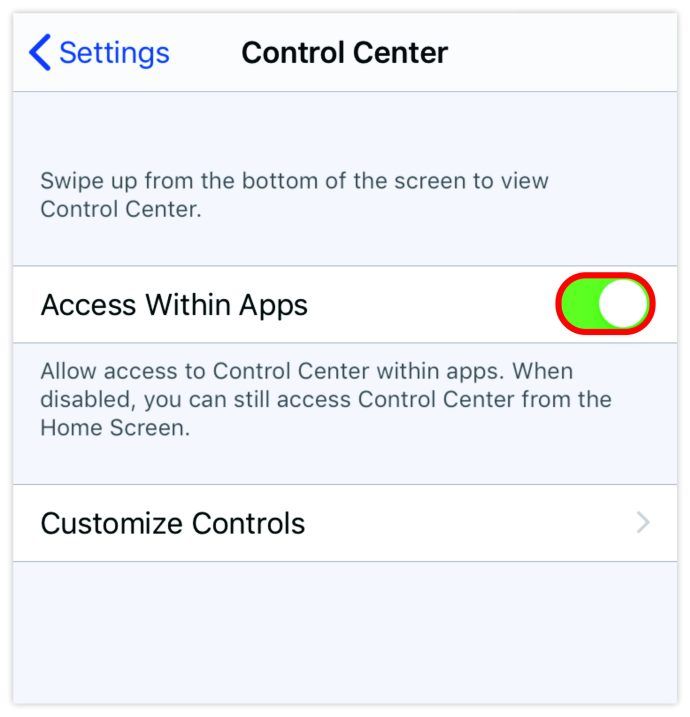
- に移動 コントロールをカスタマイズする 。
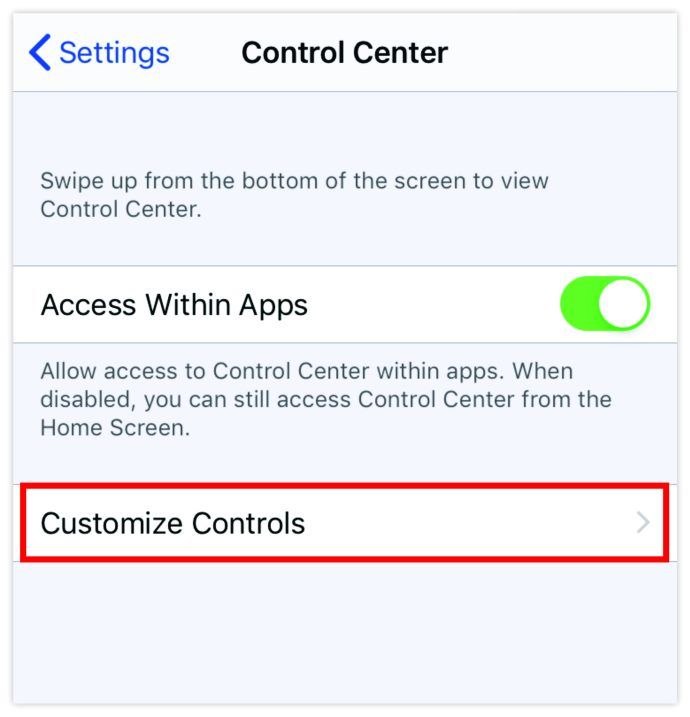
- 追加 画面記録 に コントロールセンター 。
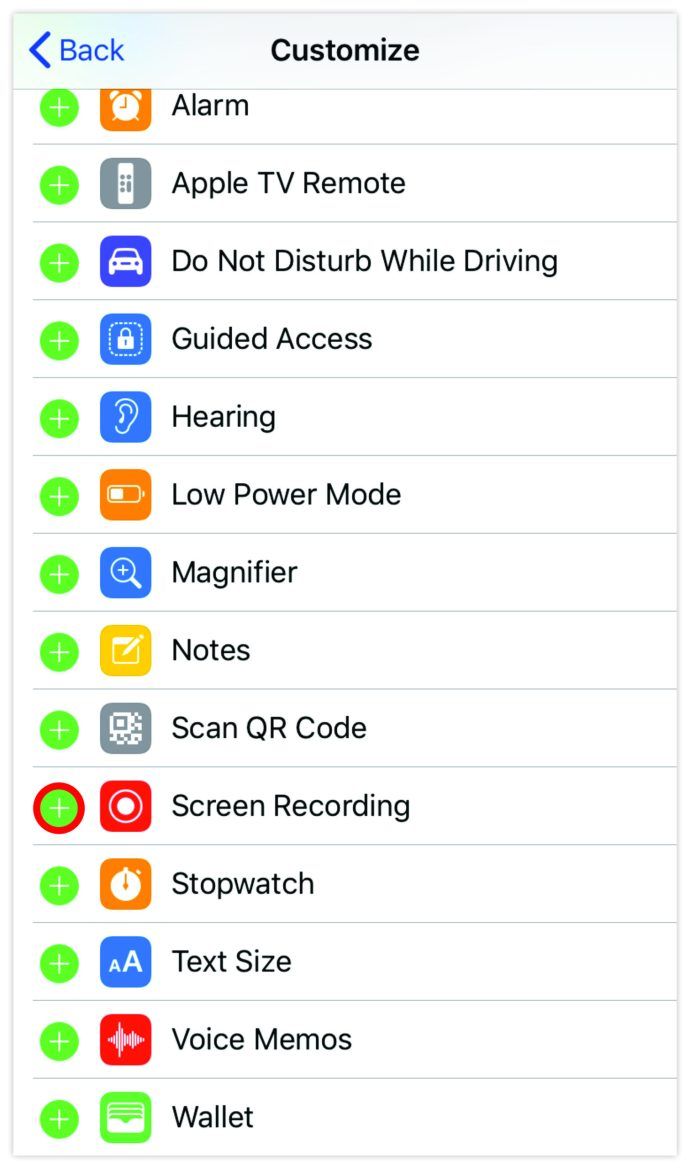
- iOSデバイスでコントロールセンターを開きます。
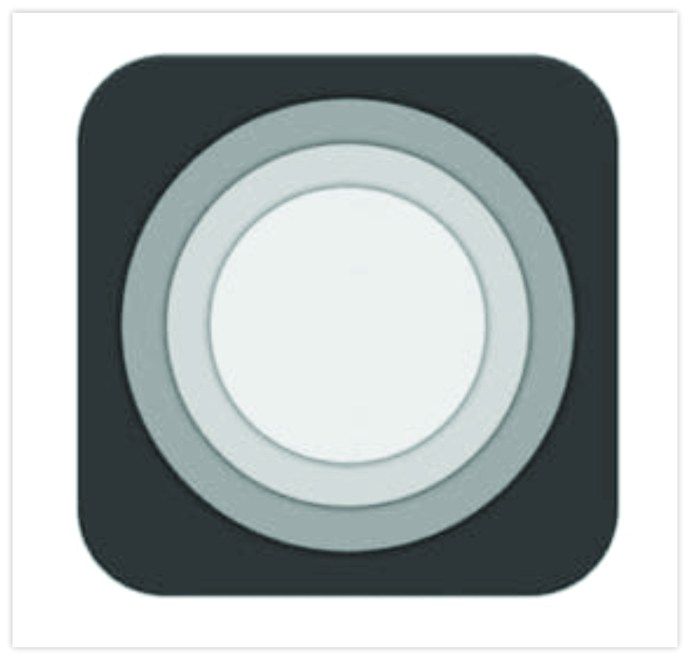
- 画面録画アイコンを押し続けます。
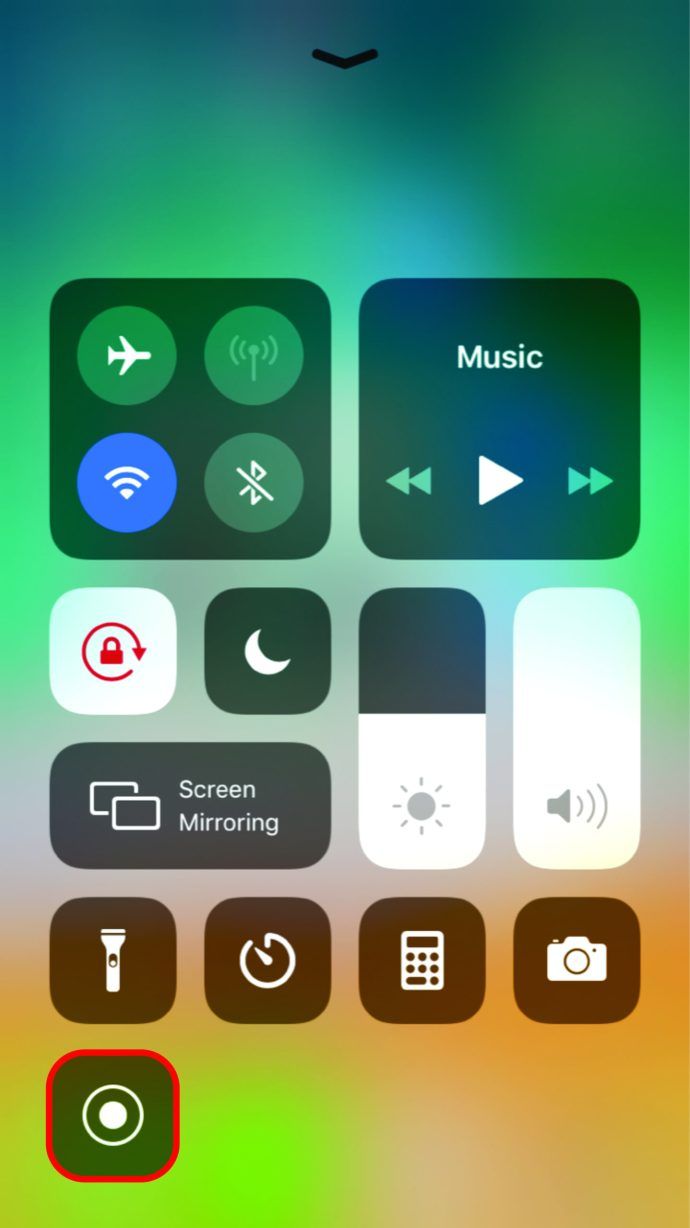
- 選択する けいれん リストから。
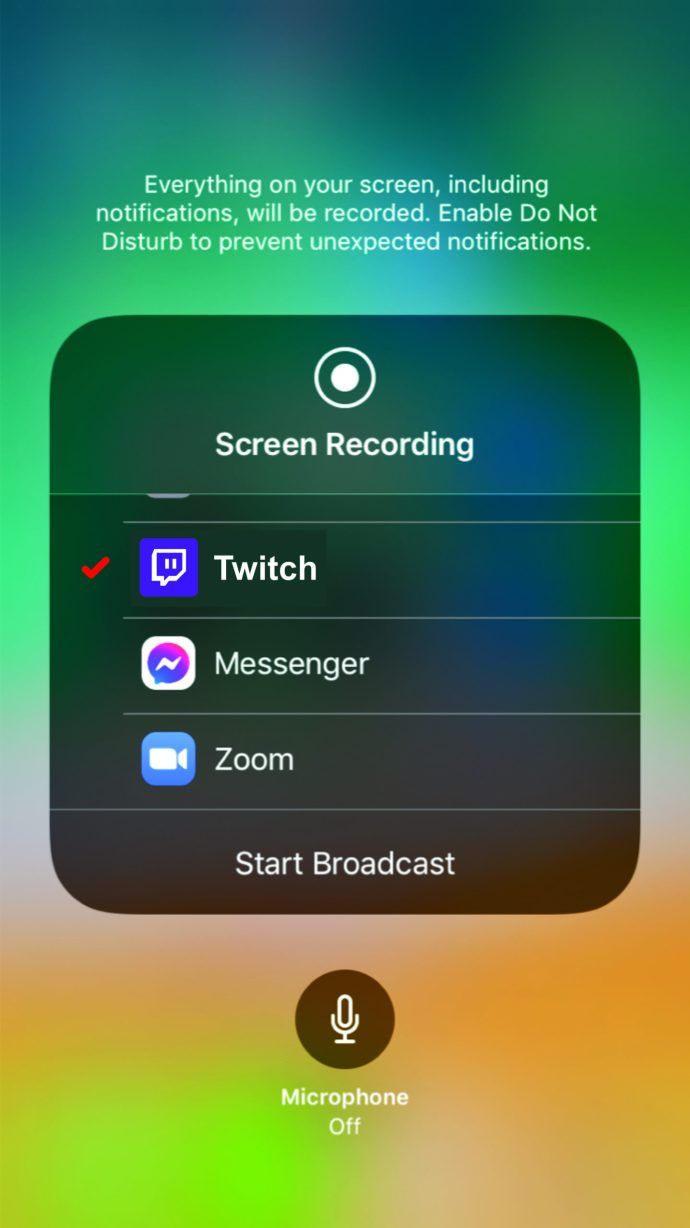
- タップ 放送開始 。
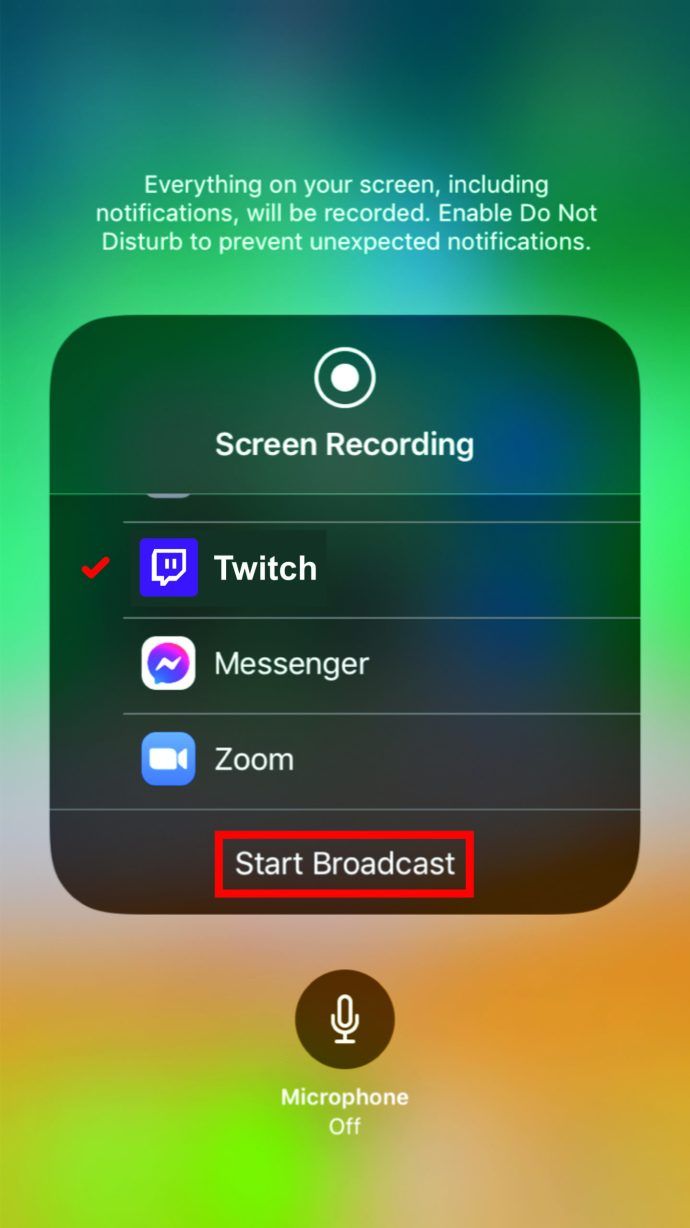
- コンピューターでTwitchWebサイトにアクセスし、モバイルストリームをテストします。
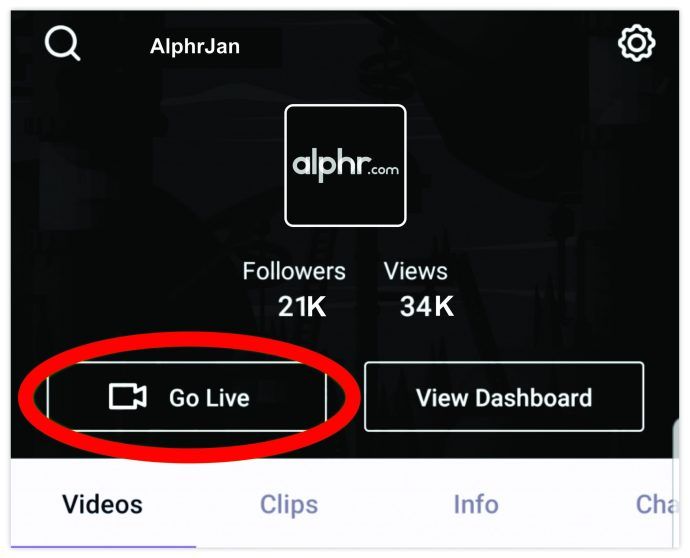
PS4でTwitchでストリーミングする方法
Twitchをセットアップしたら、PS4コンソールからストリームを開始するのは非常に簡単です。ただし、PS4からストリームを実行するには、コンピューターまたはモバイル/タブレットデバイスを使用する必要があることに注意してください。
- コンソールをオンにして、に移動します 設定 。
- 次に、を選択します アカウント管理 。
- 次のメニューで、 他のサービスとのリンク 。
- 選択する けいれん リストから。
- 先に進み、サインインの指示に従ってください。
- お好みのゲームを開始します。
- 押す シェア コントローラ上で。
- に移動 放送ゲームプレイ 。
- 選択する けいれん 。
- ご希望のビデオオプションを選択してください。
- に移動 放送を開始する 。
PS5でTwitchでストリーミングする方法
真新しい次世代コンソールが出ました、そしてあなたはおそらくそれをTwitchで見せびらかしたいと思うでしょう。新しいPlayStationコンソールにより、PS4よりもストリーミングがさらに簡単になります。
- コントローラで、を押します 作成する ボタン(タッチパッドの左側)。
- スクロールして 放送 。
- 選択する けいれん。
- ヒット リンクアカウント 。
- 画面の指示に従います。
- 完了したら、選択したゲームを開始します。
- を押します 作成する ボタン。
- 選択する 放送 。
XboxOneのTwitchでストリーミングする方法
Microsoftの前世代のコンソールは、非常にストリーミング機能があります。ただし、Twitchストリーミングのセットアップは、他のコンソールの場合よりも少し複雑になる可能性があります。
過去のインスタグラムのストーリーを見る方法
- Microsoftストアに移動します。
- Twitchをダウンロードしてインストールします。
- アプリを開いてに移動します ログインする。
- 訪問 このページ コンピューターまたはモバイル/タブレットで。
- 6桁のパスコード(テレビ画面に表示されている)を使用します。ブラウザのページの対応するフィールドに入力してください。
- に移動 設定 コンソールで。
- 選択する アカウント 、 に続く プライバシーとオンラインの安全性 。
- 案内する XboxLiveプライバシー そして 詳細を表示してカスタマイズ 。
- 選択する オンラインステータスと履歴 そして、誰もがあなたのステータスを見ることができることを確認してください。
- 次に、から 詳細を表示してカスタマイズ 画面で、 ゲームコンテンツ 。
- 選択する 許可する 下 ゲームプレイをブロードキャストできます。
- に戻る ゲームコンテンツ 画面を選択して選択します Kinectまたは他のカメラを使用して作成されたコンテンツを共有できます この設定を許可します。
- ユーザーにあなたを見てもらいたい場合は、ウェブカメラとマイクが有効になっていることを確認してください。
- 次に、ブロードキャスト名を設定して、に移動します。 放送開始 。
Xbox SeriesXのTwitchでストリーミングする方法
マイクロソフトの新しい次世代コンソールは、Xboxコンソールゲームのさまざまな側面を改善しました。Twitchストリーミングはその一例です。 Xbox Oneコンソールのようにすべての問題を経験する代わりに、Xbox SeriesXストリーミングのセットアップはPlayStationコンソールのセットアップに非常に似たものになりました。
- を押します Xbox コントローラのボタン。
- ガイドが開いたら、に移動します 私のゲームとアプリ 。
- 案内する すべてを見る 、 に続く アプリ 。
- 検索 けいれん リストに載って、それを開始します。
- アカウントにサインインします。
- に移動します 放送 タブでブロードキャスト設定を微調整します。
- ブロードキャストを開始するには、を選択するだけです ストリーミングを開始します 。
- ストリーミングしたいゲームを開始します。それだけです。
SwitchからTwitchでストリーミングする方法
残念ながら、NintendoSwitchコンソールにはストリーミング用の内部ハードウェアが装備されていません。そのため、外部のキャプチャデバイスを入手する必要があります。 Elgato HD60 Nintendo Switchコンソールで利用可能な最大解像度である60hzで1080pの最大解像度を可能にするため、これは良いオプションです。 Switchコンソールを使用してストリーミングできるのは、ドッキングされている間のみであることに注意してください。
- スイッチドックのHDMI出力ポートを介してキャプチャカードを接続します。
- HDMIケーブルをテレビに接続します。
- 付属のUSBケーブルを使用して、キャプチャカードをコンピュータに接続します。
- ネイティブソフトウェアを使用して、Twitchアカウントをキャプチャカードにリンクします。
コンピュータの仕様について心配する必要はありません。ほとんどの作業はキャプチャカードによって行われます。ただし、有線インターネット接続を使用することをお勧めします。
追加のFAQ
Twitchでストリーミングするにはどのソフトウェアを使用する必要がありますか?
先に述べたように、現時点ではOBSStudioが一番の選択肢です。 Streamlabs OBS、XSplit、vMixなどの代替手段も利用可能なオプションの一部です。ただし、可能であれば、Twitch Studioを使用して、監視してください。現在オープンベータ段階にあるという事実は、ある時点で他のさまざまなプラットフォームで利用できるようになる可能性が高いことを意味します。
Twitchでどのゲームをストリーミングする必要がありますか?
Twitchを使用すると、任意のゲームをストリーミングできます。コンテンツの品質によってストリームの品質が決まりますが、一部のゲームは他のゲームよりも人気があります。 StarCraft、DotA 2、League of Legends、World of Warcraft、GTA Onlineなどのゲームは、人々があなたのチャンネルに群がる素晴らしいストリーミングオプションです。ただし、ニッチカテゴリごとに以下が存在し、この以下に対応することを学ぶことで、ストリーミングキャリアに多くの成功をもたらすこともできます。
Twitchでプライベートにストリーミングできますか?
Twitchアルゴリズムは、自動的にストリームを有機的に宣伝しようとします。ただし、これを行わないようにアカウントを設定することはできます。これが、Twitchでプライベートストリーミングする方法です。検索されないランダムな文字と数字を使用して、新しいアカウントを作成します。タイトル、タグ、カテゴリ(可能な場合)、または説明を割り当てずにストリームを開始します。特定のユーザーにストリームへのアクセスを許可する場合は、直接リンクを提供します。
Twitchで50以上のアカウントがフォローしている場合は、アフィリエイトステータスになります。つまり、サブスクライバーのみがアクセスできるストリームを作成できます。これはプライベートセッションを意味するものではありませんが、それでも視聴者を制限します。
Twitchストリーミングは無料ですか?
Twitchにアクセスしてストリームを視聴する場合でも、自分でストリーミングする場合でも、このサービスは完全に無料です。ストリーマーは、どの時点でもTwitchに何も支払う必要はありません。ただし、一部のストリームには、有料のサブスクリプションが含まれています。フォロワーは、月額$ 4.99、$ 9.99、または$ 24.99であなたのチャンネルを購読できます。この収益は、ストリーマーとTwitchの間で50-50ベースで分割されます。
Twitchでストリーミングするには何が必要ですか?
ストリーミング機器への投資が必要になる場合があります。デフォルトでストリーミング用に装備されているデバイス(電話、タブレット、ラップトップ)もあれば、外部キャプチャカード、Webカメラ、マイクなどの拡張機能が必要なデバイスもあります。オーディオ、ビデオ、照明機器が優れているほど、見栄えが良くなります。 Twitchストリームはそうなるでしょう。これはあなたが心に留めておくべきもう一つの投資です。
Twitch Squad Streamをどのように開始しますか?
ダッシュボードのSteamマネージャーに移動し、次にクイックアクションに移動します。ここで分隊ストリームオプションを見つけます。 [チャンネルを追加]を選択して招待を送信します。
Twitchでのストリーミング
ご覧のとおり、世界で最も人気のあるストリーミングプラットフォームでのストリーミングは、多数のデバイスを使用して実行できます。審美的な機器にお金を使う前に、ストリームを開始するために必要なものがすべてデバイスにあることを確認してください。
最初のTwitchストリームを開始できましたか?問題が発生しましたか?ご不明な点がございましたら、下記のコメント欄をご確認の上、お気軽にお問い合わせください。


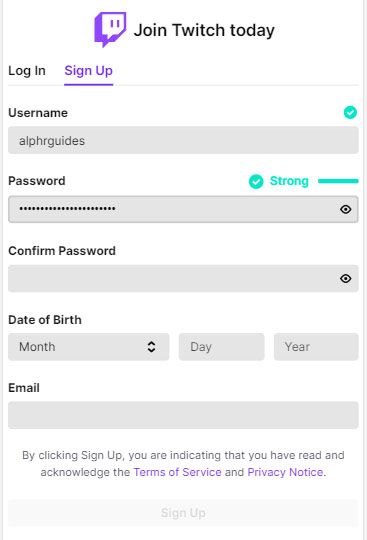
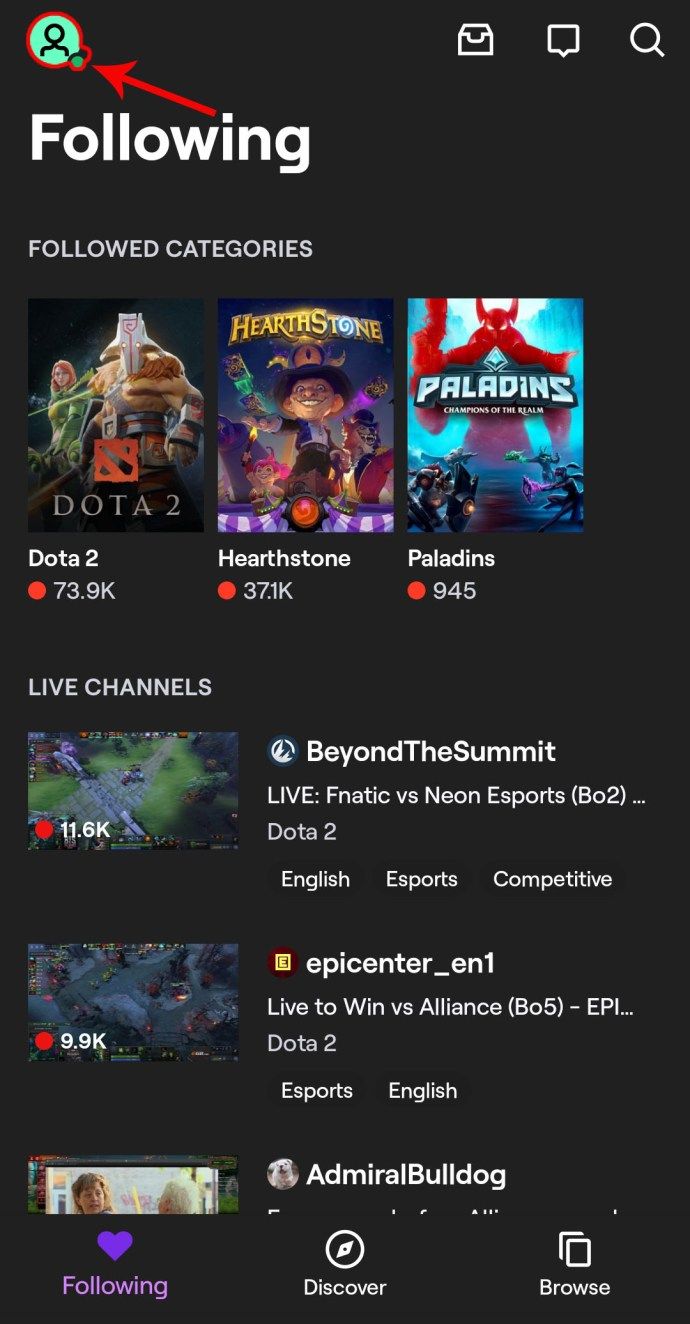
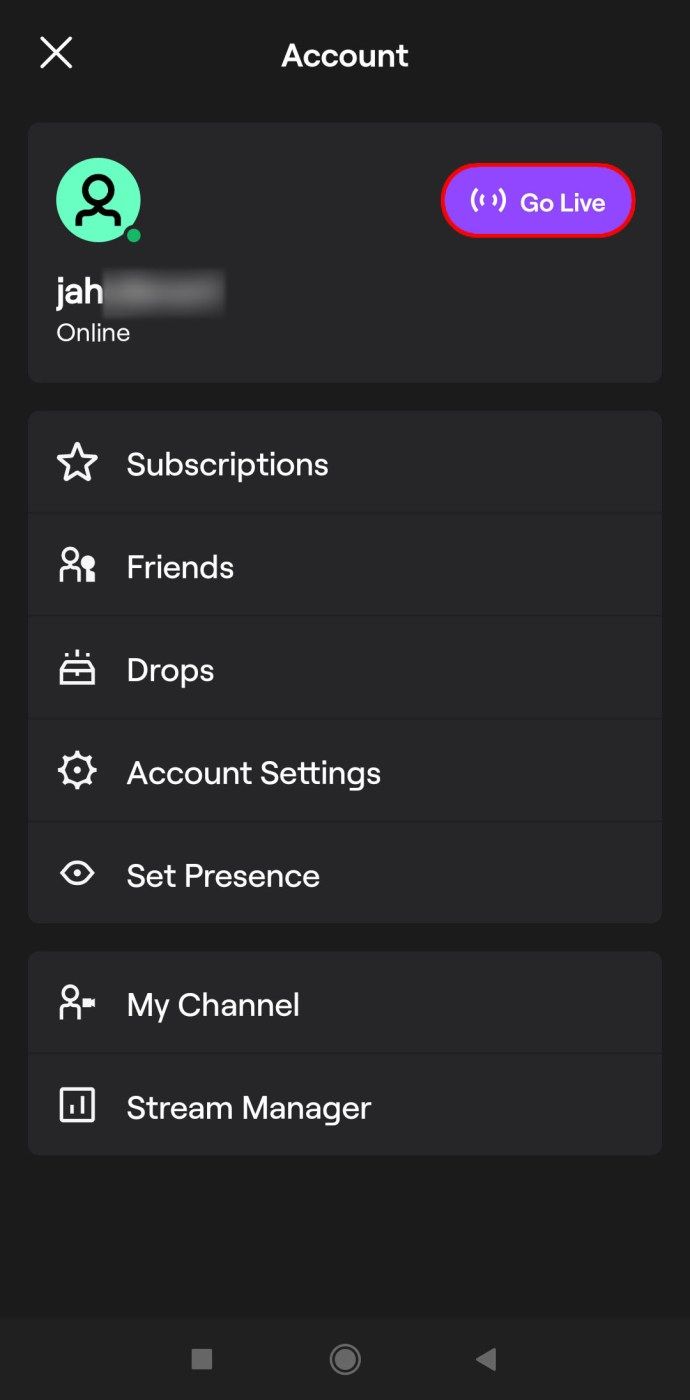
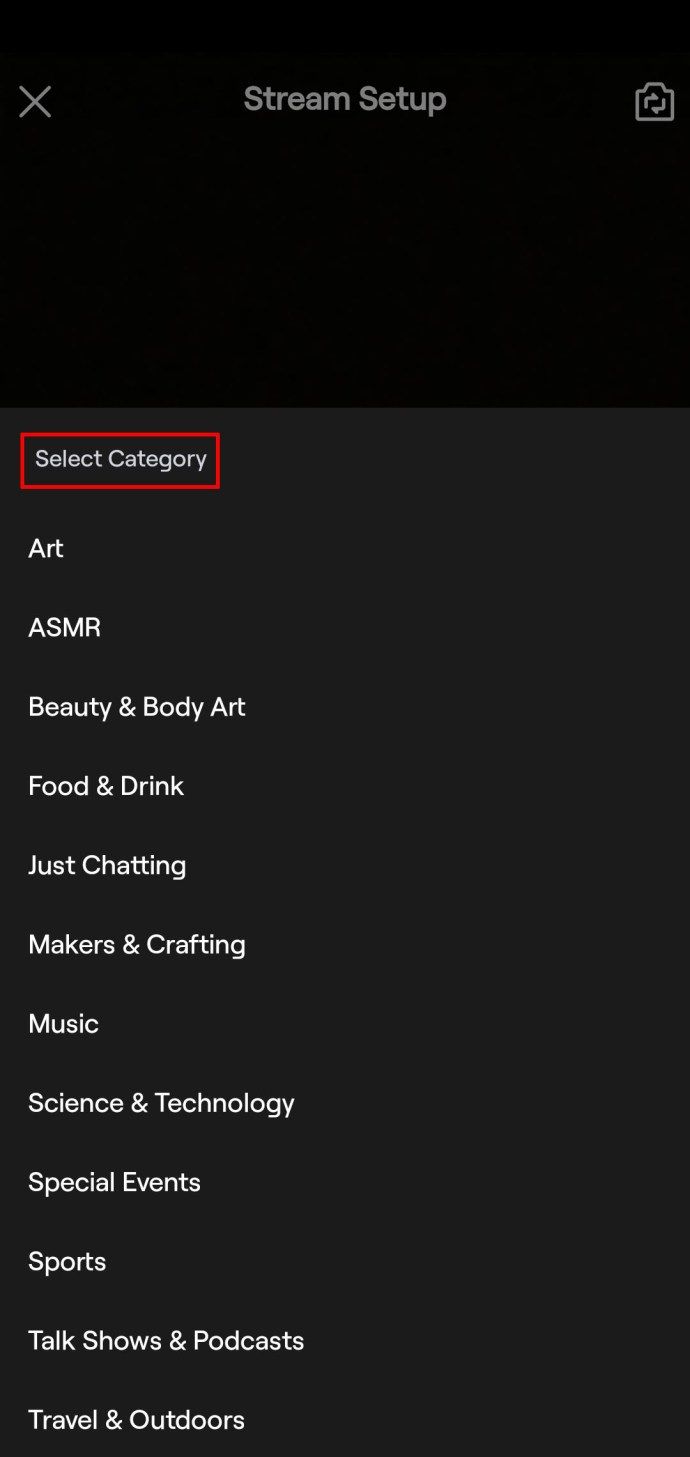
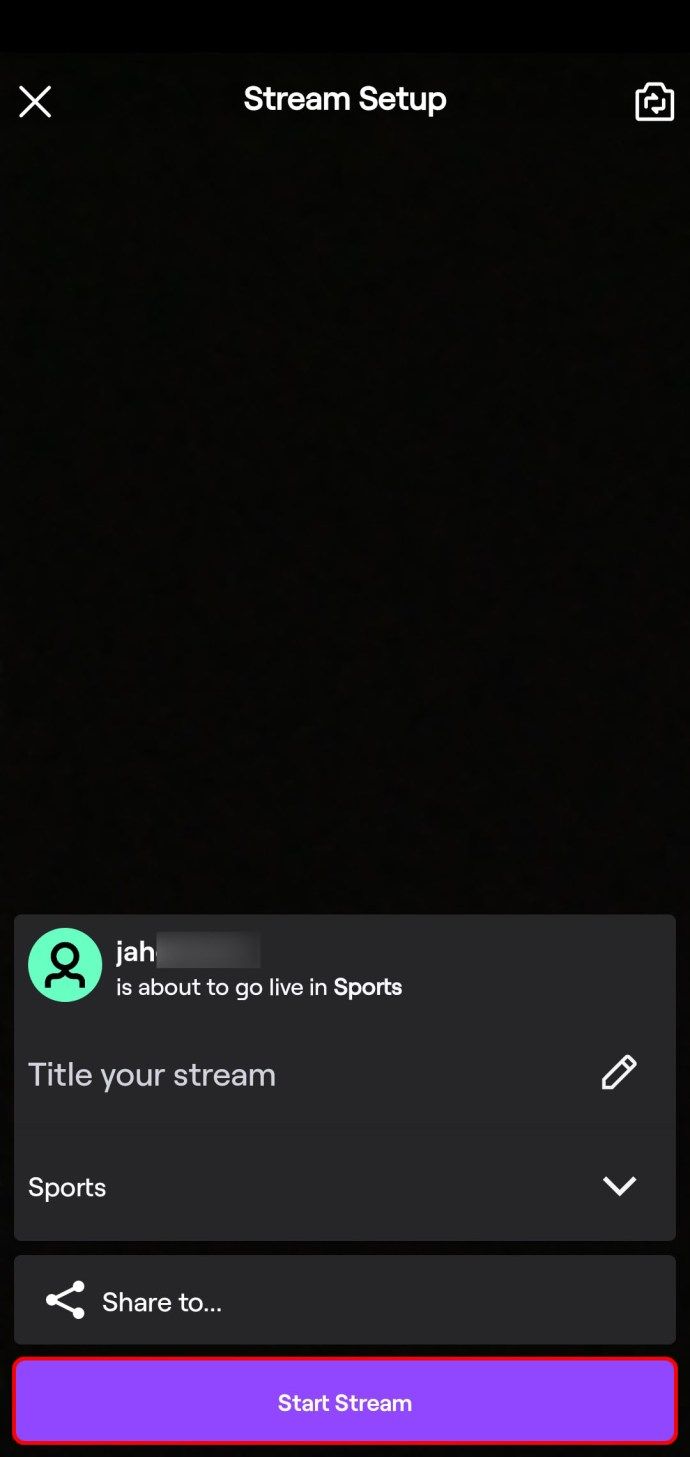
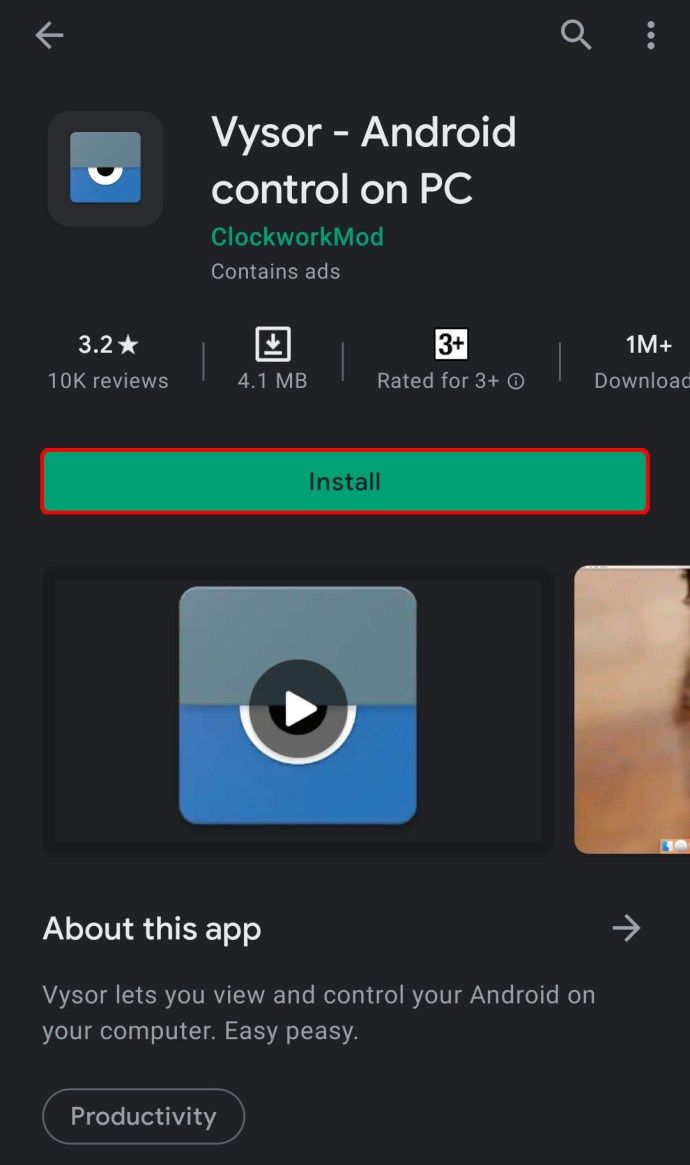
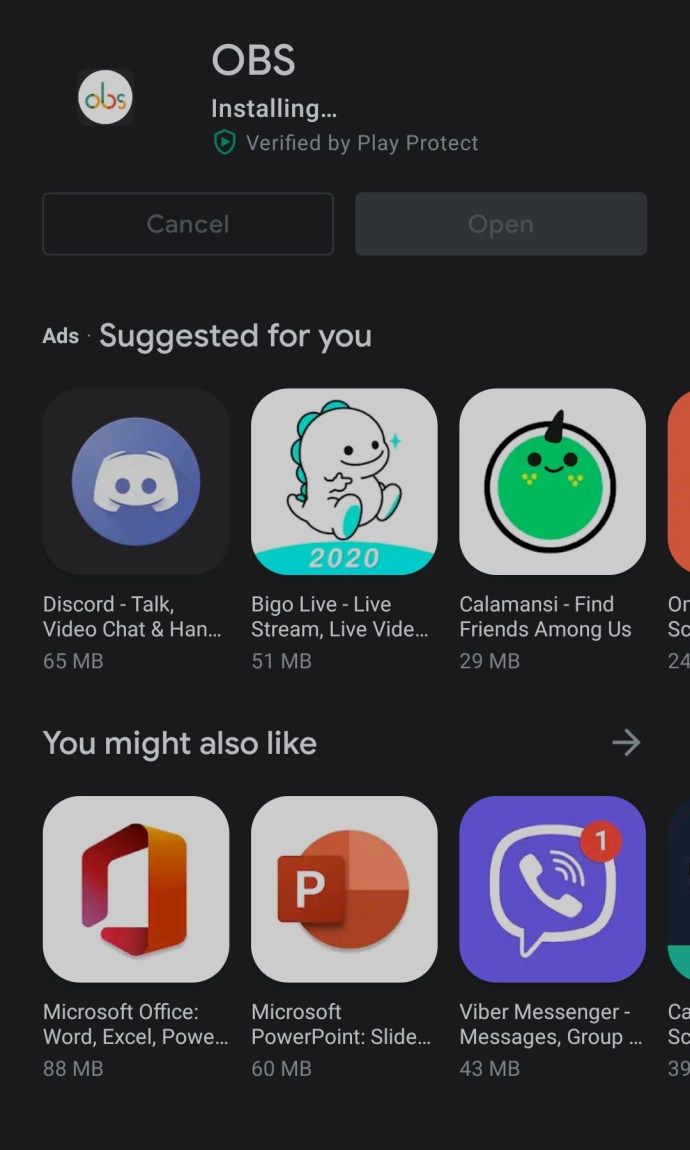
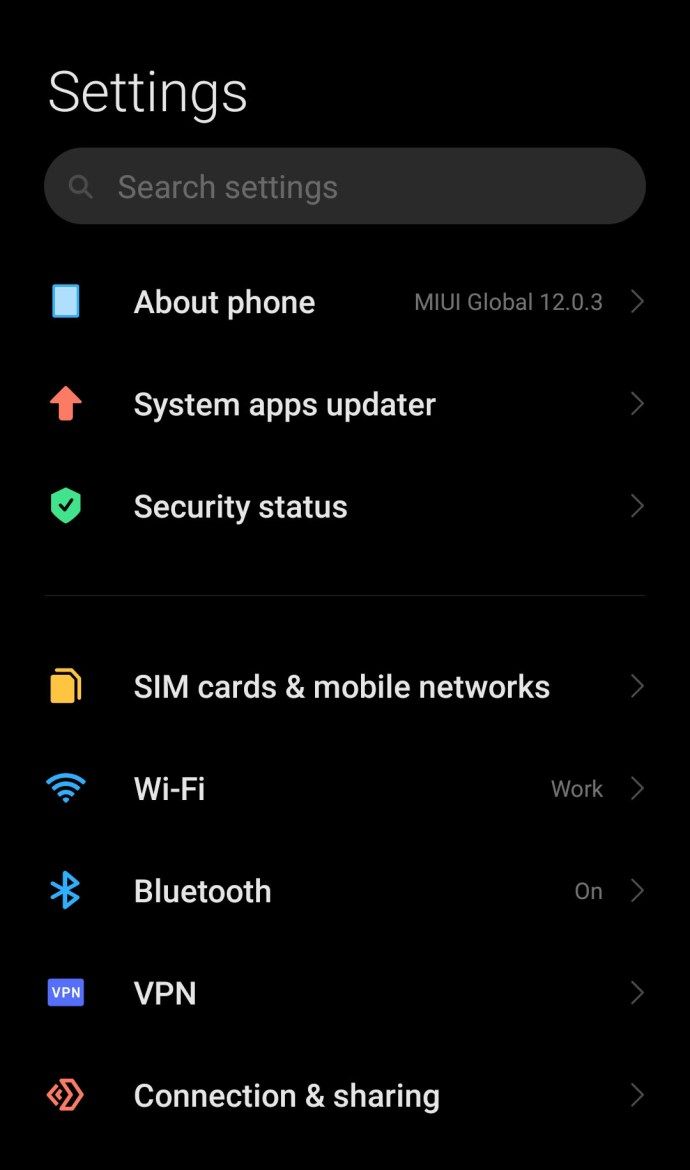
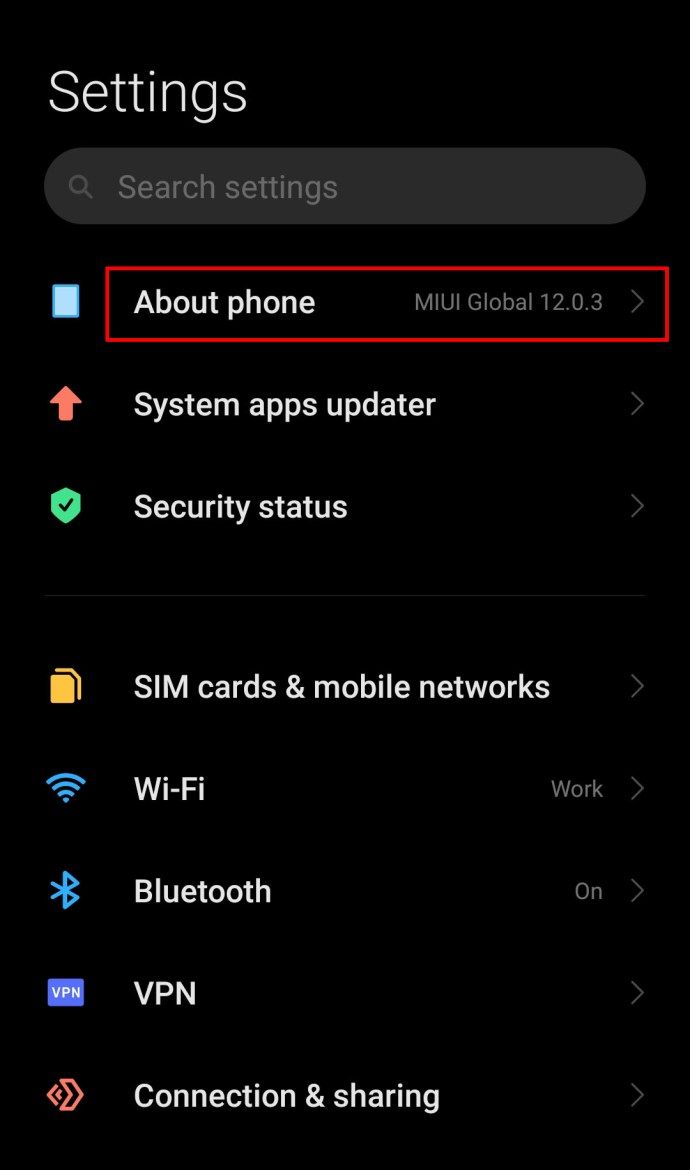
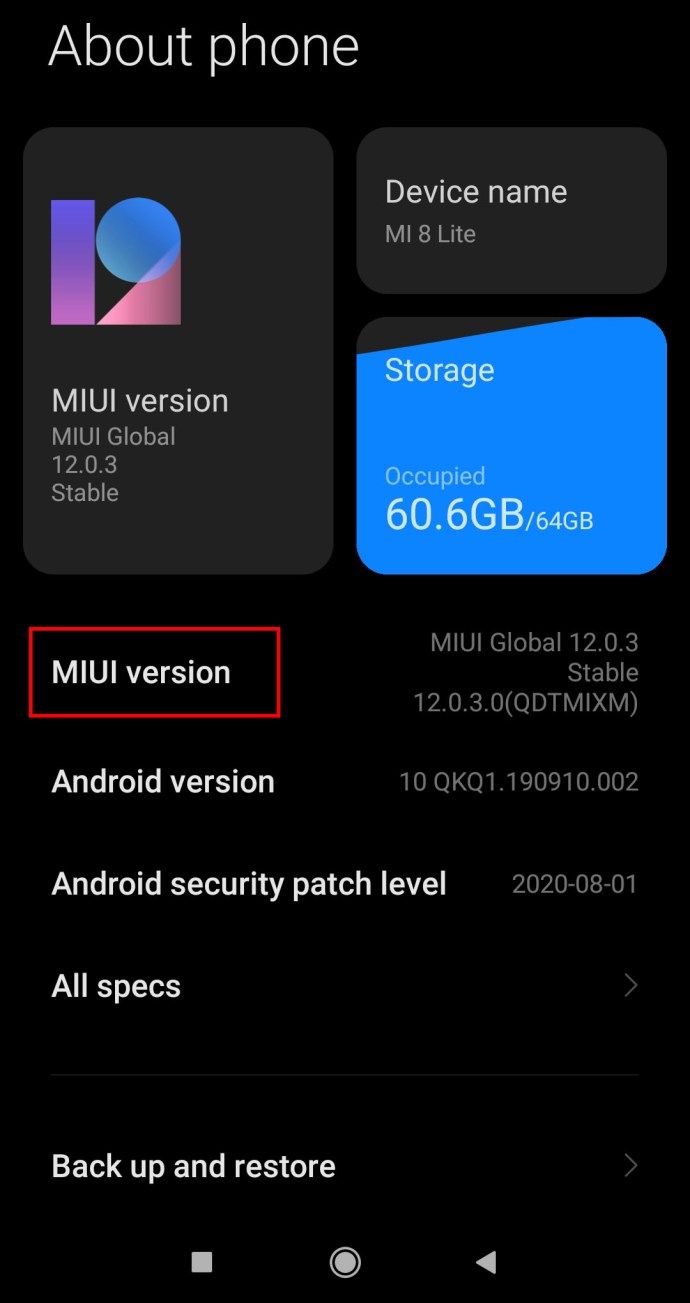
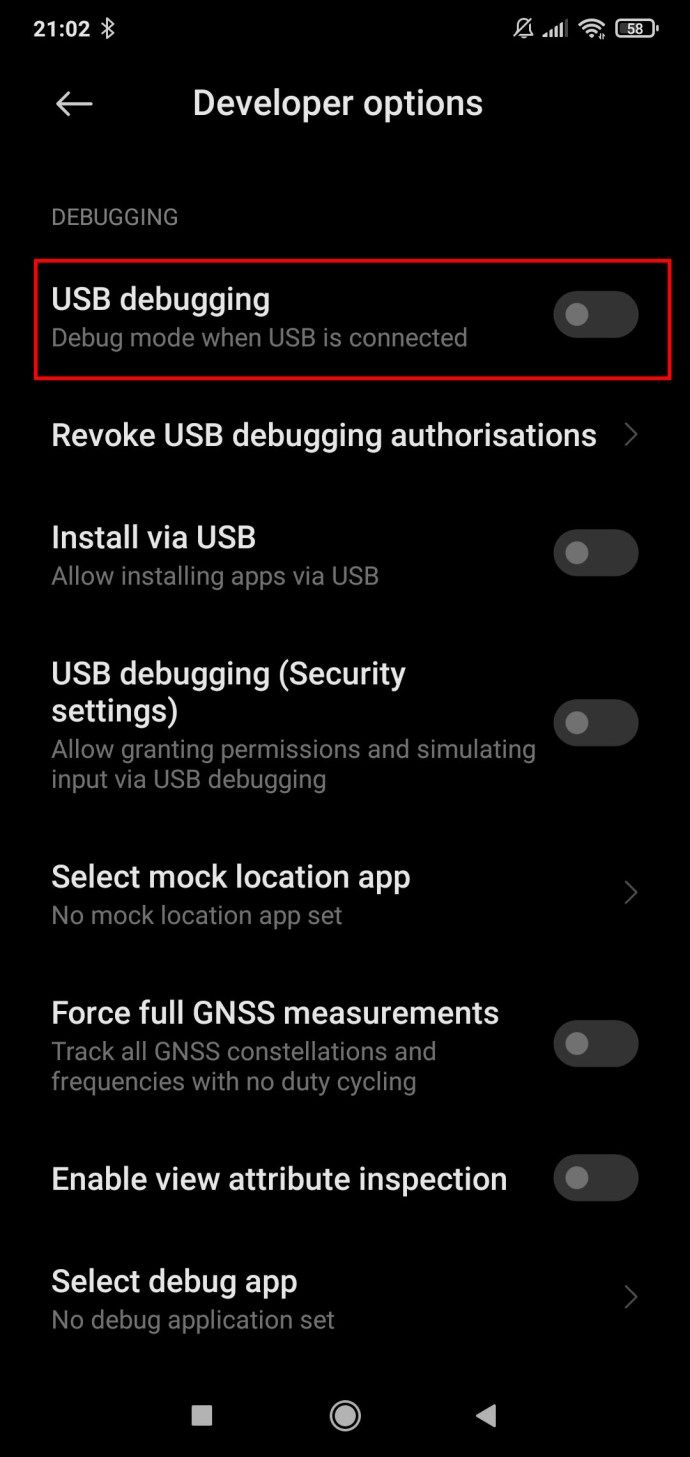
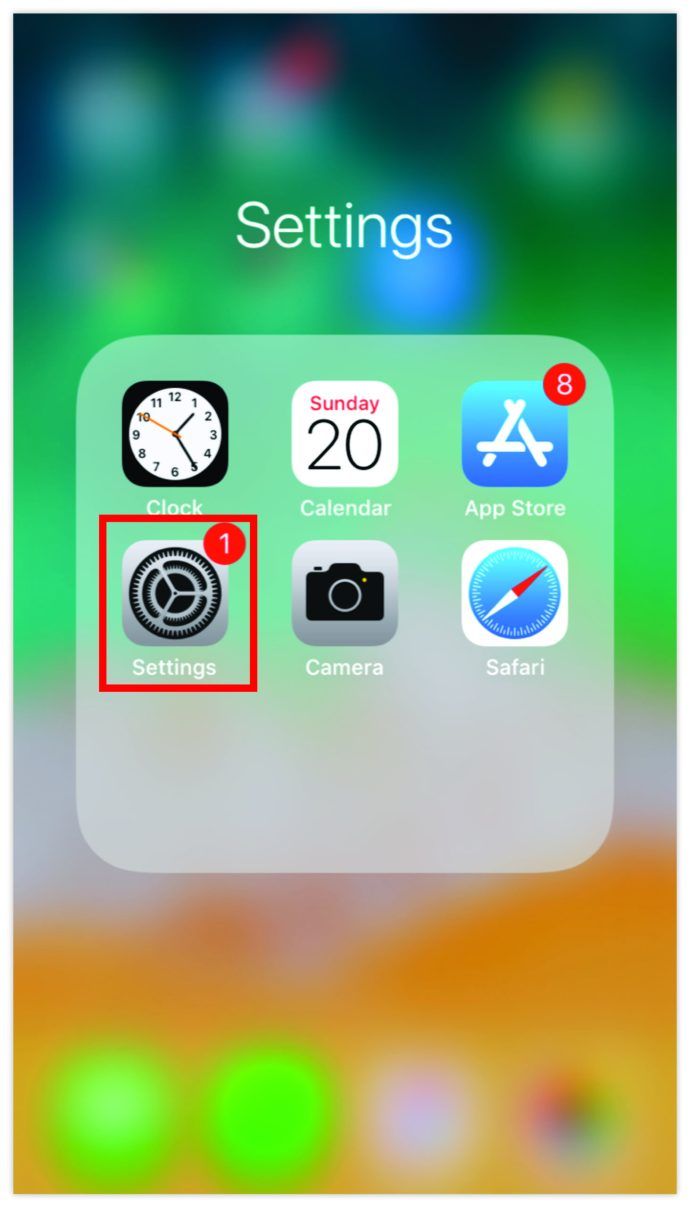
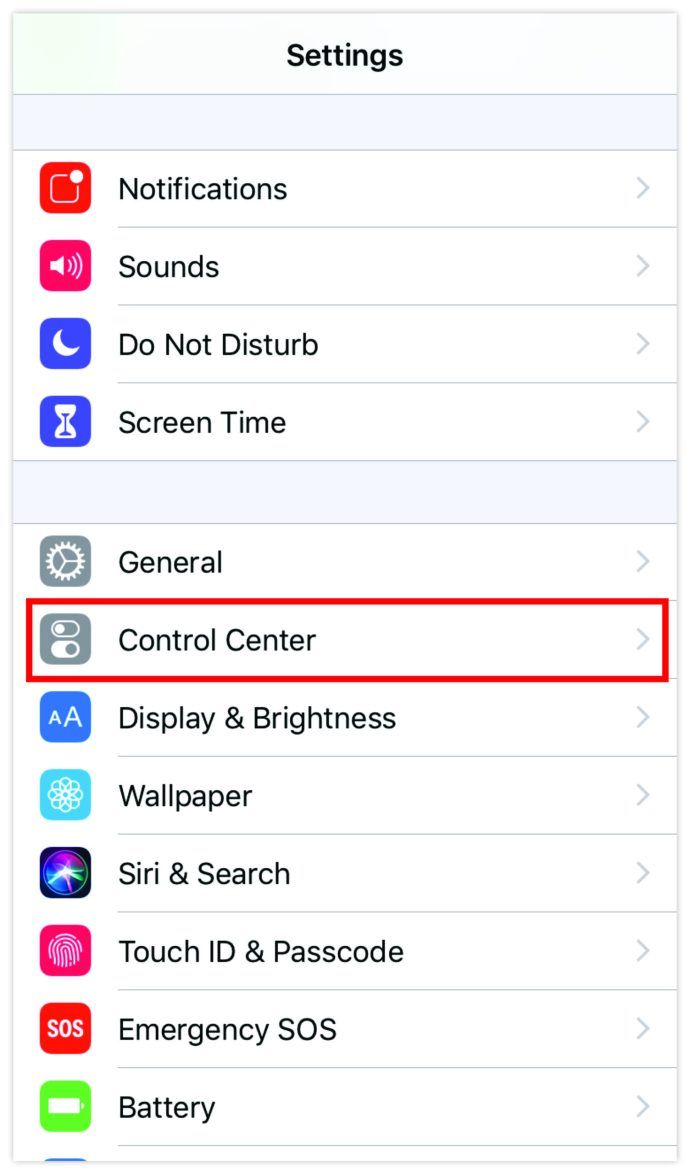
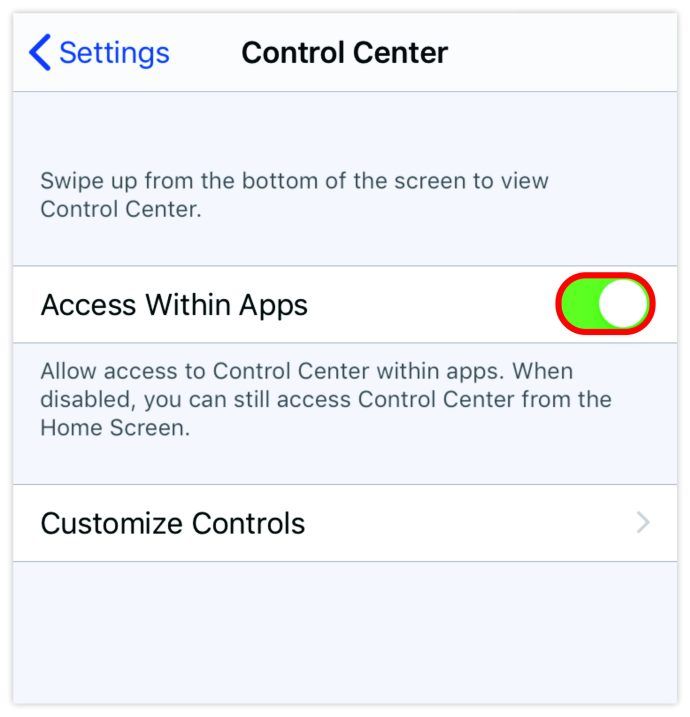
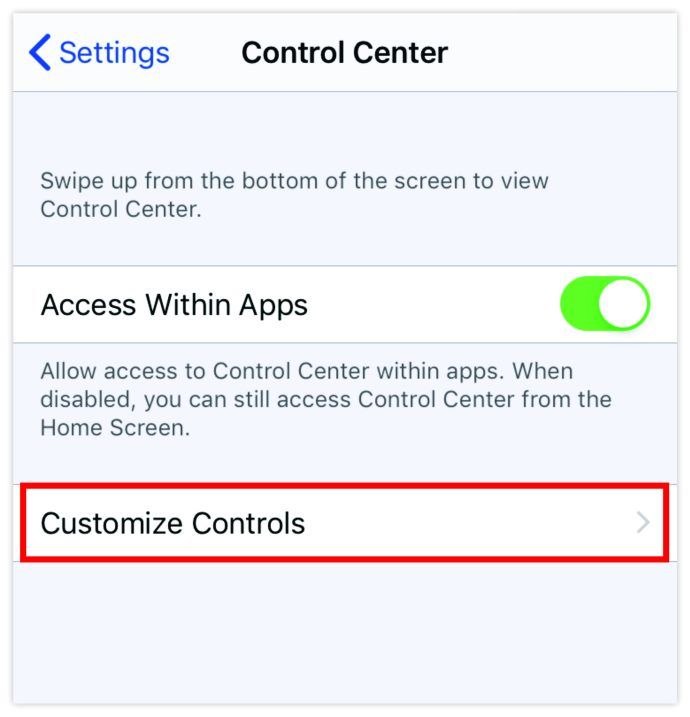
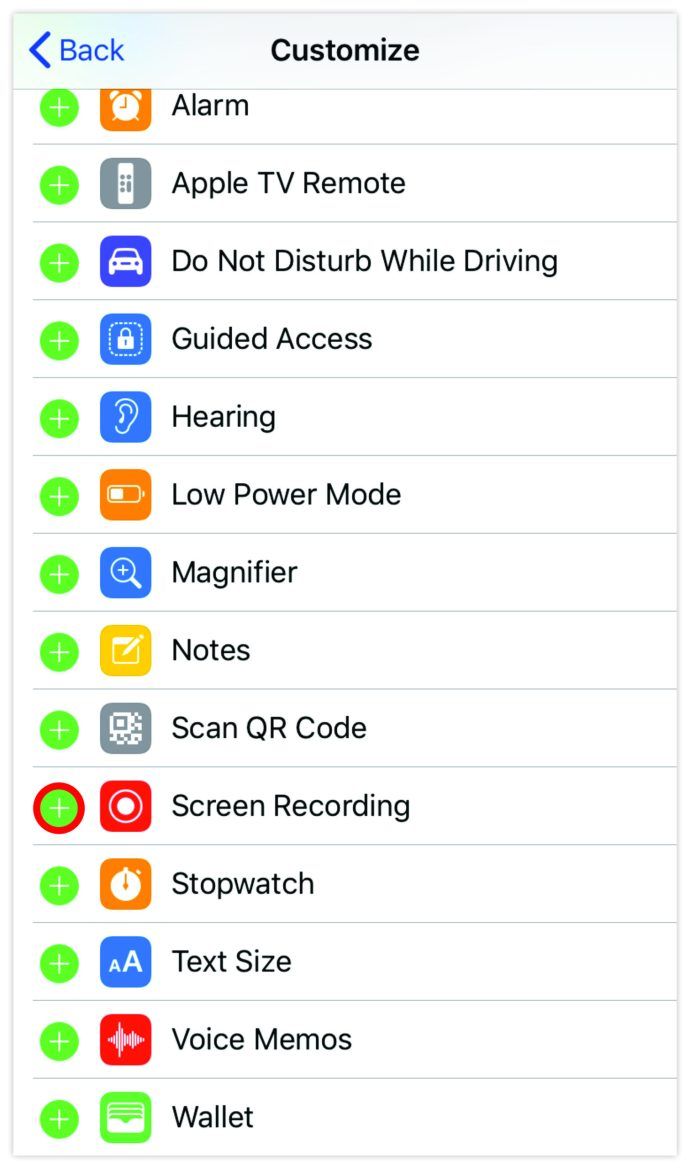
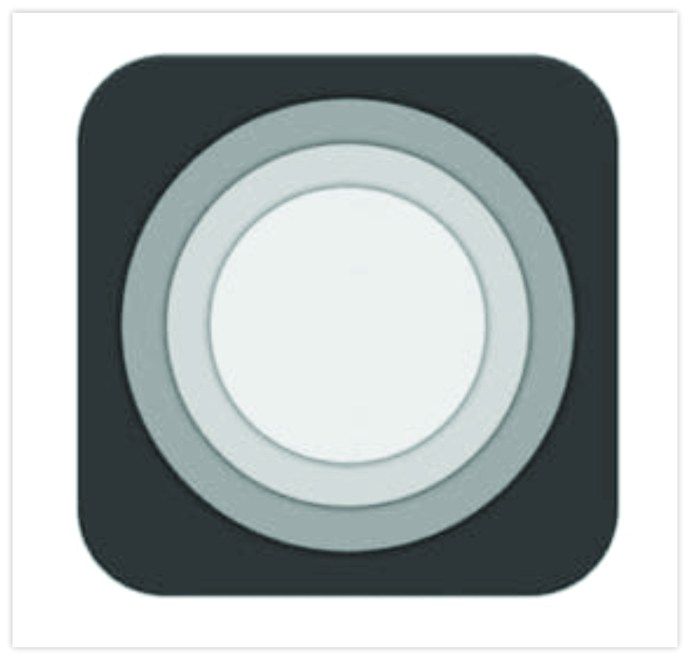
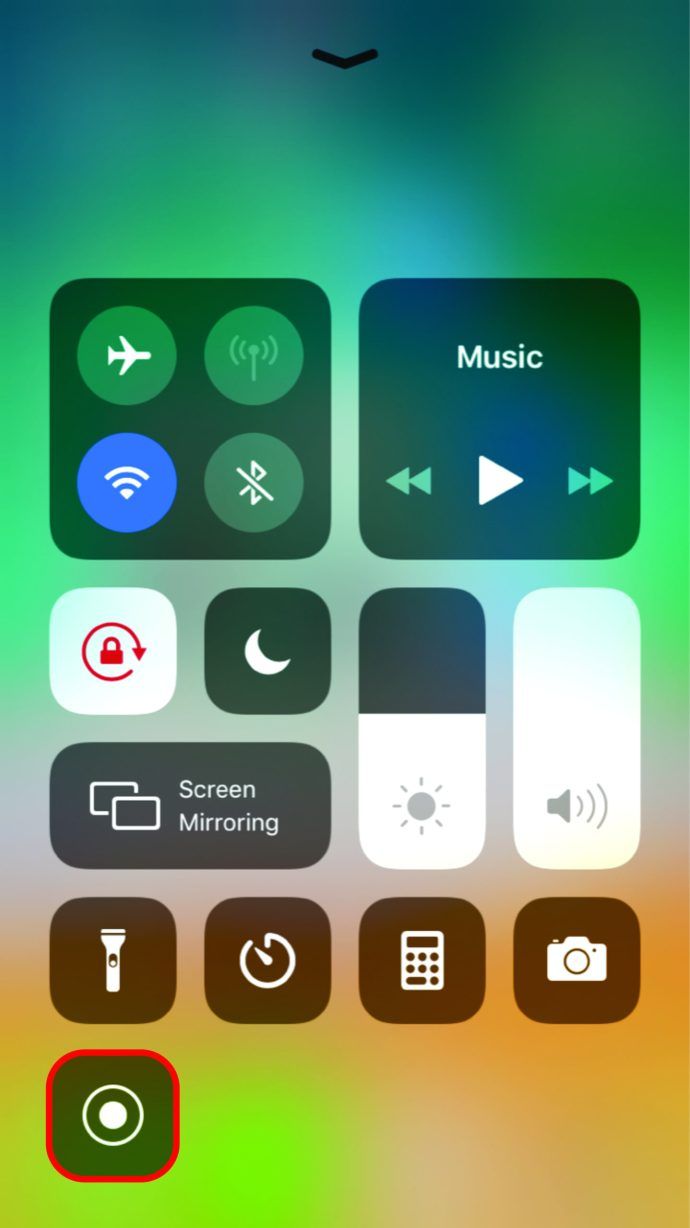
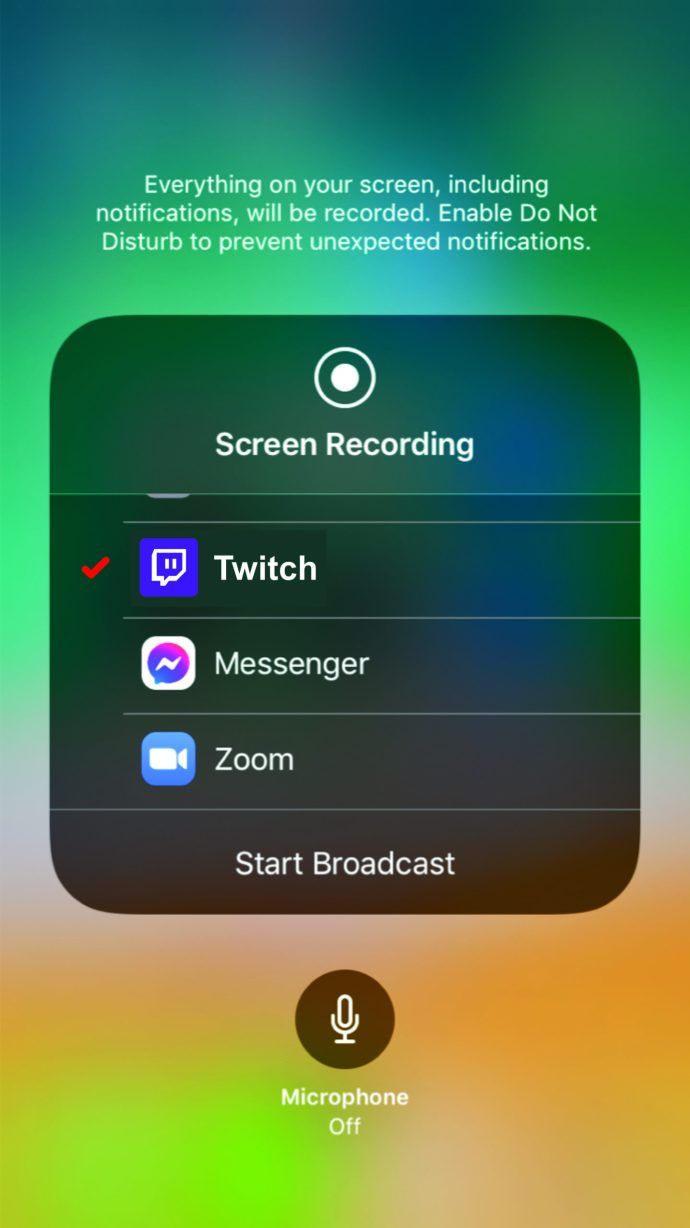
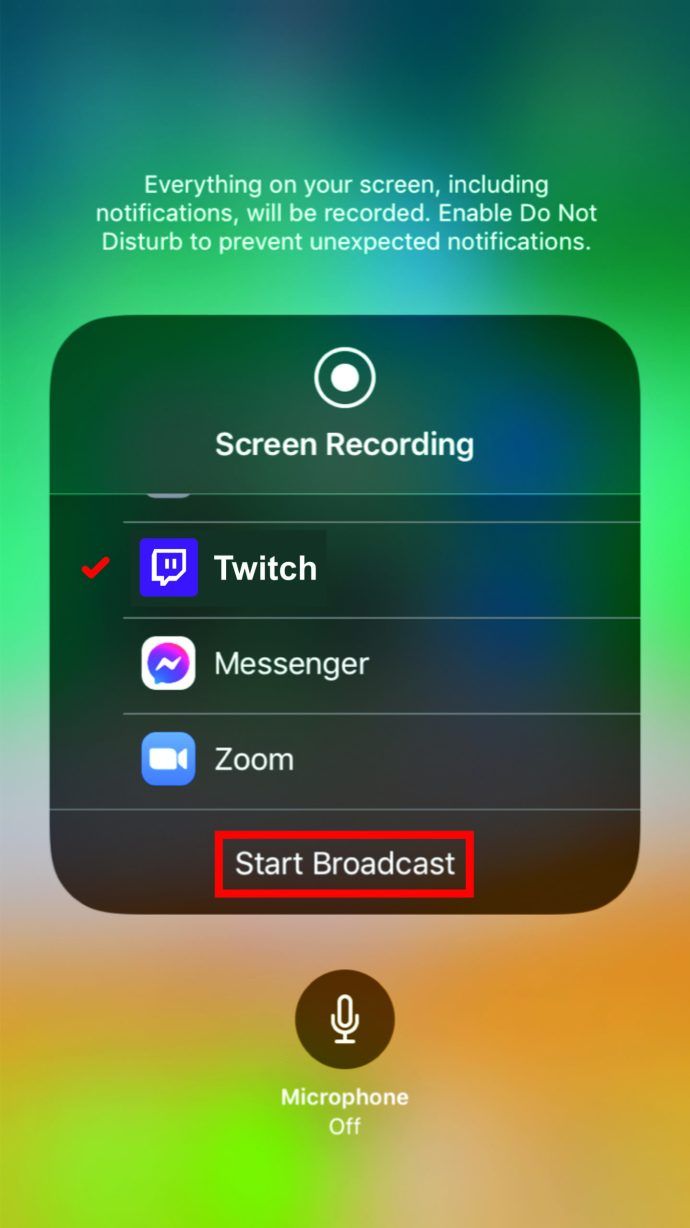
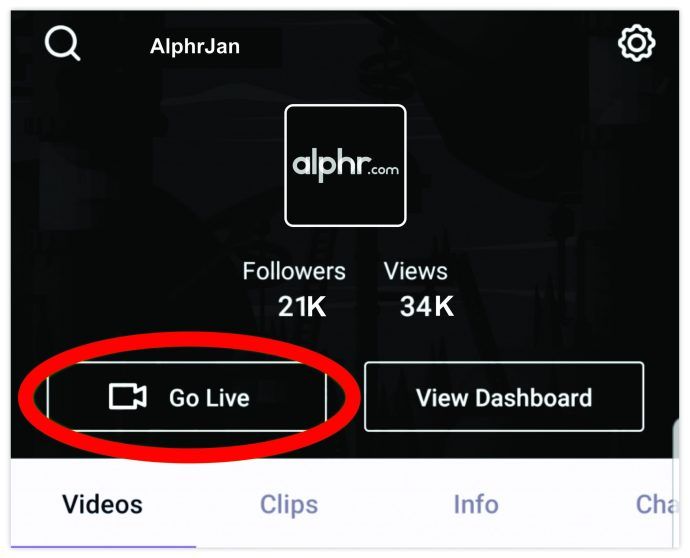
![ファイルエクスプローラーのコンテキストメニューに[コピー先]と[移動先]を追加します](https://www.macspots.com/img/windows-10/13/add-copy-move-context-menu-file-explorer.png)







