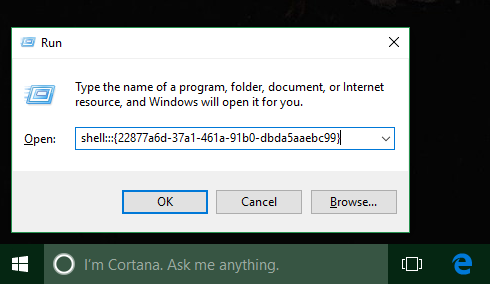知っておくべきこと
- Windows 11 および 10 では、コントロール パネルで次のように検索します。 パスワードリセットディスク 。選ぶ パスワードリセットディスクを作成する 。
- ウィザードに従って、リセット ディスクとして使用するドライブを選択します。
- 現在の Windows パスワードを入力し、画面上の指示に従います。
この記事では、Windows パスワード リセット ディスクを作成する方法について説明します。これは、パスワードを忘れた場合に Windows へのアクセスを復元するために特別に作成されたディスクまたは USB フラッシュ ドライブです。これは、パスワードを忘れがちな場合に役立つ手順であり、作成も簡単です。必要なのは、USB フラッシュ ドライブまたはフロッピー ディスクだけです。
Windows パスワード リセット ディスクを作成する方法
Windows に組み込まれているパスワードを忘れた場合のウィザードを使用して、Windows 11、10、8 などでパスワード リセット ディスクを作成します。特定の手順は、実行しているオペレーティング システムのバージョンによって異なる場合がありますが、基本的なプロセスは同じです。
Windows 11、10、および 8 では、Microsoft はローカルのみのアカウントに依存するのではなく、ユーザー アカウントを Microsoft アカウントにリンクできるようにしました。アカウントがオンラインの MS アカウントに接続されている場合は、オンラインで簡単にパスワードをリセットまたは変更できます。パスワード リセット ディスクが必要になるのは、アカウントがローカルの場合のみです。これは、ほとんどのホーム ユーザーにとってデフォルトではありません。
私はどのような記憶を持っていますか
-
コントロール パネルを開きます。
Windows 11の場合は、タスクバーの検索ユーティリティから検索してください。
Windows 10 および Windows 8 では、パワー ユーザー メニューから を押して見つけます。 勝つ + バツ 。
Windows 7 以前のバージョンの Windows の場合は、次を選択します。 始める その後 コントロールパネル 。
-
Windows 11 および 10 の場合は、コントロール パネルで次のように検索します。 パスワードリセットディスク 。選ぶ パスワードリセットディスクを作成する 結果からステップ 5 に進みます。

Windows 8 および Windows 7 ユーザーは、 ユーザーアカウントと家族の安全 リンク。
選択する ユーザーアカウント Vista または XP を使用している場合。
大きいアイコン ビュー、小さいアイコン ビュー、またはクラシック ビューを表示している場合 コントロールパネル このリンクは表示されません。代わりに、 ユーザーアカウント アイコンをクリックしてステップ 4 に進みます。
スナップチャットで誰かがあなたをブロックしたかどうかを知るにはどうすればよいですか
-
を選択 ユーザーアカウント リンク。続行する前に、フラッシュ ドライブまたはフロッピー ディスク ドライブと空のフロッピー ディスクを用意します。 CD、DVD、または外付けハード ドライブに Windows パスワード リセット ディスクを作成することはできません。
-
左側の作業ウィンドウで、 パスワードリセットディスクを作成する 。

Windows 7 のコントロール パネル。
Windows XP のみ: XP を使用している場合、そのリンクは表示されません。代わりに、ページの下部にある「または変更するアカウントを選択してください」セクションからアカウントを選択してください。ユーザーアカウント画面。次に、選択します パスワード忘れを防ぐ 左側のペインから。 「ドライブがありません」という警告メッセージが表示された場合は、フロッピー ディスクまたは USB フラッシュ ドライブが接続されていません。
-
「パスワードを忘れた場合ウィザード」ウィンドウが表示されたら、「パスワードを忘れた場合」を選択します。 次 。
-
ドロップダウン ボックスから、Windows パスワード リセット ディスクを作成するポータブル メディア ドライブを選択します。
複数の互換性のあるデバイスが接続されている場合、ここには選択メニューのみが表示されます。 1 つだけ持っている場合は、そのデバイスのドライブ文字と、それがリセット ディスクの作成に使用されることが通知されます。

-
選択する 次 。
-
ディスクまたはその他のメディアがドライブに入っている状態で、現在のアカウントのパスワードをテキスト ボックスに入力し、[ 次 。

このフロッピー ディスクまたはフラッシュ ドライブを別のユーザー アカウントまたはコンピュータの別のパスワード リセット ツールとしてすでに使用している場合は、既存のディスクを上書きするかどうかを尋ねられます。複数のパスワード リセット ディスクに同じメディアを使用する方法については、以下のヒントを参照してください。
-
進行状況インジケーターが 100% 完了を示したら、 次 その後 仕上げる 次のウィンドウで。
-
フラッシュ ドライブまたはフロッピー ディスクをコンピュータから取り外します。ディスクまたはフラッシュ ドライブに、「Windows 11 パスワード リセット」や「Windows 7 リセット ディスク」など、用途がわかるようにラベルを付けて、安全な場所に保管します。
Windows パスワード リセット ディスクを作成する必要がありますか?
パスワードを頻繁に変更する場合、またはパスワードを忘れがちな場合は、Windows パスワード リセット ディスクが最も役立ちます。 Windows パスワードを何度変更しても、このディスクを使用すれば常に新しいパスワードを作成できます。つまり、Windows ログイン パスワードのパスワード リセット ディスクを作成するだけで済みます。一度。
ただし、リセット ディスクはパスワードを忘れた場合に確かに役立ちますが、このディスクを所有する人はいつでも、パスワードを変更したとしても Windows アカウントにアクセスできます。
xbox で airpods を使用できますか
他のユーザーアカウントのパスワードリセットディスク
Windows パスワード リセット ディスクは、そのディスクが作成されたユーザー アカウントに対してのみ有効です。別のコンピュータ上の別のユーザー用にリセット ディスクを作成したり、同じコンピュータ上の別のアカウントで 1 つのパスワード リセット ディスクを使用したりすることはできません。また、Windows パスワード リセット ディスクは、当然のことながら、お使いのコンピュータにのみ関連します。ウィンドウズ電子メールのパスワードや銀行口座のパスワードなどではなく、パスワードです。
保護したいアカウントごとに、独自のパスワード リセット ディスクが必要です。ただし、同じフロッピー ディスクまたはフラッシュ ドライブを、任意の数のユーザー アカウントのパスワード リセット ディスクとして使用できます。 Windows は、リセット ディスクを使用してパスワードをリセットするときに、次の場所にあるパスワード バックアップ ファイル (userkey.psw) を探します。 根 そのため、他のリセット ファイルは必ず別のフォルダーに保存してください。
たとえば、「Amy」というユーザーの userkey.psw ファイルを「Amy Password Reset Disk」というフォルダーに保存し、「Jon」の別のファイルを別のフォルダーに保存することができます。 「Jon」アカウントのパスワードをリセットするときは、別の(動作中の)コンピュータを使用して、PSW ファイルを「Jon」フォルダからフロッピー ディスクまたはフラッシュ ドライブのルートに移動し、Windows が読み取れるようにします。右から。
パスワード バックアップ ファイルを保存するフォルダーの数や、1 つのディスク上にフォルダーの数がいくつあるかは関係ありません。パスワード リセット ディスクを作成してもデバイスはフォーマットされないため、追加のリセット ディスクを作成してもデバイスは破壊されません。ただし、ファイル名 (ユーザーキー) やファイル拡張子 (.psw) は決して変更してはいけないため、名前の衝突を避けるために、それらを別のフォルダーに保存する必要があります。
パスワードを忘れてしまい、リカバリ ディスクが利用できない
Windows パスワードを忘れた場合、パスワード リセット ディスクを作成することはできません。ただし、侵入するためにできることはいくつかあります。コンピュータ上にアカウントを持つ複数のユーザーがいる場合は、別のユーザーにパスワードをリセットしてもらうことができます。紛失した Windows パスワードを見つけるには、いくつかの方法のいずれかを試してください。