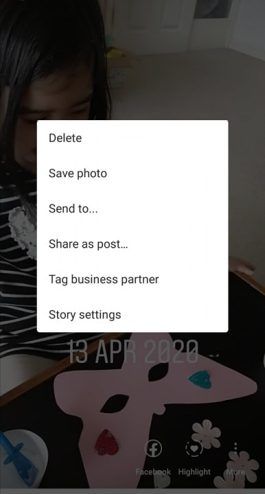Instagram は、ユーザーが写真やビデオを友人やフォロワーと共有できる最も人気のあるソーシャル メディア プラットフォームの 1 つです。ユーザーの満足度を高めるために、Instagram はアプリをさらに楽しく興味深いものにする新しいクールな機能を常に追加しています。 2016 年に、Instagram は Snapchat の同様の要素をモデルにした独自のバージョンのストーリーを開始しました。
Instagram ストーリーを使用すると、冒険をしている場合でも、ただのんびりと過ごしている場合でも、複数の写真やビデオを共有して 1 日を記録できます。これらのストーリーは、フォロワーが 24 時間以内に表示できます。その後、それらはアーカイブに保存されます。ストーリー内の写真とビデオは、Instagram の投稿とは別にアップロードされます。

Instagram ストーリーの作成
Instagram ストーリーは 24 時間持続し (ハイライトして長く保持することもできます)、プライバシー設定に応じて、世界中のユーザーまたはフォロワーだけが表示できます。非公開アカウントの場合、フォロワーだけがストーリーを表示できます。一方、公開アカウントでは、誰もがあなたのストーリーを見ることができます。
Instagram ストーリーの作成は非常に簡単です。
ステップ1
Instagram を開き、ホーム画面の左上隅にある [あなたのストーリー] アイコンを選択します。

ステップ2
カメラで写真やビデオを撮影して編集し、必要に応じてエフェクト、フィルター、ステッカーを追加します。電話ギャラリーから写真やビデオを選択してアップロードすることもできます。

ステップ3
満足したら、ホーム画面の左下隅にある Your Story アイコンをタップします。

ストーリーが作成されると、ニュースフィードの上部にプロフィール画像が表示されます。これを選択すると、ライブ中にいつでも作品にアクセスできます。 24 時間が経過すると、ストーリーは自動的に消えます。ただし、Instagram アーカイブで見つけることも、携帯電話にダウンロードして保存することもできます。

Instagram ストーリーに新しい画像を追加する
その日の最初の Instagram ストーリーを追加した後、さらにいくつか作成したいと思うかもしれません。好きなだけ写真やビデオを追加できます。
ギャラリーからストーリーに新しい画像を追加するには:
お金のための最高のタブレット 2018
ステップ1
画面の左側にあるカメラ アイコンをタップするか、画面を右にスワイプします。

ステップ2
新しい画像や動画を撮るか、カメラを上にスワイプしてギャラリーにアクセスします。

ステップ3
必要に応じて画像を編集します。

ステップ4
画面の左下にある [ストーリー] アイコンをタップして、ストーリーに画像またはビデオを追加します。

ストーリーを連続して表示するには、左上にある [あなたのストーリー] と書かれた自分のプロフィール写真をもう一度タップします。ストーリーが再生されると、各写真/ビデオを示す 2 つの灰色のバーが上部に表示されます。

Instagram ストーリーに写真やビデオを追加したい場合は、同じ手順を繰り返すことができます。
ストーリーに写真を追加する
幸いなことに、Instagram ストーリーに写真やビデオを追加するのは簡単です。コンテンツを追加するには、次の手順に従って、すでに公開しているストーリーに画像を追加します。
kodiで履歴をクリアする方法
ステップ1
Instagram アプリを開き、ホームページにとどまります。左上隅でストーリーを見つけて、丸いアイコンを長押しします。

ステップ2
ポップアップ ウィンドウで [ストーリーに追加] を選択します。

ステップ3
追加する画像を選択し、通常どおり [送信] をクリックします。新しい画像がストーリーに表示されます。

Instagram ストーリーはどこに表示されますか?
ストーリーを Instagram にアップロードすると、次の場所に表示されます。
- フィードの上部: 自分のプロフィール写真とフォローしている人が表示されます。
- プロフィール上: カラフルなリングがプロフィール写真の周りに表示され、人々はそれをタップしてストーリーを表示できます。
- 共有する投稿の横にあるフィード内: 投稿を共有すると、プロフィール写真の周りにカラフルなリングが表示されます。人々はこれをタップしてあなたのストーリーを見ることができます。
- ダイレクト受信ボックス: Instagram ダイレクト受信ボックスでは、プロフィール写真の周りにカラフルなリングが表示されます。友達はこれをタップしてあなたのストーリーを見ることができます。
Instagram ストーリーからの写真またはビデオの削除
Instagramのストーリーに間違った写真を追加した場合、または気が変わった場合に備えて、いつでもストーリーからその写真を削除できます。方法は次のとおりです。
- ストーリーを開きます。
- 画面の右下にある [その他] アイコン (3 つのドット) を選択します。
- 次に、削除をタップします。
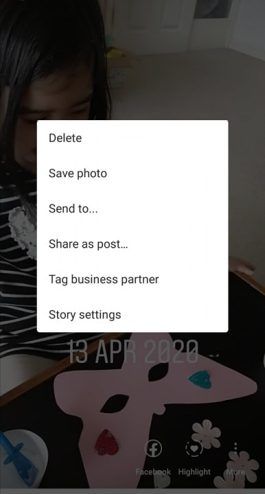
ストーリーを投稿した後、他に何ができますか?
Instagram では、ストーリーにストーリーを追加するだけでなく、すべての友達に送信したり、投稿したりすると、編集する機能が制限されます。フィルターを編集したり、テキストを追加したりする場合は、いくつかの困難に直面します。残念ながら、あなたはする必要があります ストーリーを再アップロードする 。
でも、あなたの物語を永遠に生き続けたいなら、 ハイライトに追加できます 。 Instagram のハイライトは、あなたのプロフィールに永久に残ります (または、少なくともあなたが削除するまでは)。
よくある質問
Instagram のエキスパートでも初心者でも、質問をお待ちしています。ここでは、読者が Instagram について尋ねた質問への回答をいくつか紹介します。
Instagramの投稿に画像を追加できますか?
残念だけど違う。 Instagram の投稿は、Instagram ストーリーとは異なります。前者は、削除するまで Instagram アカウントに永続的に表示されますが、ストーリーの編集および更新と同じオプションもありません。通常の Instagram 投稿を公開すると、コンテンツを編集または追加するオプションがあまりありません。u003cbru003eu003cbru003e投稿全体を削除して、もう一度アップロードする必要があります。
Instagramのハイライトにコンテンツを追加できますか?
はい、u003ca href=u0022https://social.techjunkie.com/create-instagram-highlights/u0022u003eedit して、Highlightsu003c/au003e にコンテンツを追加できます。ハイライトは、プロフィールにストーリーを表示するためのより永続的なオプションです。コンテンツを追加したい場合は、プロフィール ページにアクセスし、[プロフィールの編集] ボタンの下にあるハイライトをクリックしてください。
Instagramストーリーに複数の画像を追加するにはどうすればよいですか?
ストーリーは通常、ビデオまたは 1 つの画像のみを含む短い切り取り領域です。 1 つのオプションは、携帯電話の画面記録機能を使用して複数の画像をスクロールし、ビデオをアップロードすることです。これをうまく見せるには、ストーリーにアップロードしたい写真だけのために携帯電話でアルバムを作成する必要があるかもしれませんが、ビデオの長さにも注意してください.u003cbru003eu003cbru003eもう1つのオプションは、写真を背景として設定することですそして、より多くの写真をアップロードできる Snapchat のステッカーの 1 つを使用します。写真を投稿、撮影、または選択し、下から上にスワイプしてステッカーにアクセスします。
Instagram ストーリーは、アプリの魅力的な機能の 1 つで、アプリをさらに面白くしてくれます。それらの時間制限のある性質は、システムの利点であると同時に欠点でもありますが、迅速に創造性を発揮する必要があります。また、最新の記事に到達するために、数週間分の他の記事をスクロールする必要がないことも意味します。