音楽を聴くとき、歌詞を見たほうが気持ちいいですよね?特に、今まで聴いたことのない曲を聴いている場合、歌詞は一語一語理解するのに役立ちます。
音楽的にコインを入手するにはどうすればよいですか

最新のストリーミング サービスのほとんどには、音楽を聴くときに歌詞を表示する機能が含まれていますが、MP3 をダウンロードして聴くことを好む人もいます。こういう人は、聴いていて歌詞が見れないのはイライラするかもしれません。
幸いなことに、お気に入りのトラックに歌詞を追加する無料で簡単な方法がいくつかあります。これらのプログラムを使用して、歌詞を MP3 ファイルに自動的に追加する方法については、このまま読み進めてください。
MP3 ファイルに歌詞を追加する方法
MP3 ファイルに歌詞を追加する方法はいくつかありますが、ここでは無料で簡単な方法に焦点を当てます。
メソッドに入る前に、指定された音楽プレーヤーで歌詞を有効にしてください。この記事では Windows Media Player が使用されたことがわかります。これは、Windows PC 用の無料のデフォルト プレーヤーです。
歌詞を有効にするには、プレーヤーを起動した後、プレーヤー内の任意の場所を右クリックし、[歌詞、キャプション、字幕] に移動して、[オン] を選択します。
それでは、MP3 ファイルに歌詞を追加するための私たちのお気に入りのソリューションを見てみましょう。
Mp3タグ
MP3 タグを選択した場合は、手動で MP3 ファイルに歌詞を追加する必要があります。残念ながら、歌詞の追加はこのプログラムの主な機能ではないため、自動的に行う方法はありません。 MP3 タグを無料でダウンロード ここに インストールします。
- MP3 タグをインストールして起動したら、MP3 ファイルをメイン ウィンドウにドラッグ アンド ドロップする必要があります。好きなだけファイルを追加できます。次に、歌詞を追加する曲を右クリックして、 拡張タグ 。
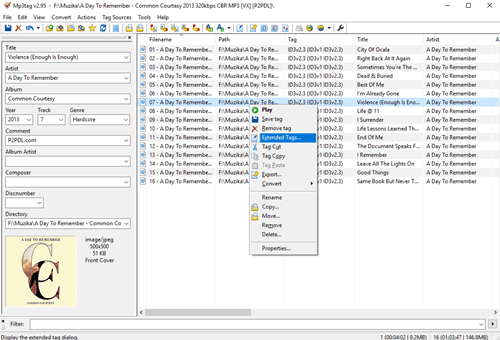
- 次のウィンドウで、 フィールドを追加 星のように見えるボタン。タイプ 非同期歌詞 新しいフィールドへ。
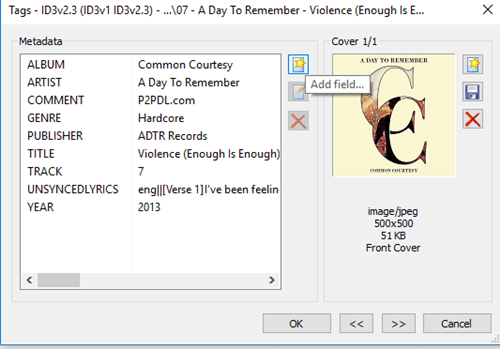
- 次に、あなたの歌に歌詞を貼り付ける必要があります 値 セクション。この 地点 手動で MP3 歌詞を検索するのに適した場所です。
- クリック OK 新しいタグを確認します。
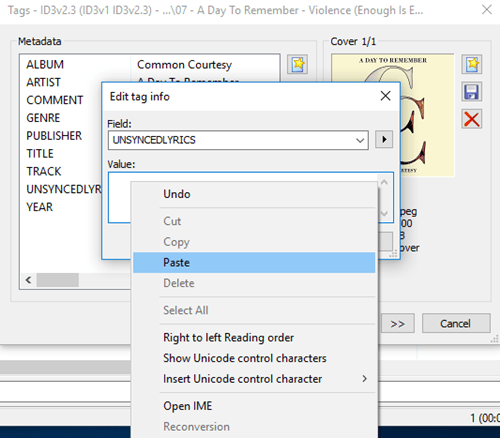
- 最後に、歌詞を追加した後、MP3 を右クリックして [再生] をクリックします。このように歌詞が表示されます。
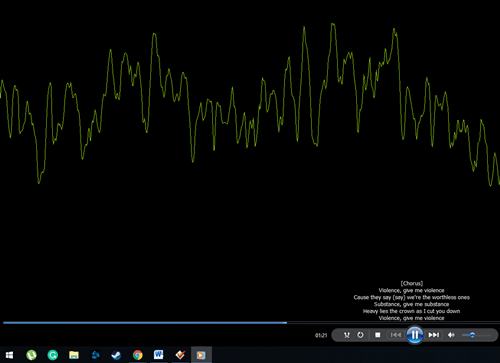
それらはプレーヤーの下部にあり、曲が進むにつれてマウスを下にスクロールする必要があります。個々の MP3 ファイルをすすぎ、繰り返すと、最終的にはすべての歌詞が作成されます。
歌詞ファインダー
多くの人は、MP3 ファイルに歌詞を自動的に追加するため、Lyric Finder の方が良いオプションであることに同意するでしょう。ダウンロードできる無料のプログラムです ここに 。インストールが完了したら、起動してすぐに歌詞の追加を開始します。余談ですが、このソフトウェアは既存の歌詞を上書きしません。
MP3 ファイルをメイン ウィンドウにドラッグするか、 フォルダーを追加 または 追加ファイル 左上隅のボタン。 MP3 ファイルを追加すると、このプログラムは自動的に歌詞をダウンロードし、プレーヤーに同期します。

ファイルの隅にある緑色の点は、歌詞が適切に配置されていることを意味します。信じがたいことですが、これは本当に機能し、超高速です!追加した曲を再生して、自分の目で確かめてください。歌詞ファインダー内から再生することを選択した場合、再生ボタンは曲の横に表示されます。曲の再生中に歌詞を追跡できます。
デフォルトのメディア プレーヤーを使用する場合は、下の写真のように歌詞も表示されます。

MP3 タグと同じように、テキストをナビゲートするにはプレーヤーを下にスクロールする必要があります。歌詞ファインダーには、MP3 ファイルを右クリックすると、歌詞の強制検索やテキスト ファイルへの歌詞のエクスポートなど、追加のオプションがあります。
誰かの生年月日を見つける方法
最終的な考え
MP3 タグまたは歌詞ファインダーを使用すると、お気に入りの MP3 ファイルに歌詞をすばやく簡単に追加できます。
MP3 ファイルに歌詞を追加する方法は他にもありますが、この記事で概説されている 2 つの方法は無料で、最も使いやすいものです。
MP3 ファイルに歌詞を追加するには、どのプログラムを使用しますか?以下のコメントであなたのお気に入りについて教えてください。

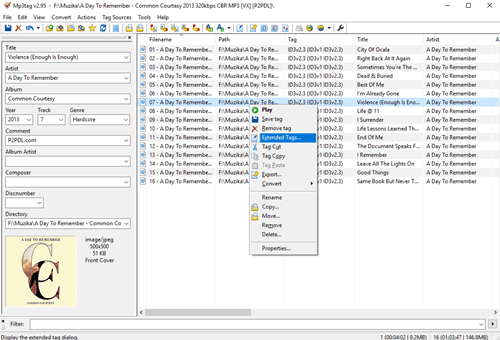
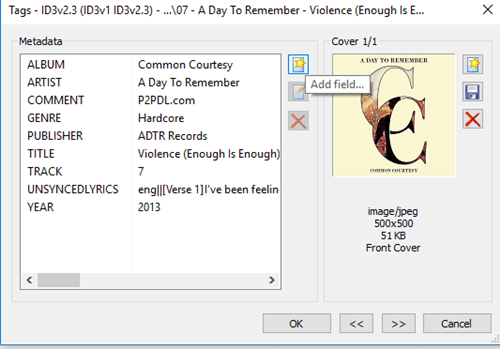
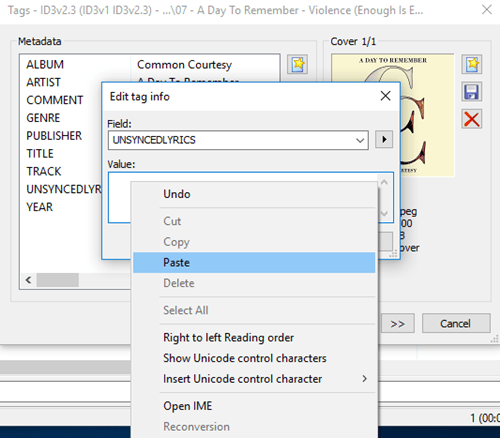
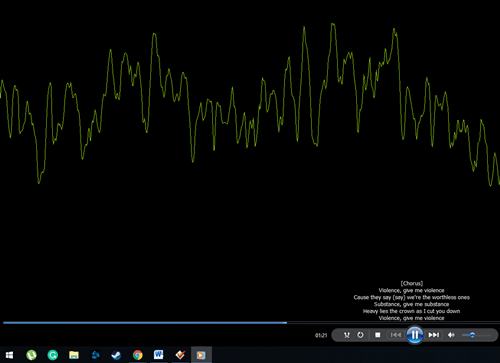





![Instagramアカウントをリセットする方法[2020年11月]](https://www.macspots.com/img/facebook/92/how-reset-your-instagram-account.jpg)

