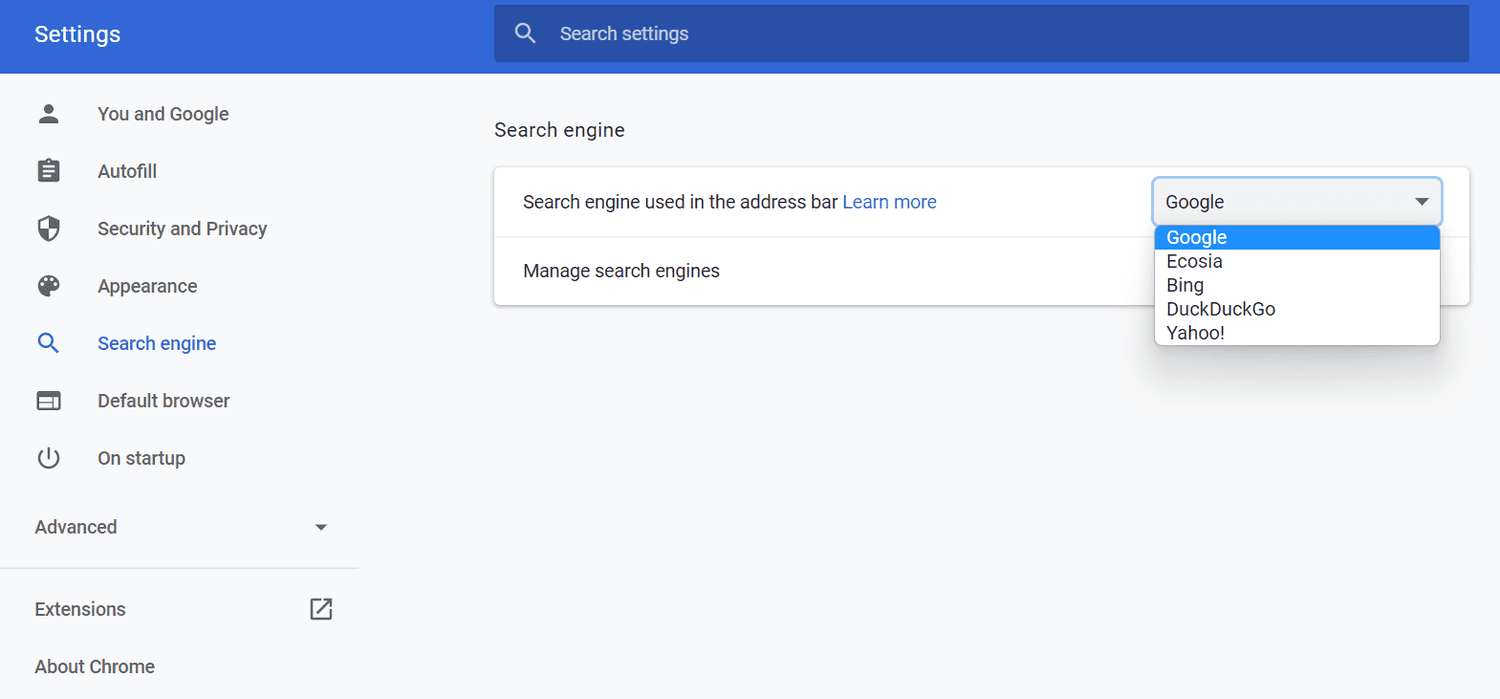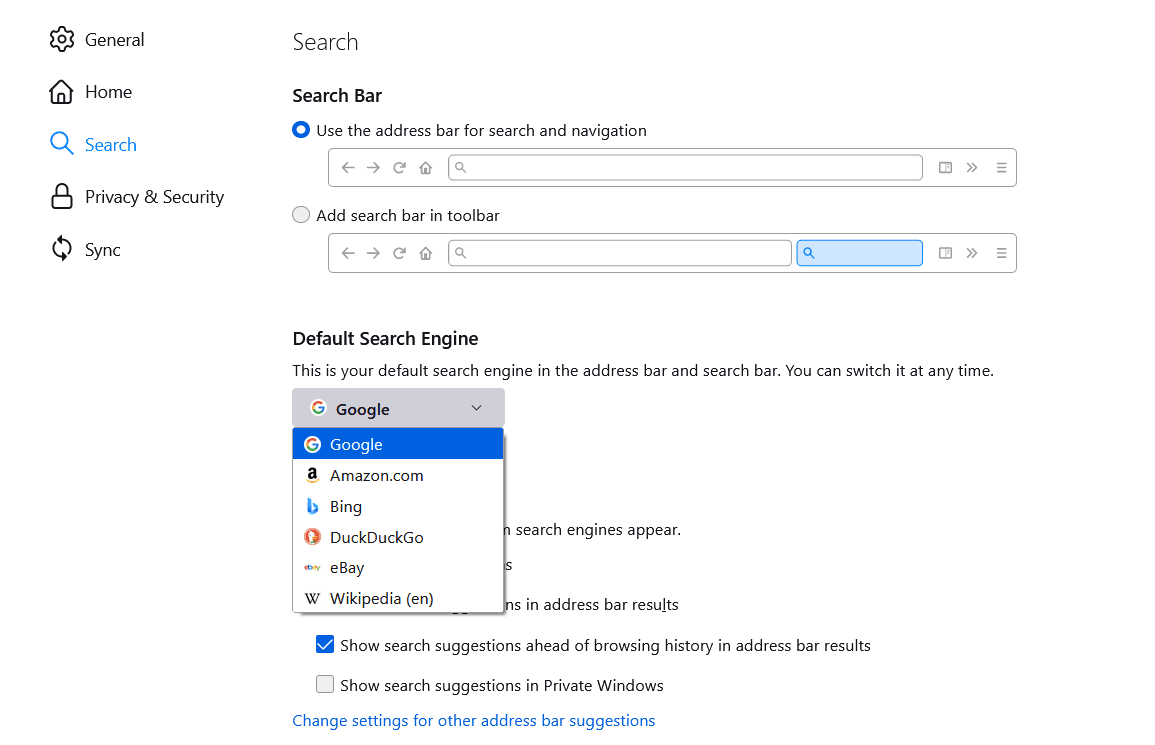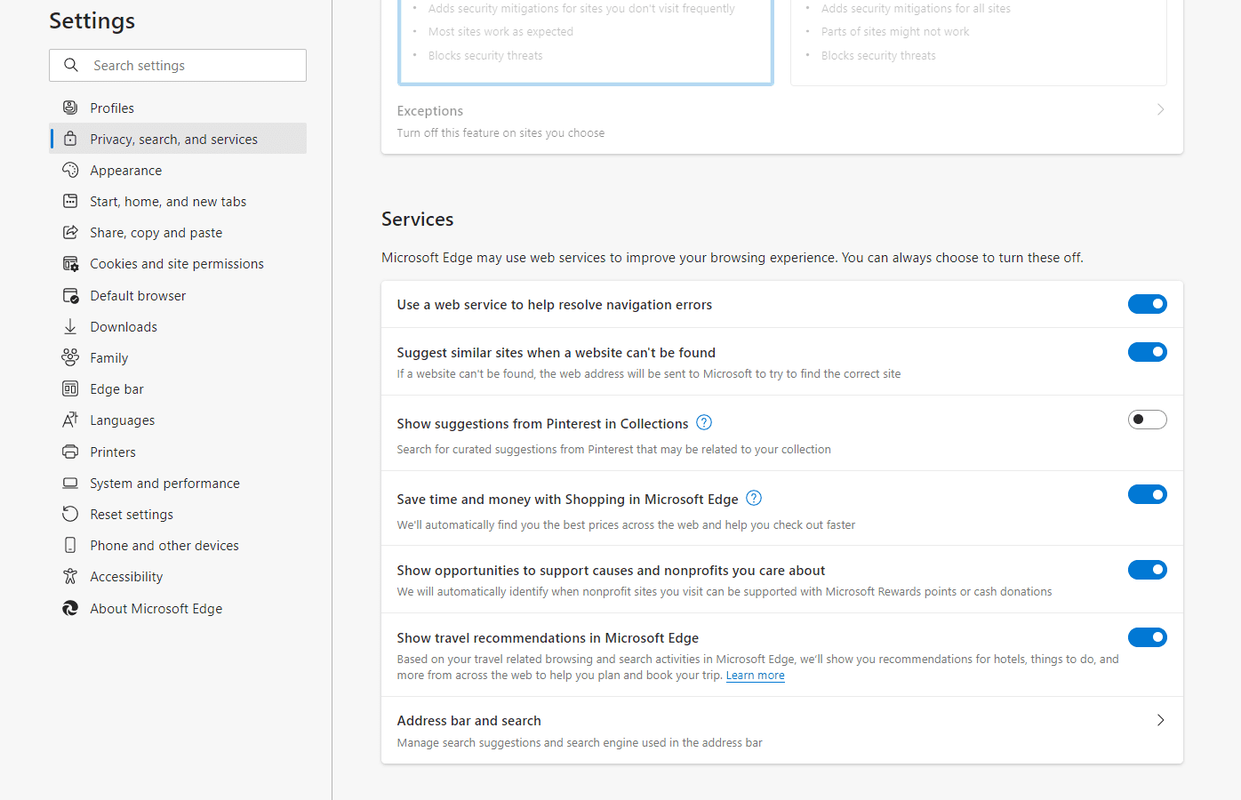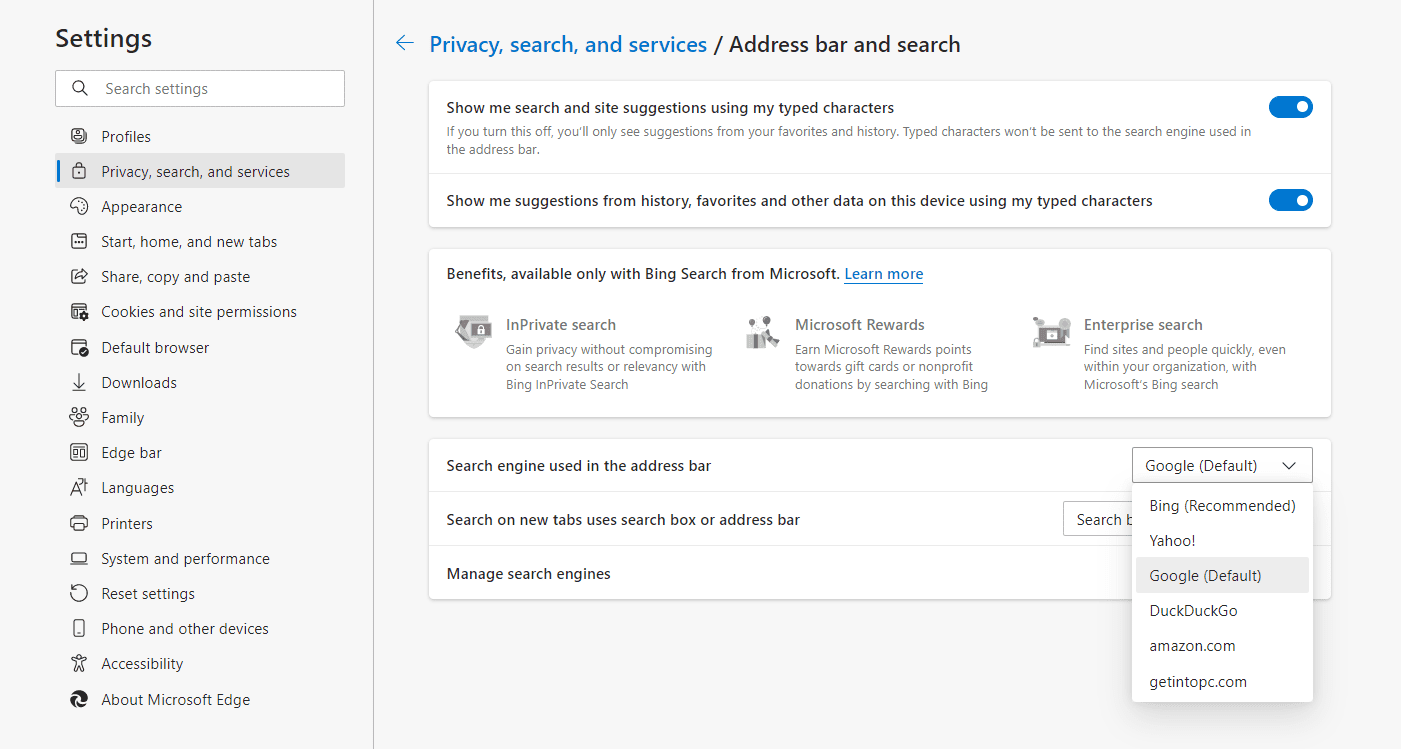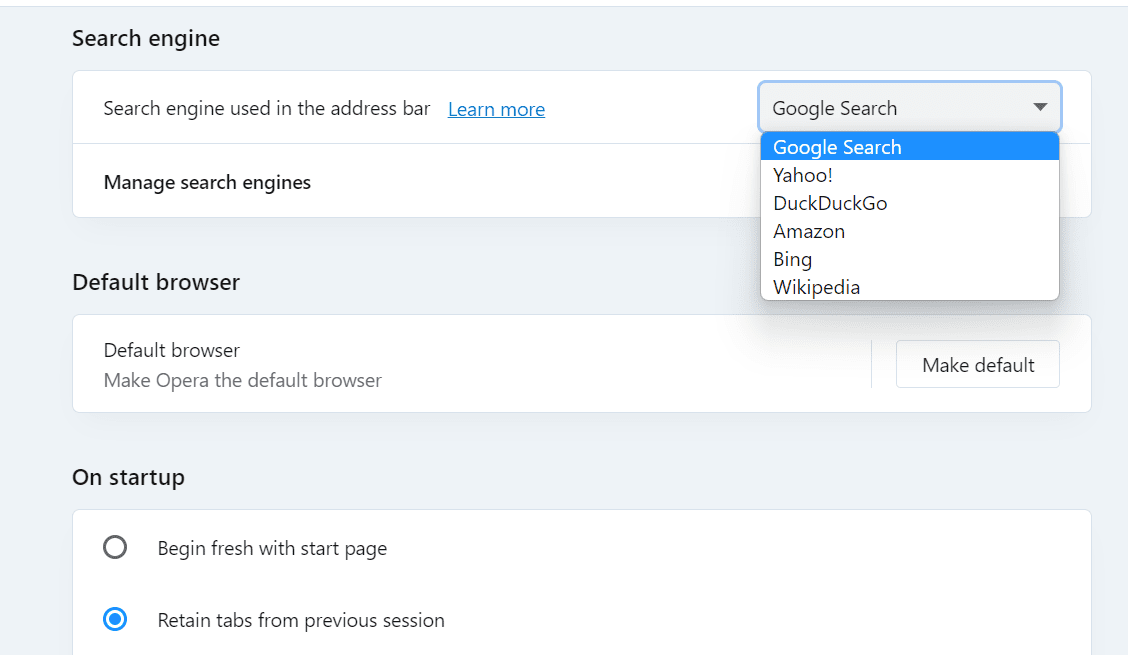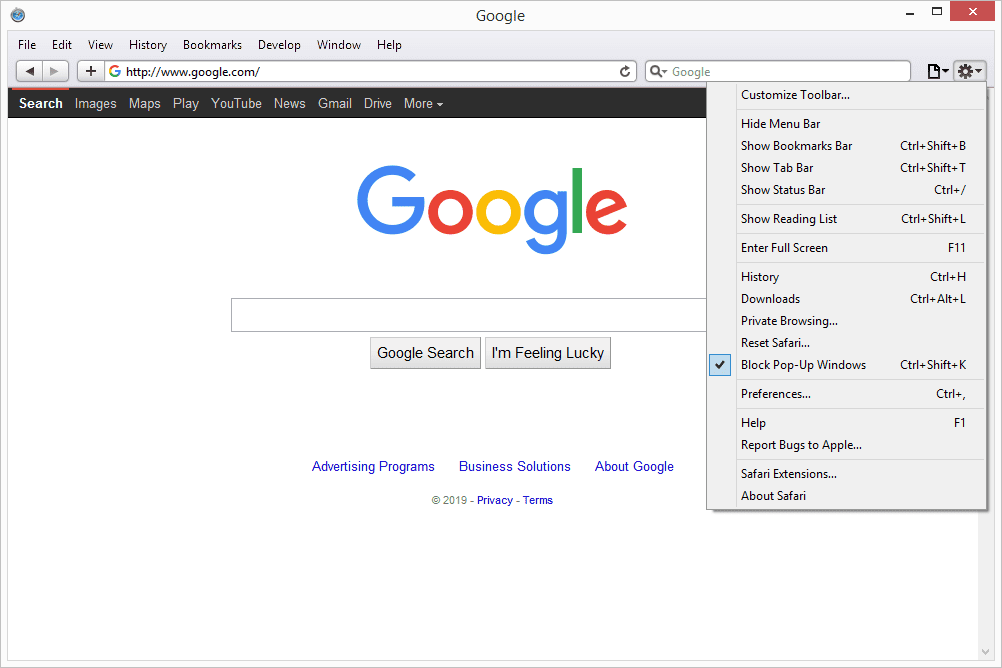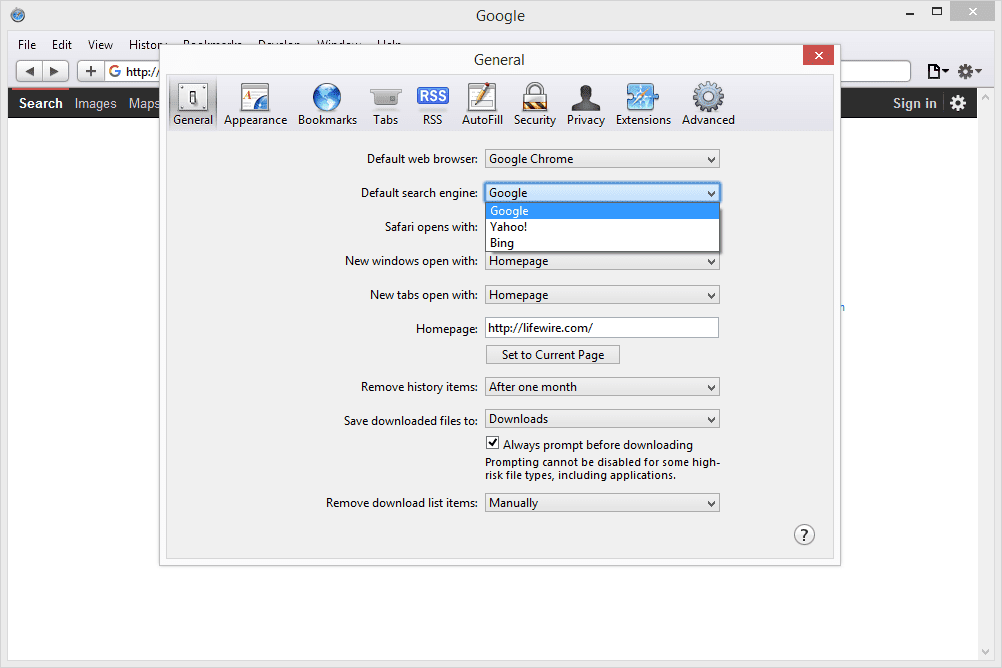Google をデフォルトの検索エンジンにすると、Web 検索ごとに Google.com を使用できるようになります。 Web ブラウザに Google がデフォルトの検索エンジンとして設定されていない場合は、インターネットで何かを調べるたびに、Bing、Yahoo など、別の検索エンジンを使用している可能性があります。
お気に入りのブラウザで Google をデフォルトの検索エンジンとして設定すると、Google URL を開かなくても、ブラウザ ウィンドウで検索を実行できます。たとえば、ほとんどのブラウザでは、URL を消去するか、新しいタブを開いて、Google で検索したい内容を入力できます。
それも共通です ブラウザが使用しているホームページを変更する 。実際、ホームページを Google や 他の検索エンジン 。
Google検索でダークモードをオンにする方法「デフォルトの検索エンジン」とはどういう意味ですか?
Web ブラウザーが最初にインストールされるときは、特定の検索エンジン機能が事前に構築されているため、Web 検索を実行するときに、他の検索エンジンではなくその検索エンジンが使用されます。
デフォルトの検索エンジンを変更するには、検索を実行する別の Web サイトを選択するだけです。たとえば、Bing、Yandex、または Safari がブラウザのデフォルトの検索エンジンである場合、それを Google に変更できます。
デフォルトの検索エンジンは、ブラウザの検索バーから Web 検索を実行する場合にのみ関係します。いつでも検索エンジンの URL に手動でアクセスして、デフォルトの検索エンジンをバイパスできます。たとえば、Google をデフォルトの検索者として設定した後、何かに DuckDuckGo を使用したいと考えた場合、 そのURLを直接開いてください 。
Google をあなたのホームページにする方法Chrome 検索エンジンを Google に変更
Google は Google ブラウザのデフォルトの検索エンジンですが、他の検索エンジンに変更されている場合は、Chrome で別の検索エンジンを選択できます。 検索エンジン 設定のオプション。
-
ブラウザの右上にある三点メニューを選択し、 設定 。
-
選択する 検索エンジン 左側から。
-
の横にあるドロップダウン メニューを選択します アドレスバーで使用される検索エンジン を選択してください グーグル 。
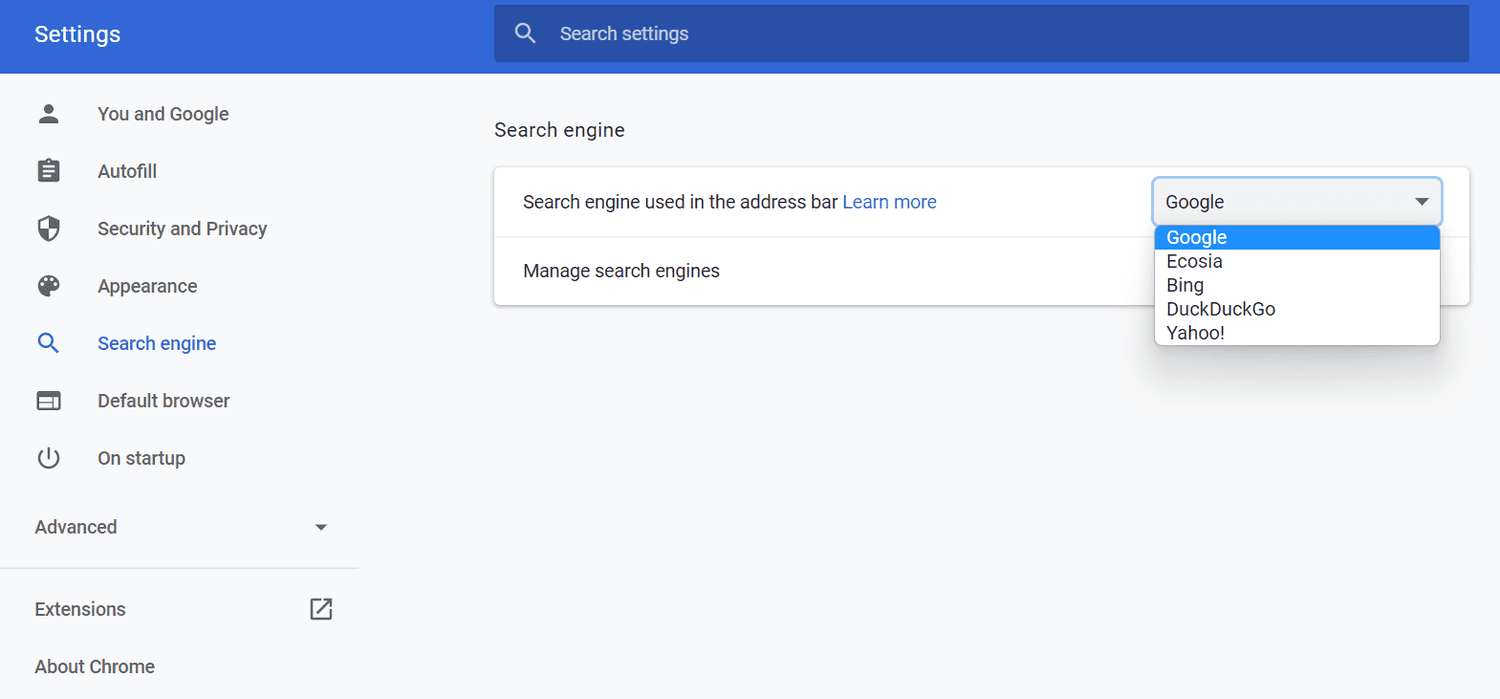
Firefox の検索エンジンを Google に変更する
あります 検索 このブラウザの設定の領域で、Firefox が使用する検索エンジンを指定します。これは、Google をデフォルトの検索エンジンとして設定する方法です。
-
右上のメニュー ボタン (積み上げ線) を押し、[ 設定 。
-
選択する 検索 左に。
-
下 デフォルトの検索エンジン 、メニューを選択し、 グーグル 。
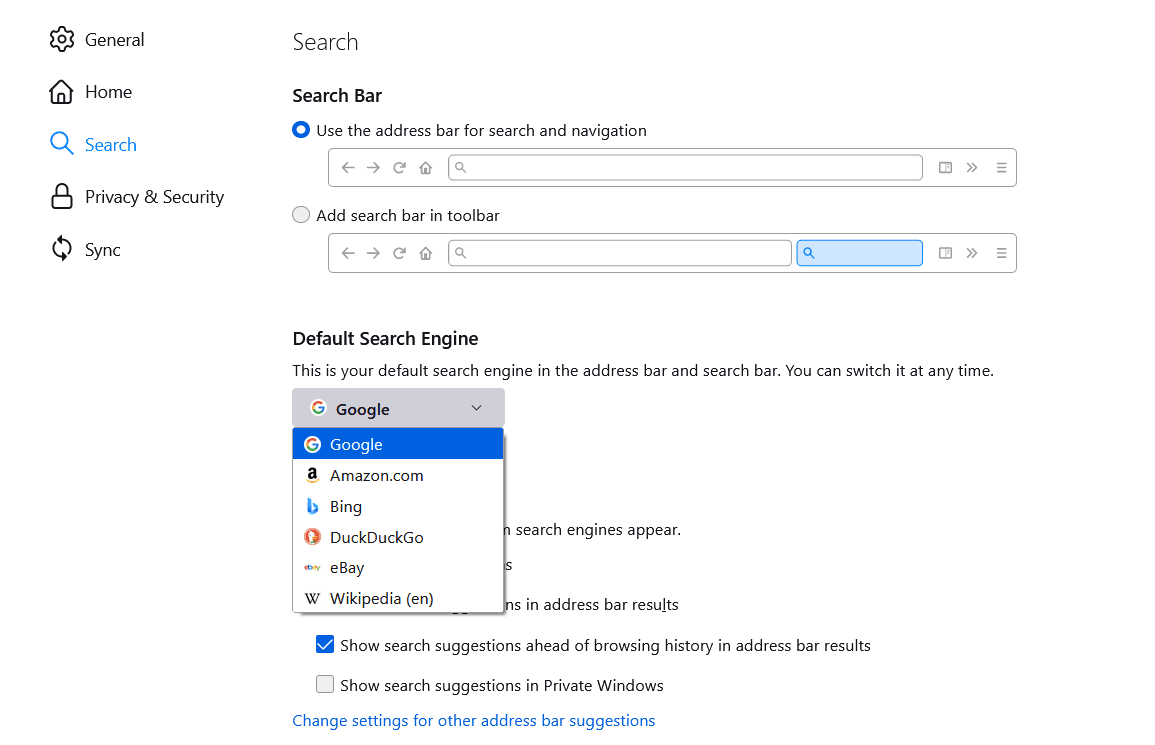
Edge 検索エンジンを Google に変更
どこを見るべきか分かっていれば、Edge 用に別の検索エンジンを選択するのは非常に簡単です。
-
プログラムの右上にある三点メニューを使用してアクセスします。 設定 。
-
選択する プライバシー、検索、サービス 左から。
-
一番下までスクロールして選択します アドレスバーと検索 。
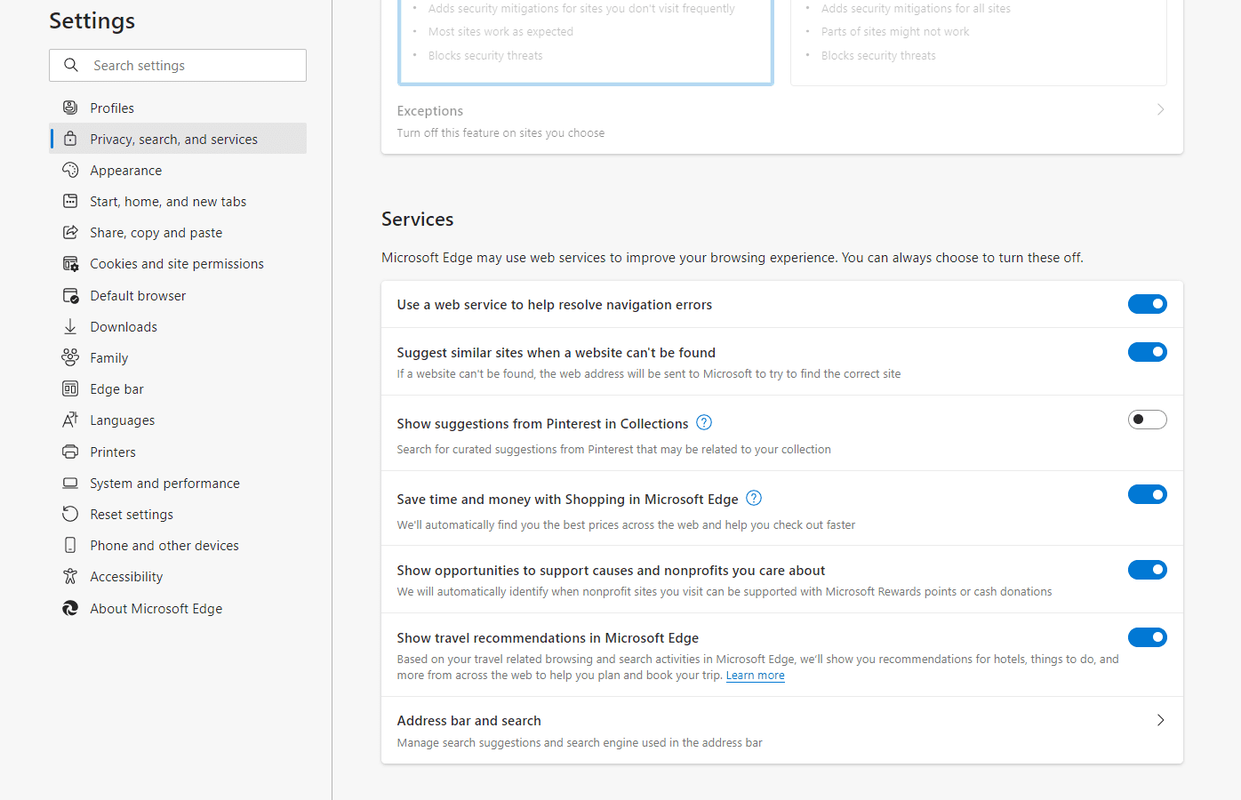
-
の横にあるメニューを選択します アドレスバーで使用される検索エンジン 、選択します グーグル 。
不和で誰も聞こえない
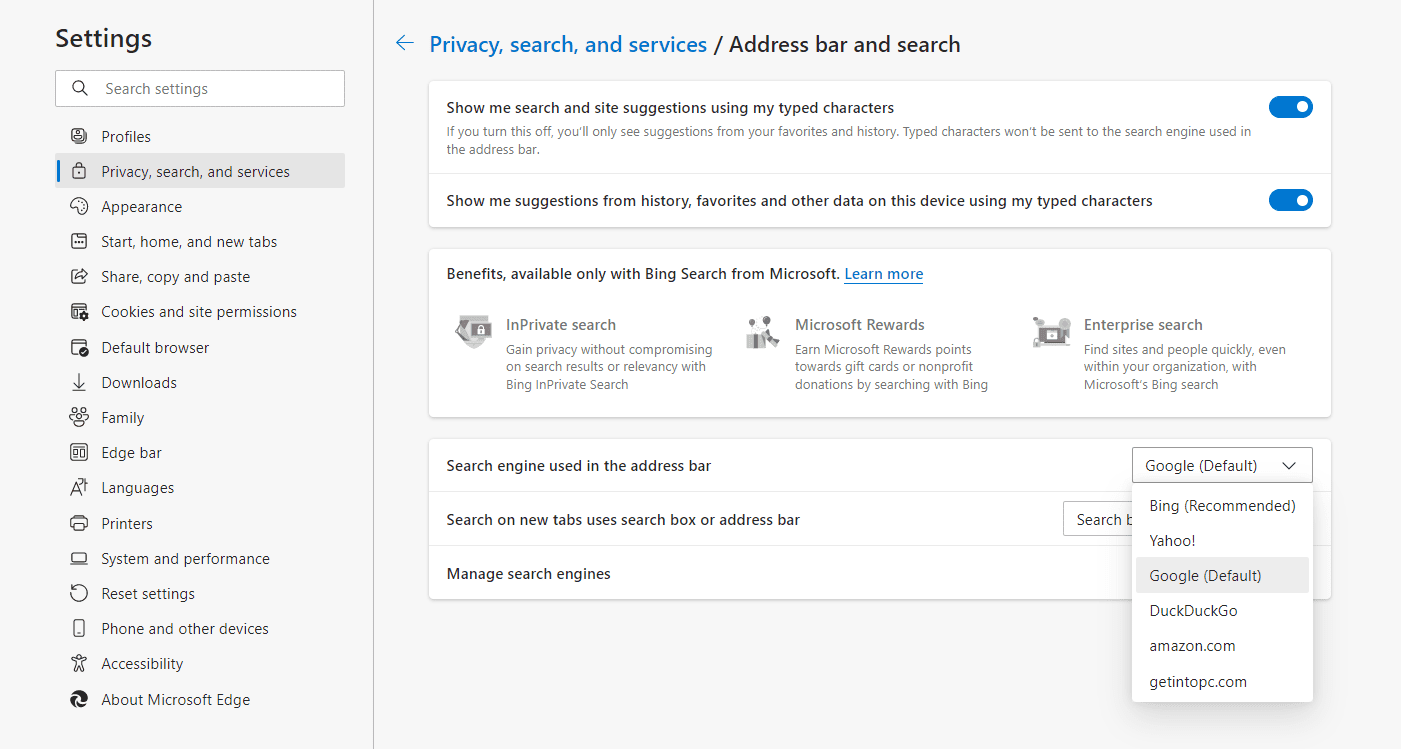
Opera 検索エンジンを Google に変更
Opera では検索エンジンを Google に変更できます。 検索エンジン 設定のページ。
-
左上の Opera ロゴを選択し、 設定 。
-
下にスクロールして、 検索エンジン をクリックし、右側のメニューを選択して選択します Google検索 。
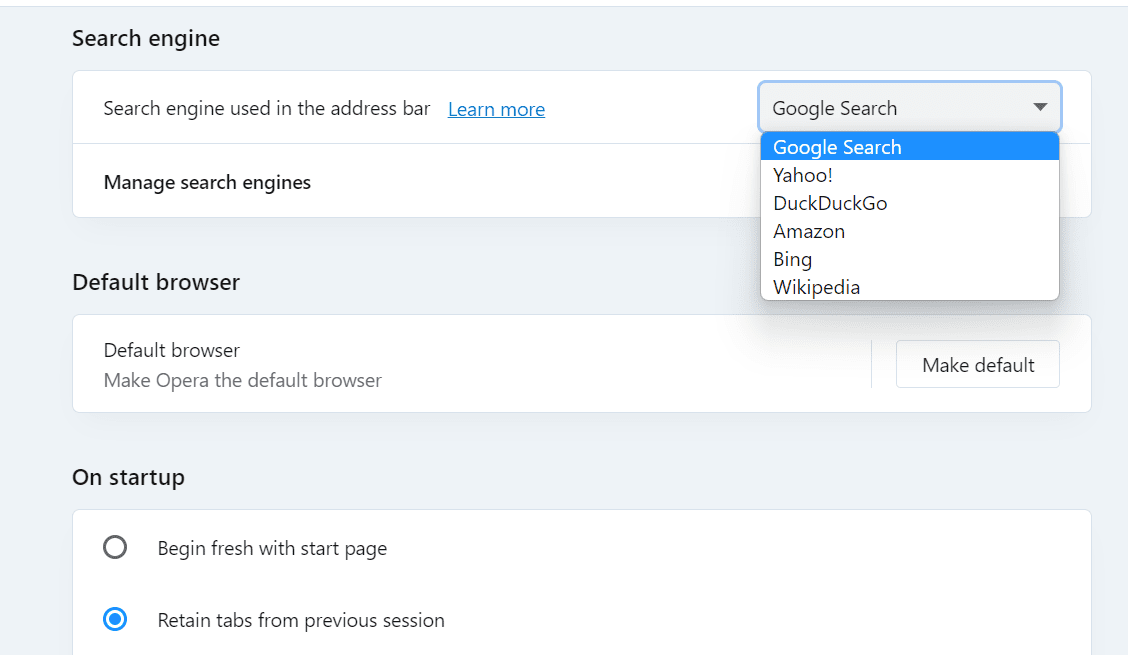
Safariの検索エンジンをGoogleに変更
Safari 検索エンジンは、プログラムの上部、URL バーの横から変更できます。検索ボックスの左側にあるメニューを選択して、 グーグル 。
ただし、変更されるのは、その特定の検索に使用している検索エンジンのみです。 Google をデフォルトSafari の検索エンジン:
-
ブラウザの右上にある設定/歯車アイコンを選択し、 環境設定 。
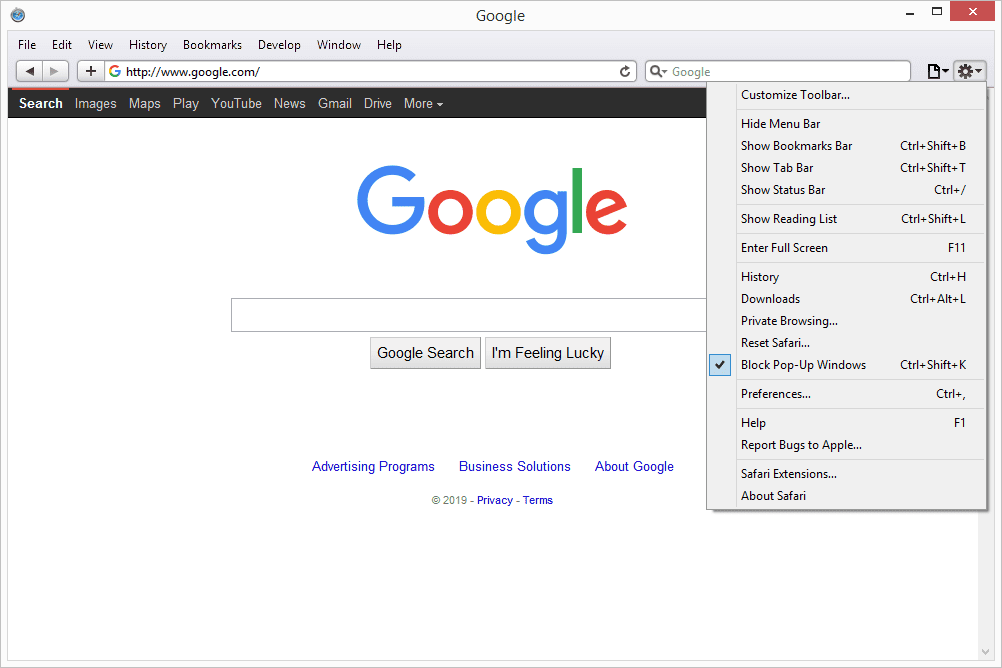
Mac を使用している場合は、次の場所にアクセスしてください サファリ > 環境設定 その代わり。
-
Windows ユーザーの場合は、 一般的な タブをクリックして、次のメニューを選択します デフォルトの検索エンジン 。
Mac ユーザーの場合は、 検索 タブをクリックして、次のメニューを開きます 検索エンジン 。
-
選ぶ グーグル 。
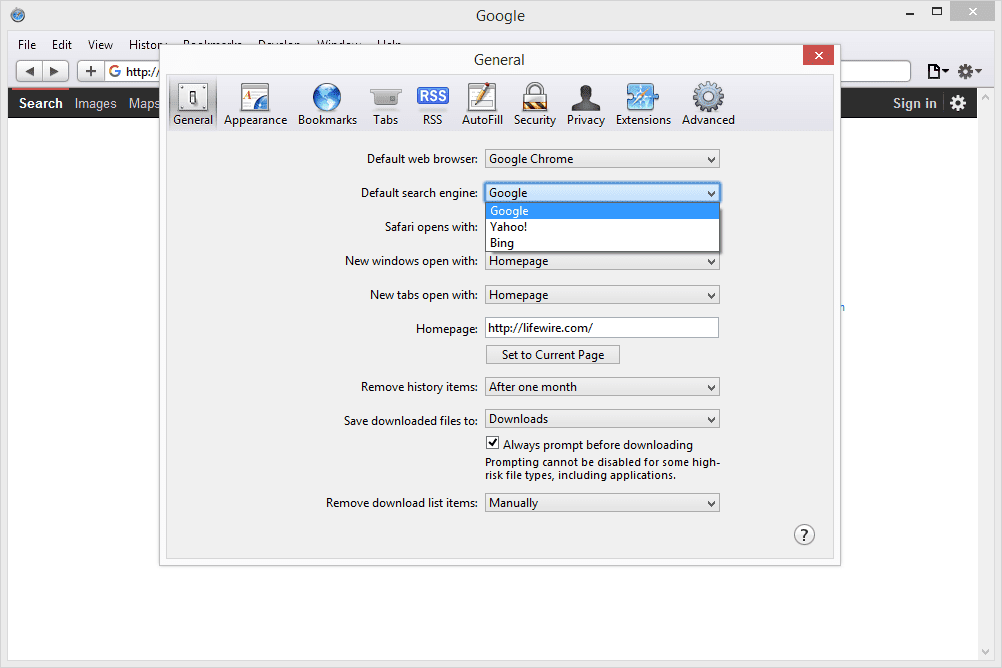
なぜ検索エンジンは変化し続けるのでしょうか?
上記の正しい手順に従った後でもデフォルトの検索エンジンが変更され続ける場合は、コンピューターがマルウェアに感染している可能性があります。悪意のあるプログラムは、ブラウザの設定を不正に変更して別の検索エンジンをインストールする可能性があるため、検索エンジンの設定変更を中止する最善の方法は、マルウェアを削除することです。
コンピュータのマルウェアを適切にスキャンする方法