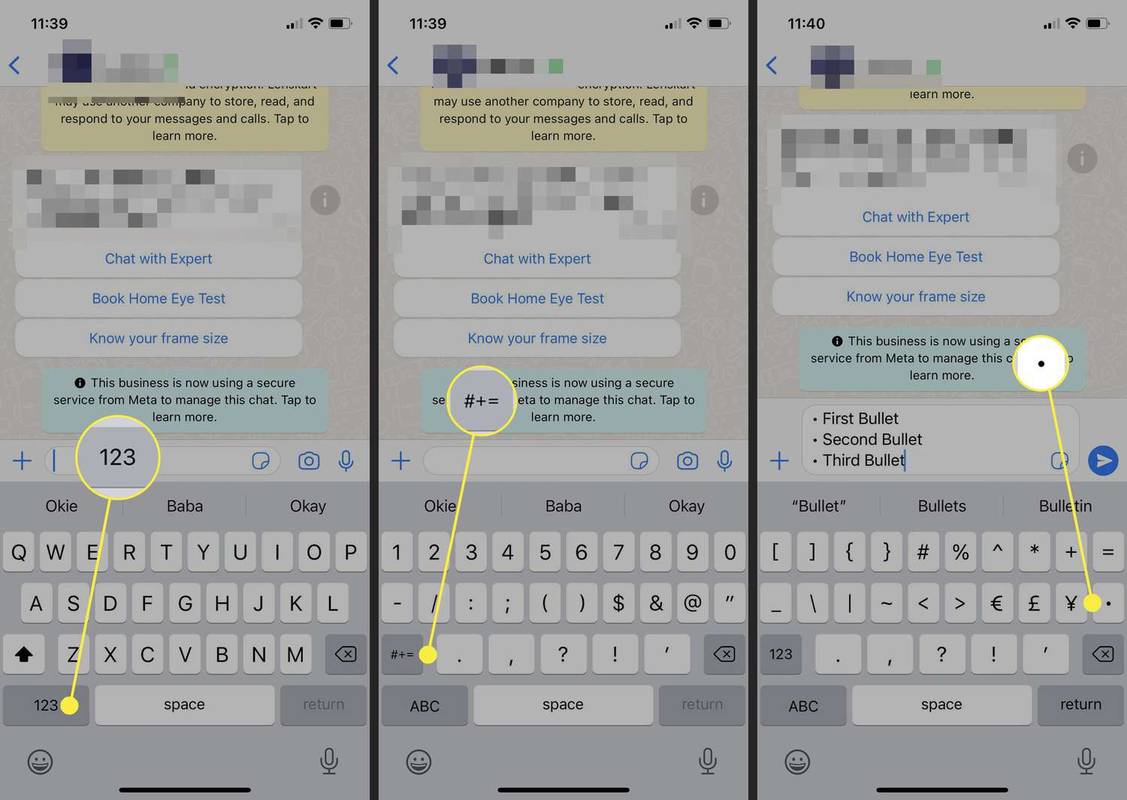知っておくべきこと
- Windows の場合は、 ナムロック > すべて > 0149 。
- macOS の場合、選択します オプション + 8 。
- Android および iOS では、数字キーパッドの 2 番目の画面にある箇条書き記号を使用します。
この記事では、デスクトップおよびモバイル デバイスのアプリケーションに箇条書きを挿入する方法を説明します。
キーボードで箇条書き記号を入力する方法
目の前のキーボードだけで箇条書き記号を入力する方法は次のとおりです。
Windows PC で箇条書きを入力する方法
Alt キー コードを使用すると、Windows PC のキーボードで特殊文字や記号を挿入できます。 PC でテンキーを使用して箇条書きを入力するには、次の手順に従います。
-
文書を開き、箇条書きが必要な場所に挿入ポインターを置きます。
-
を選択 ナムロック キーボードのキー。
-
を選択して押し続けます すべて テンキーのキーを押します。
-
箇条書きの代替コード ( 0149 ) テンキーを使用して順番に入力します。
-
解放してください すべて 数値コードを入力した後に キーを押して、文書に最初の箇条書きを挿入します。
-
2 番目の箇条書きなどについても繰り返します。
ヒント:
最近のラップトップには、スペースを節約するためにテンキーが搭載されていない場合があります。オンスクリーンキーボードを開きます( 勝つ + Ctrl + ○ ) をオンにして、 ナムロック 鍵。次に、選択します すべて + 7 をクリックして箇条書きを挿入します。
Mac で箇条書きを入力する方法
MacBook では、箇条書きのショートカットとしてキーの異なる組み合わせに従います。
-
文書を開き、箇条書きが必要な場所に挿入ポインターを置きます。
-
キーボードの を長押しします。 オプション キーを押して「8」と入力します。
-
2 番目の箇条書きも繰り返して続行します。
Android で箇条書きを入力する方法
すべての Android キーボードと Gboard は、テキスト入力に依存するあらゆるアプリで機能する専用キーによる箇条書きをサポートしています。標準の Android キーボードを使用している場合は、次の手順に従ってください。
-
をタップします。 ?123 キーボードのキー。
-
をタップします。 =< キーを押して、キーボードの 2 番目の記号セットに移動します。
-
最初の行の箇条書き記号 (•) を選択して、メッセージング アプリまたはドキュメント アプリに挿入します。
- 2 番目以降の箇条書きについても繰り返します。
グーグル クローム サウンドが Windows 10 で動作しない
注記:
一部のキーボードでは、「?123」と「=」の代わりに、異なる記号の組み合わせを使用できます。
iOS で箇条書きを入力する方法
iPhone または iPad のキーボードにも専用の箇条書きキーがあります。チャットまたはドキュメント画面に箇条書きを入力するには、次の手順に従います。
-
をタップします。 123 キーを押して数字キーパッドを開きます。
-
をタップします。 #+= キーを押して数字キーパッドの 2 番目の画面に移動し、2 行目の箇条書き記号キーを選択します。
-
2 番目以降の箇条書きについても繰り返します。
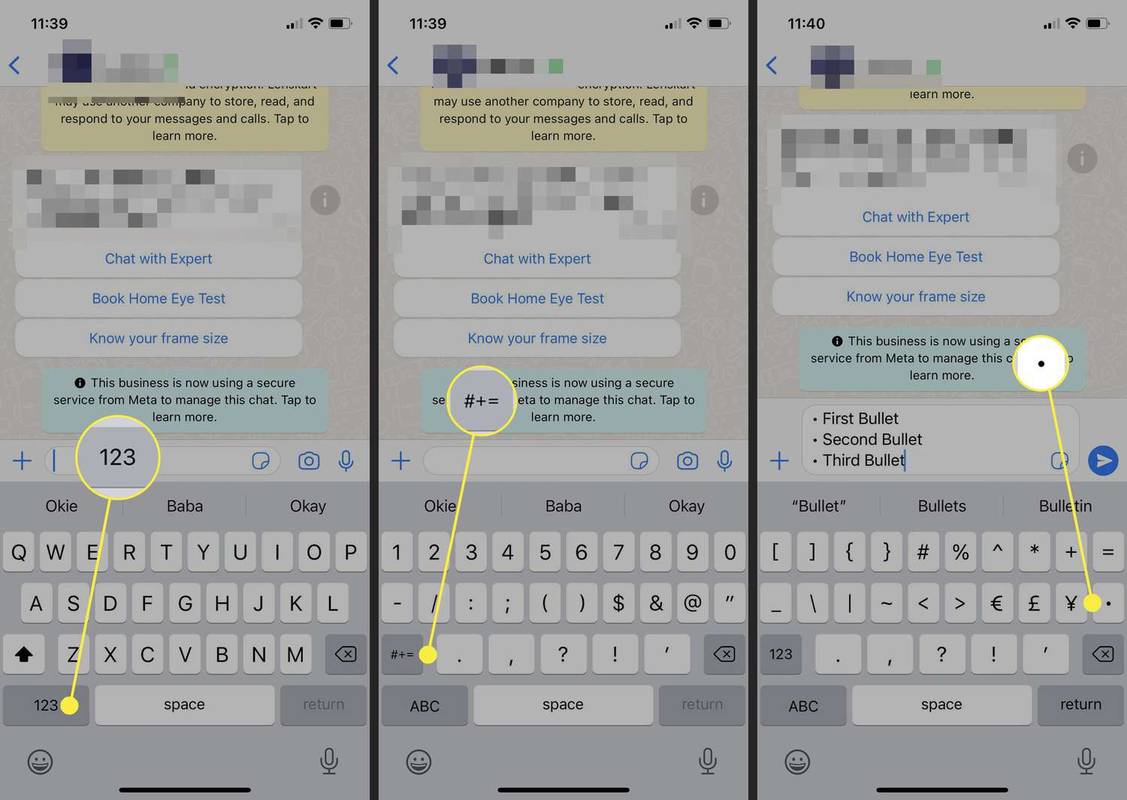
- Chromebook キーボードで箇条書きを作成するにはどうすればよいですか?
Chromebook で箇条書きを入力するには、 Ctrl + シフト + で 、次に入力します 2022年 そして押します 入力 。
- Google スライドに箇条書きを追加するにはどうすればよいですか?
Google スライドに箇条書きを追加するには、 もっと ツールバーの (3 つの点) を選択し、 箇条書き記号 。または、キーボード ショートカットを使用することもできます。 Ctrl + シフト + 8 。
- キーボードにダイヤモンドの箇条書きを作成するにはどうすればよいですか?
Windows でひし形を入力するには、次のキーを押します。 すべて + 4 (Num Lock がオンになっていることを確認してください)。 Mac の場合は、 を押します オプション + シフト + で 。