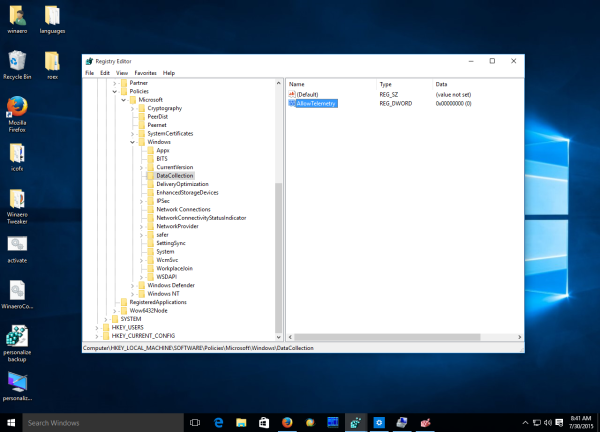Windows 10では、Microsoftはパフォーマンスと使用状況の情報を収集します。この情報はテレメトリデータとして知られています。 Microsoftによると、製品の品質を向上させ、OSのバグや問題をより迅速に解決するのに役立ちます。この記事では、Microsoftに送信される診断データと使用状況データの量を変更する方法を説明します。
広告
注:この記事では、コンピューターの構成を常に把握しておくために、設定を変更する方法について説明します。テレメトリとデータ収集を完全に無効にする必要がある場合は、次の記事を参照してください。
- Windows10でテレメトリとデータ収集を無効にする方法
- Windowsファイアウォールだけを使用してWindows10があなたをスパイするのを止めてください
- テレメトリとデータ収集は、Windows7とWindows8にも導入されます
Windows 10が送信している診断データの量を確認するもう1つの理由は、テレメトリデータが サードパーティと共有できます 。
Windows10の診断および使用状況データオプション
[診断および使用状況データ]オプションは、Microsoftの説明に従って、次のいずれかのレベルに設定できます。
- セキュリティ
このモードでは、Windows10は最小限のデータをMicrosoftに送信します。 WindowsDefenderや悪意のあるソフトウェアの削除ツール(MSRT)などのセキュリティツールは、会社のサーバーに少量のデータセットを送信します。このオプションは、OSのEnterprise、Education、IoT、およびServerエディションでのみ有効にできます。他のWindows10エディションでセキュリティオプションを設定しても効果はなく、自動的に基本に戻ります。 - 基本
基本情報は、Windowsの操作に不可欠なデータです。このデータは、デバイスの機能、インストールされているもの、およびWindowsが正しく動作しているかどうかをマイクロソフトに通知することにより、Windowsとアプリの正常な実行を維持するのに役立ちます。このオプションは、Microsoftへの基本的なエラー報告もオンにします。このオプションを選択すると、Windowsに更新を提供できるようになります(悪意のあるソフトウェアの削除ツールを含むWindows Updateを介して)。ただし、一部のアプリや機能は正しく機能しないか、まったく機能しない場合があります。 - 強化された
拡張データには、すべての基本データに加えて、特定の機能またはアプリを使用する頻度や期間、最も頻繁に使用するアプリなど、Windowsの使用方法に関するデータが含まれます。このオプションを使用すると、Microsoftは、システムまたはアプリのクラッシュが発生したときのデバイスのメモリ状態などの拡張診断情報を収集し、デバイス、オペレーティングシステム、およびアプリの信頼性を測定することもできます。このオプションを選択した場合、Microsoftは、強化されたパーソナライズされたWindowsエクスペリエンスを提供すると主張しています。 - フル
完全なデータには、すべての基本データと拡張データが含まれ、システムファイルやメモリスナップショットなど、デバイスから追加データを収集する高度な診断機能もオンになります。これには、問題が発生したときに作業していたドキュメントの一部が意図せず含まれる場合があります。この情報は、Microsoftが問題のトラブルシューティングと修正をさらに行うのに役立ちます。エラーレポートに個人データが含まれている場合、その情報を使用して広告を特定、連絡、またはターゲティングすることはありません。これは、最高のWindowsエクスペリエンスと最も効果的なトラブルシューティングのために推奨されるオプションです。
更新: で始まる Windows10ビルド19577 、Microsoftはテレメトリレベルに新しい名前を使用します。
- セキュリティ 診断の名前が付けられました 診断データオフ 。
- 基本 に変更されます 必要な診断データ 。
- フル 名前がに変更されます オプションの診断データ 。
Microsoftは「 強化された 」(レベル2)オプション。
初期設定はセットアップ時に構成できます。セットアッププログラムの特別なページでは、ユーザーは基本的なプライバシー設定を指定できます。次のスクリーンショットを参照してください。

AndroidでFacebookメッセージを非表示にする方法

以下に説明するように、ユーザーはこれらの設定を後で変更できます。
Windows10で診断および使用状況データの設定を変更するには 、 以下をせよ。
- を開きます 設定アプリ 。
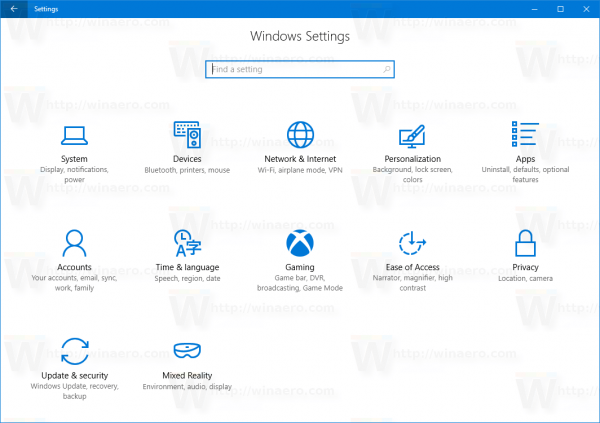
- [設定]-> [プライバシー]> [フィードバックと診断]に移動します。
- 右側で、基本またはフル下診断および使用状況データ。
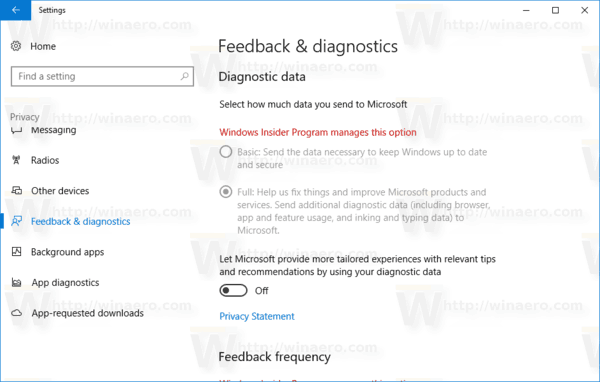 注:Insider Previewビルドを実行している場合、上のスクリーンショットに示すように設定がロックされます。それらを変更するには、次のレジストリ調整のいずれかを使用できます。
注:Insider Previewビルドを実行している場合、上のスクリーンショットに示すように設定がロックされます。それらを変更するには、次のレジストリ調整のいずれかを使用できます。
レジストリを微調整して診断および使用状況データの設定を変更する
- レジストリエディタを開く 。
- 次のレジストリキーに移動します。
HKEY_LOCAL_MACHINE SOFTWARE Policies Microsoft Windows DataCollection
ヒント:できます ワンクリックで任意のレジストリキーにアクセスします 。
そのようなレジストリキーがない場合は、作成するだけです。 - そこで、AllowTelemetryという名前の新しい32ビットDWORD値を作成し、次のいずれかの値に設定する必要があります。
0-セキュリティ
1-基本
2-拡張
3-フル
注:あなたが 64ビットWindowsを実行している それでも、32ビットのDWORD値を作成する必要があります。
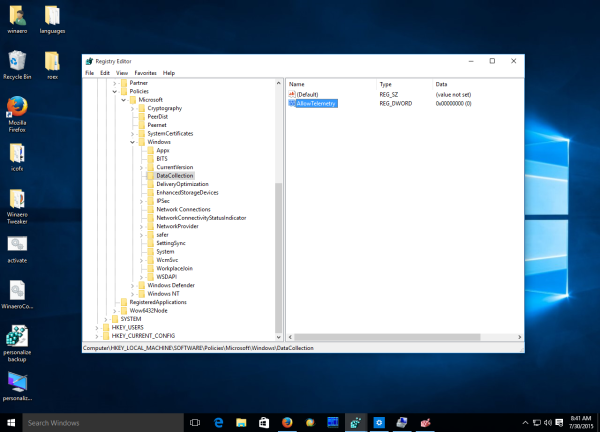
グループポリシーを微調整しても同じことができます。データ使用量を指定されたモードに強制します。適用するには、次のレジストリキーに移動します。
HKEY_LOCAL_MACHINE SOFTWARE Policies Microsoft Windows DataCollection
レジストリに存在しない場合は、このキーを作成します。
次に、AllowTelemetryという32ビットのDWORD値を作成し、上記のように0〜3の目的の値に設定します。
匿名のテキストを送信する方法
時間を節約するために、グループポリシーと通常のオプションの両方について、次のレジストリ調整をダウンロードできます。
レジストリファイルをダウンロードする
それでおしまい。

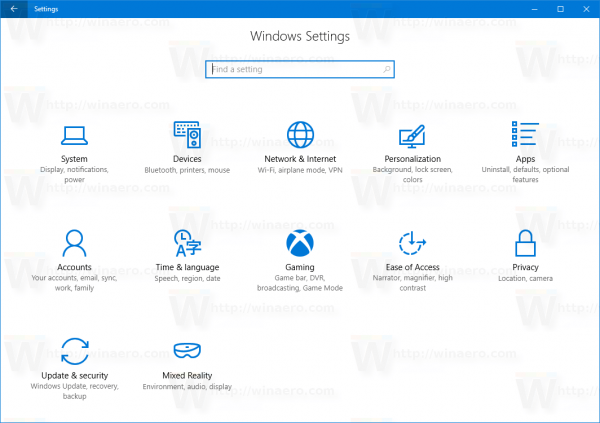
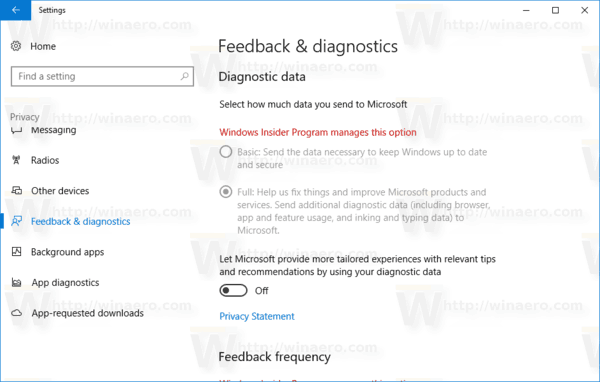 注:Insider Previewビルドを実行している場合、上のスクリーンショットに示すように設定がロックされます。それらを変更するには、次のレジストリ調整のいずれかを使用できます。
注:Insider Previewビルドを実行している場合、上のスクリーンショットに示すように設定がロックされます。それらを変更するには、次のレジストリ調整のいずれかを使用できます。