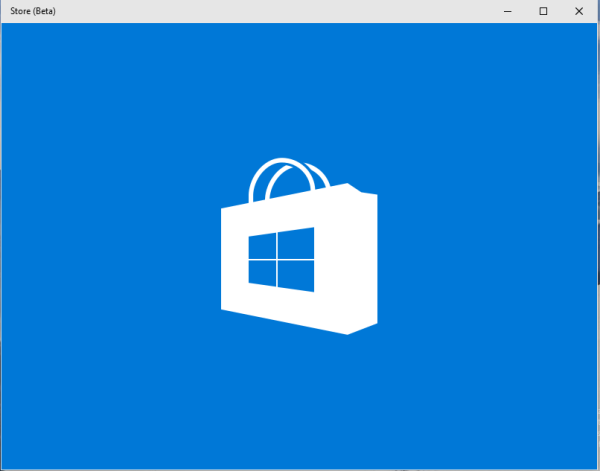Windows 10で作成されたユーザーアカウントには、標準と管理者(または管理者)の2つの形式があります。機能は両方のユーザータイプで同じままですが、管理者アカウントは特定のオプションへのアクセスを拡張します。

このアクセスには、ユーザーがさまざまな設定を変更できるようにする管理者承認のアクセス許可が含まれます。実際、管理者はコンピューターにアプリケーションをインストールできますが、標準ユーザーはアプリケーションを起動することしかできません。これらの理由から、複数のユーザーがいるWindows 10 PCを使用している場合は、複数の管理者がいると非常に便利な場合があります。
この記事では、Windows10で標準ユーザーを管理者にする4つの方法を学習します。
Windows10でユーザーを管理者にする方法
Windows 10でユーザーを管理者にするために使用できる最初の方法は、[設定]メニューを利用します。このメソッドの手順は次のとおりです。
- [スタート]メニューに移動し、[設定]を開きます。

- アカウントに移動

- ウィンドウの左側にさまざまなセクションが表示されます。家族と他の人を選択してください。

- ウィンドウの右側で、管理者にするユーザーを[他のユーザー]の下に配置します。

- [アカウントタイプの変更]を選択します。

- 表示されるドロップダウンリストで、[管理者]を選択します。

- [OK]ボタンを押して、[設定]を閉じます。

2番目の方法では、コントロールパネルに移動します。このユーティリティを使用してユーザーを管理者にするために必要なことは次のとおりです。
- [スタートメニュー]ボタンを右クリックするか、キーボードの[Win Logo + X]を押して、WinXメニューを表示します。

- 何らかの理由でWinXメニューにオプションが見つからない場合は、[スタート]メニューを開いてコントロールパネルと入力するだけです。
- コントロールパネルを見つけたら、それをクリックして関連するウィンドウを開きます。

- [ユーザーアカウント]で、[アカウントの種類の変更]を選択します。

- 管理者にしたいユーザーを見つけてクリックします。

- 左側で、[アカウントタイプの変更]を選択します。

- アカウントオプションから[管理者]を選択します。

- [アカウントタイプの変更]ボタンを押します。

3番目の方法では、ユーザーアカウントの設定を入力する必要があります。次の手順に従ってください。
- Win Logo + Rを押して、[実行]ダイアログを起動します。

- netplwizと入力し、[OK]をクリックします。

- ユーザーアカウントの設定を示すウィンドウが開きます。管理者権限を付与するユーザーを見つけます。

- 適切なユーザーを選択したら、[プロパティ]をクリックします。

- 上部のタブから、[グループメンバーシップ]を選択します。

- 管理者を選択し、[OK]ボタンをクリックします。

最後に、コマンドプロンプトを使用して、標準ユーザーを管理者に変更できます。この方法では、次の手順を使用します。
- WinXメニューを開きます。
- メニューから、コマンドプロンプト(管理者)を起動します。

- 管理者のコマンドプロンプトで、
net localgroup Administrators AccountName /addと入力します。この行に入るときは、AccountNameを置き換えてください実際のユーザー名で。
- Enterキーを押して、コマンドが実行されるのを待ちます。
- 確認メッセージが表示されたら、コマンドは正常に完了しました。コマンドプロンプトを終了できます。

これらの4つの方法のいずれかを使用すると、標準ユーザーをWindows10の管理者にすることができます。
これらの方法では、同じコンピューターを共有しているユーザーに対して目的のアクションを実行できますが、ユーザーをネットワーク上のローカル管理者にしたい場合は、手法が異なります。
次のセクションでは、ドメインユーザーとネットワークユーザーをローカル管理者にする方法について説明します。
ドメインユーザーをローカル管理者にする方法Windows10
Windows10でドメインユーザーをローカル管理者にする方法は3つあります。
最初の方法は、lusrmgr.mscコマンドを使用することです。
- リモートログインまたは直接の物理アクセスのいずれかを使用して、ユーザーのコンピューターにアクセスします。
- Win Logo + Rを押して、実行メニューを表示します。

lusrmgr.mscと入力しますOKを押します。
- ローカルユーザーとグループを見つけます。

- 管理者メニューに入ります。

- 管理者権限を付与するユーザーアカウントを見つけて、それらをAdministratorsグループに挿入します。

2番目の方法は制限付きグループを使用し、3番目の方法はセキュアローカル管理者を使用します。ただし、どちらの方法も最初の方法よりもはるかに簡単ではありません。より広範なセットアップが必要になるため、提案された最初の方法を使用することをお勧めします。
インスタグラムで誰かのストーリーをシェアする方法
ネットワークユーザーをローカル管理者にする方法Windows10
いくつかのコマンドを使用して、ネットワークユーザーをWindows 10のローカル管理者にすることができます。[実行]ダイアログから、lusrmgr.mscを使用できます。上記のコマンドまたはcompmgmt.msc指図。
どちらのコマンドにも、Win Logo + Rを押して起動できる[実行]ダイアログからアクセスできます。
lusrmgr.mscを使用するコマンドについては、前のセクションで説明しました。 compmgmt.mscの使用方法は次のとおりです指図:
- [実行]メニューを起動し、コマンドを入力します。

- [OK]をクリックすると、[コンピューターの管理]ウィンドウが開きます。

- 左側のメニューで、[システムツール]に移動します。

- [ローカルユーザーとグループ]、[グループ]の順にクリックします。

- 右側にグループのリストが表示されます。 [管理者]を選択します。

- 管理者グループを右クリックし、[グループに追加]を選択します。

- 選択を確認し、追加を選択します。

- [選択するオブジェクト名を入力してください]ボックスを見つけます。

- ボックスにユーザーの名前を入力し、[OK]をクリックします。

または、コマンドプロンプトを使用して、ユーザーを管理者グループに追加することもできます。その方法は次のとおりです。
- 管理者としてコマンドプロンプトを起動します。

net localgroup Administrator AccountName /addと入力しますここで、AccountNameをユーザーの名前に置き換えます。
- Enterキーを押し、確認メッセージを待ってから、コマンドプロンプトを終了します。

ユーザーに簡単に管理者権限を与える
システムまたはネットワークに複数の管理者がいると、多くのプロセスがはるかに簡単になります。他の人が重要な設定やオプションにアクセスできるので、ネットワークは常に利用可能であることに依存する必要はありません。
Windows 10でユーザーを管理者にする方法がわかったので、管理者権限と責任を他のユーザーと共有するのがはるかに簡単になります。
Windows 10で別のユーザーを管理者にすることができましたか?どの方法を使用しましたか?
下記のコメント欄でお知らせください。