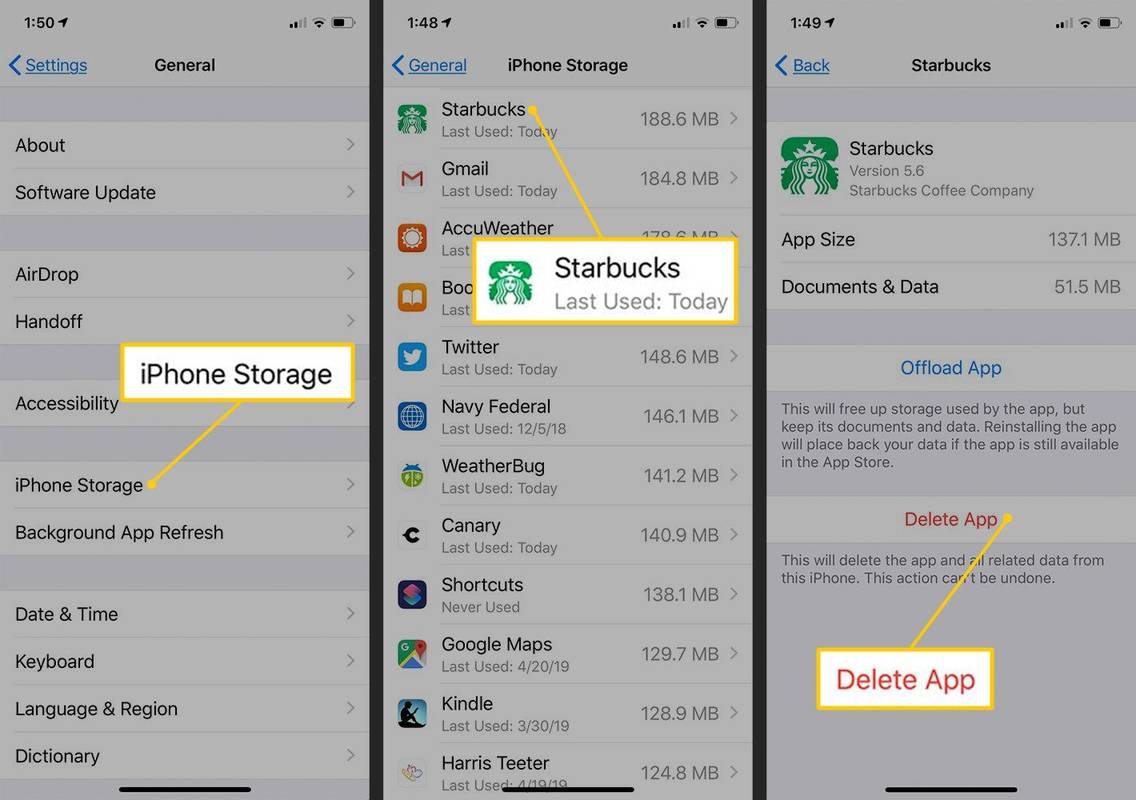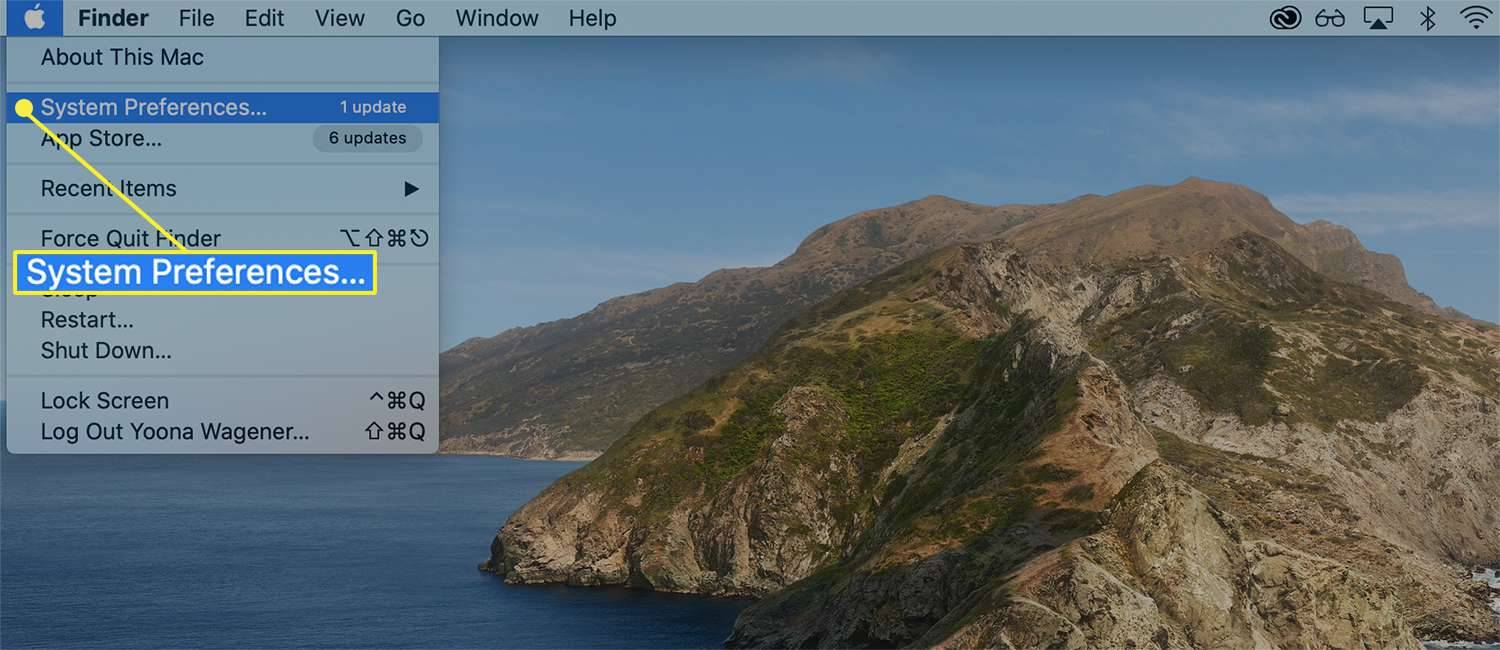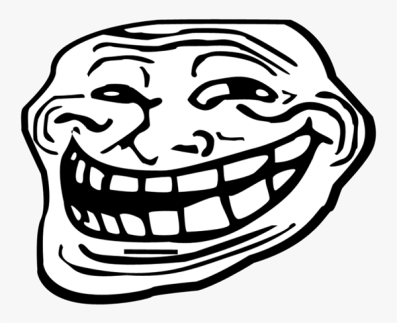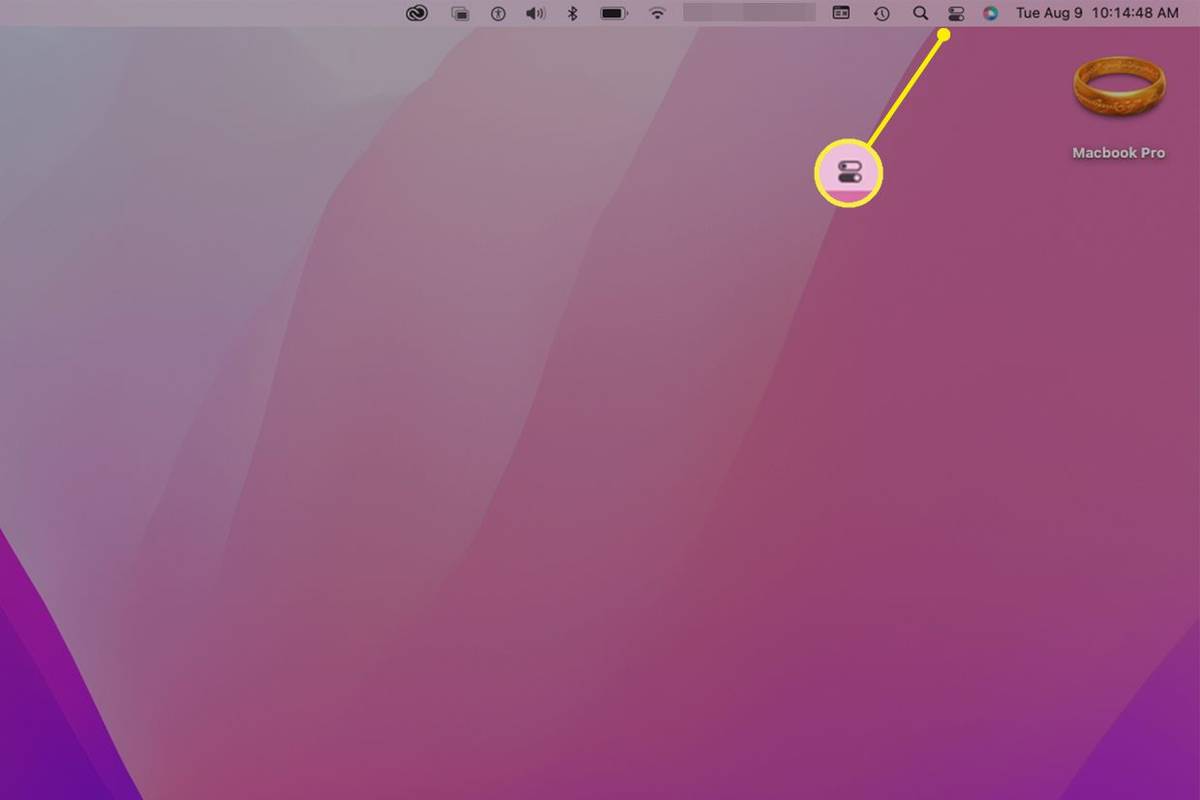知っておくべきこと
- Safari のキャッシュをクリアするには: 設定 > サファリ > 履歴とウェブサイトデータをクリアする 。他のブラウザの場合は、アプリの設定でキャッシュをクリアしてください。
- サードパーティ製アプリからキャッシュをクリアするには: iOS 内のアプリに移動します。 設定 アプリとトグル キャッシュされたコンテンツをリセットする 。
- アプリにキャッシュクリア オプションがない場合: アプリを削除して再インストールします。これにより、古いキャッシュがクリアされ、新しいキャッシュが開始されます。
iPhone は日常の使用中に隠しファイルを自動的に作成し、キャッシュと呼ばれる iPhone のメモリの一時領域に保存されます。このデータを消去すると、ストレージ容量が解放されたり、デバイスの速度が向上したりできます。このガイドでは、iOS 12 以降を搭載した iPhone でこれを行う方法を示します。 (iOS 11 を搭載したデバイスの手順はほぼ同じです。)
iPhoneのSafariキャッシュをクリアする方法
どのデバイスでも最も一般的にクリアされるキャッシュは、Web ブラウザーのキャッシュです。これには、保存された画像、Web ページ、Cookie、その他のファイルがたくさんあります。
Web ブラウザのキャッシュは、後で必要になる可能性のあるファイルを保存し、再度ダウンロードする必要がないようにすることでブラウザの速度を向上させるように設計されています。 Safari のキャッシュをクリアすると、以前にキャッシュされたデータをダウンロードする必要があるため、ブラウザの速度が低下する可能性があります。ただし、これはブラウザが正常に動作しない場合の一般的な解決策です。
Safari でキャッシュをクリアするには:
-
をタップします。 設定 iPhoneのホーム画面にあるアプリ。
-
タップ サファリ 。
-
タップ 履歴とウェブサイトデータをクリアする 。
-
確認ボックスで、 をタップします。 履歴とデータをクリアする (またはタップ キャンセル もし気が変わったら)。
Google Home で Fire TV を制御できますか
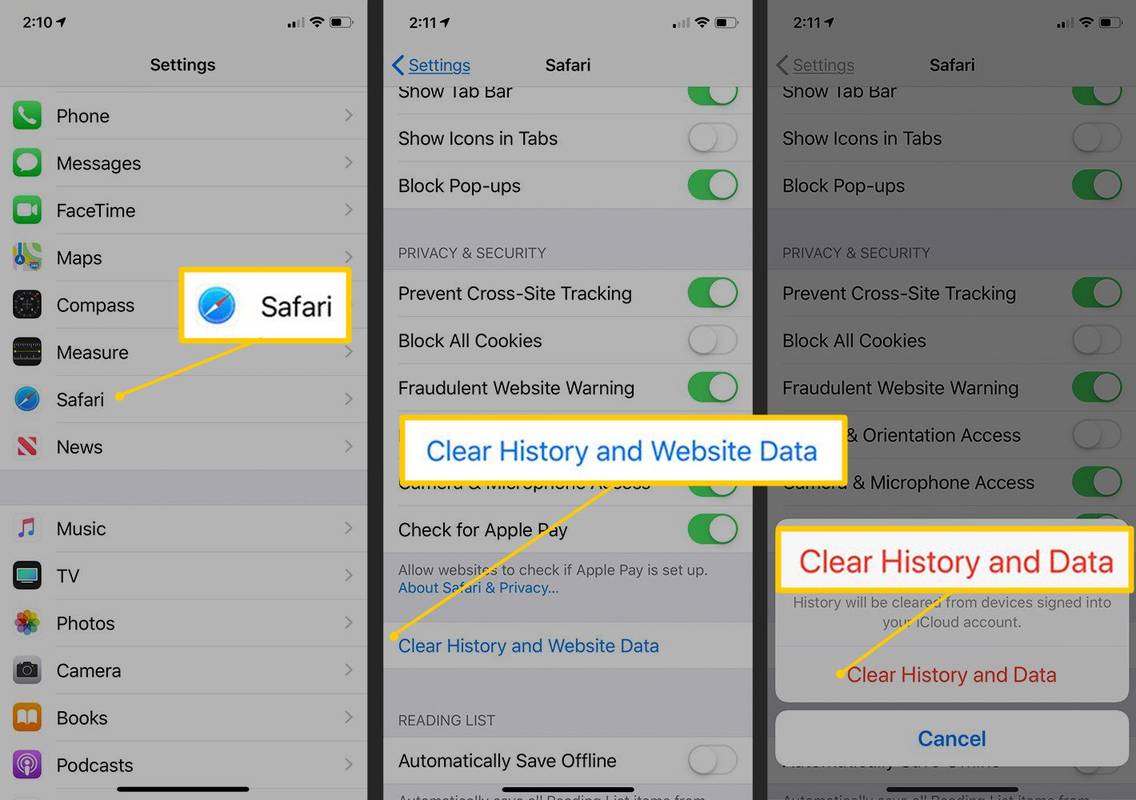
あなたはできる iPhoneを再起動します より「軽量」なキャッシュクリアを実行します。すべての種類のキャッシュがクリアされるわけではありません。たとえば、Safari ブラウザのキャッシュや一部のサードパーティ アプリはクリアされません。ただし、一時ファイルを削除してストレージを解放したり、問題を解決したりするには優れた方法です。
iPhoneのサードパーティアプリからキャッシュをクリアする方法
App Store からインストールするサードパーティ アプリでは、キャッシュのクリアが許可される場合とできない場合があります。それが開発者がアプリに追加した機能かどうかによって異なります。
一部のサードパーティ製アプリのキャッシュをクリアする設定は、iPhone の設定アプリにあります。たとえば、Accuweather アプリのキャッシュをクリアするには:
-
iPhone をタップします 設定 アプリ。
-
下にスクロールして、 アキュウェザー アプリ。
-
オンにします キャッシュされたコンテンツをリセットする スライダー。
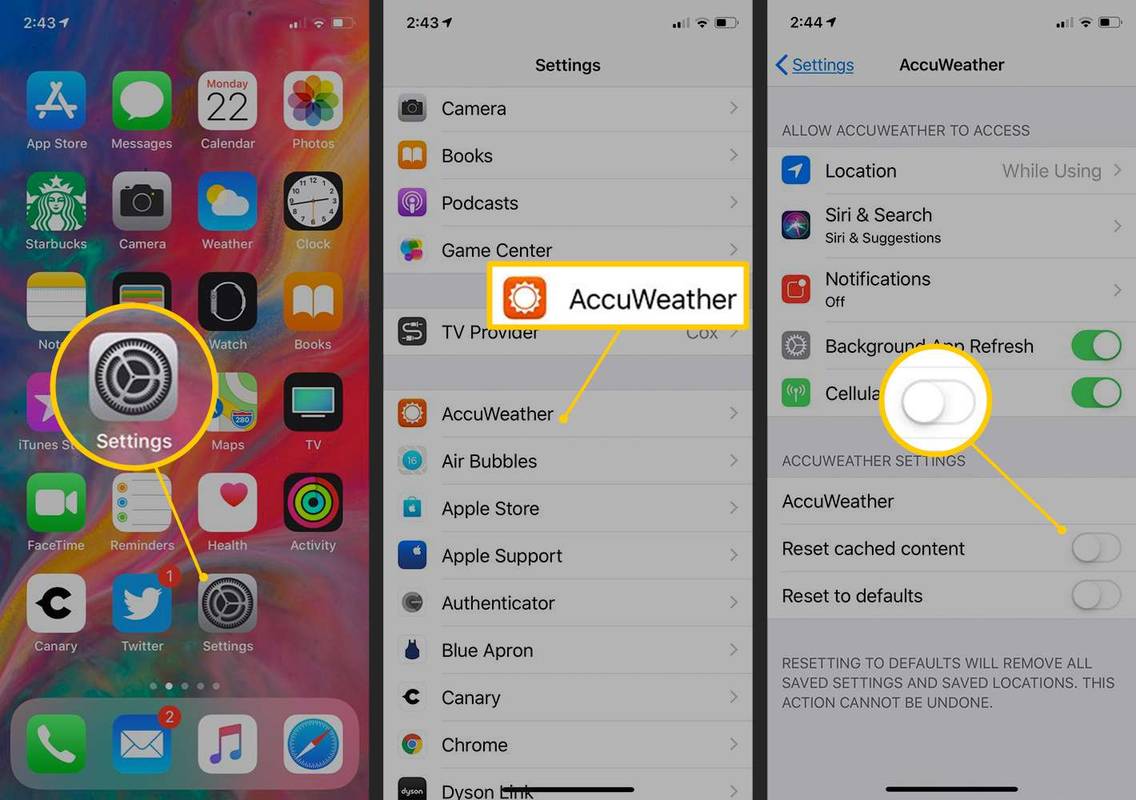
Chromeでキャッシュをクリアする方法
キャッシュ クリーニング設定はアプリの設定にある場合があります。通常はアプリ内の [設定] メニューにあります。 Chrome ブラウザ アプリもこれらのアプリの 1 つです。
-
Chrome ブラウザを開き、画面の下部にある 3 つの点のメニュー アイコンをタップします。
-
タップ 設定 。
-
選択する プライバシー 。
-
選ぶ 閲覧履歴データの消去 。
![iOS 版 Chrome の [設定]、[プライバシー]、[閲覧データのクリア] ボタン](//macspots.com/img/iphone-ios/75/how-clear-your-iphone-cache-3.jpg)
アプリまたは携帯電話の設定にキャッシュをクリアするオプションがない場合は、アプリを削除して再インストールします。これにより、古いキャッシュがクリアされ、アプリが新たに起動されます。ただし、ここで何が失われるのかを必ず理解してください。保持する必要があるデータを消去したくない場合もあります。
アプリを再インストールしてiPhoneのキャッシュをクリアする
アプリでキャッシュを手動でクリアできない場合でも、アプリの一時ファイルをクリアできます。解決策は、iPhone からアプリを削除し、すぐに再インストールすることです。
-
に行く 設定 > 一般的な > iPhoneのストレージ iPhone 上のどのアプリがデバイス上で最も多くのスペースを占有しているかを判断します。
「iPhone ストレージ」画面には、iPhone にインストールされているすべてのアプリと、最も多くのスペースを使用しているアプリから順に、それらが使用しているスペースの量がリストされます。
-
の中に iPhoneのストレージ 画面でアプリをタップします。
-
見てください 文書とデータ アプリのライン。これは、アプリのドキュメントとデータがデバイス上で占めるスペースの量を示します。
Facebookページから誰かをブロックする
-
削除したいアプリが見つかったら、 をタップします アプリを削除する 。
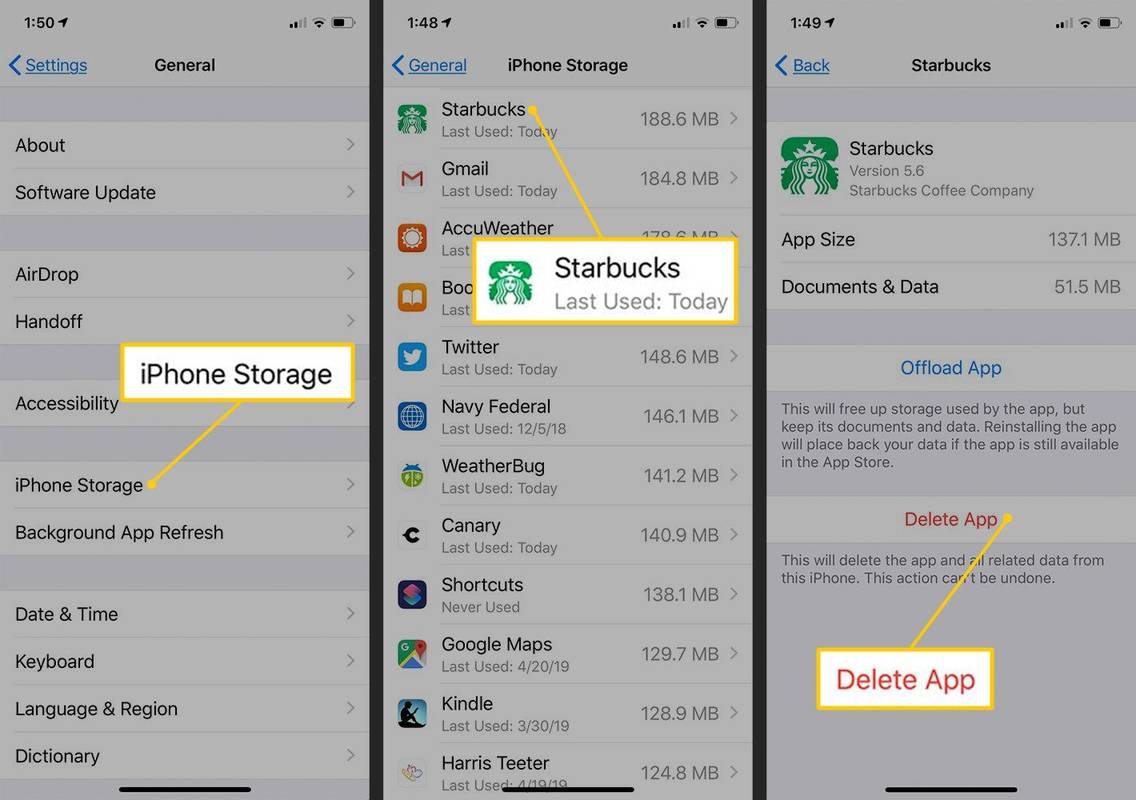
タッピング アプリを削除する アプリによって作成されたすべてのファイルを完全に削除します。アプリは再ダウンロードできますが、ファイルは消えています。
なぜiPhoneのキャッシュをクリアするのでしょうか?
iPhone のキャッシュはデバイスの重要かつ便利な部分です。必要なファイルが含まれており、場合によっては携帯電話の速度が向上します。とはいえ、iPhone のキャッシュをクリアする主な理由は 2 つあります。
まず、キャッシュされたファイルは iPhone 上のストレージ容量を占有し、時間の経過とともに増加します。 iPhone のストレージ容量を解放したい場合は、キャッシュをクリアすることが 1 つの方法です。この一部は iOS によって自動的に行われますが、手動で行うこともできます。
iPhone のキャッシュをクリアするもう 1 つの理由は、キャッシュされたファイルにより電話の速度が低下したり、望ましくない動作が発生したりする場合があるためです。
iPhone にはさまざまな種類のキャッシュがあります。そのため、すべての種類のキャッシュを 1 つの手順でクリアすることはできません。 iPhone のキャッシュをクリアするさまざまな方法については、以下をお読みください。
iPadのキャッシュをクリアする3つの方法 よくある質問- iPhone の検索履歴を消去するにはどうすればよいですか?
に iPhoneの検索履歴をクリアする 、 開ける サファリ > をタップします ブックマーク アイコン (開いた本のように見える) > 歴史 アイコン(時計) > クリア > オールタイム 。または、次のサイトにアクセスしてください。 設定 そしてタップしてください サファリ > 下にスクロールしてタップします 履歴とウェブサイトデータをクリアする 。タップ 履歴とデータをクリアする 確認するために。
- iPhone の Cookie をクリアするにはどうすればよいですか?
iPhone の Cookie を削除およびクリアするには、次のサイトにアクセスしてください。 設定 > サファリ > 高度な > ウェブサイトデータ 。個々の Cookie をクリアするには、リスト内の Web サイトを左にスワイプして、 消去 。または、選択します すべての Web サイト データを削除する > 今すぐ削除 。
- iPhone のストレージをクリアするにはどうすればよいですか?
iPhone のストレージを解放するには、次のサイトにアクセスしてください。 設定 > 一般的な > iPhoneのストレージ 。下 推奨事項 、未使用のアプリのオフロード、大きな添付ファイルの確認と削除、音楽ファイルの削除、アプリを更新してデータを消去するなどのオプションを確認します。

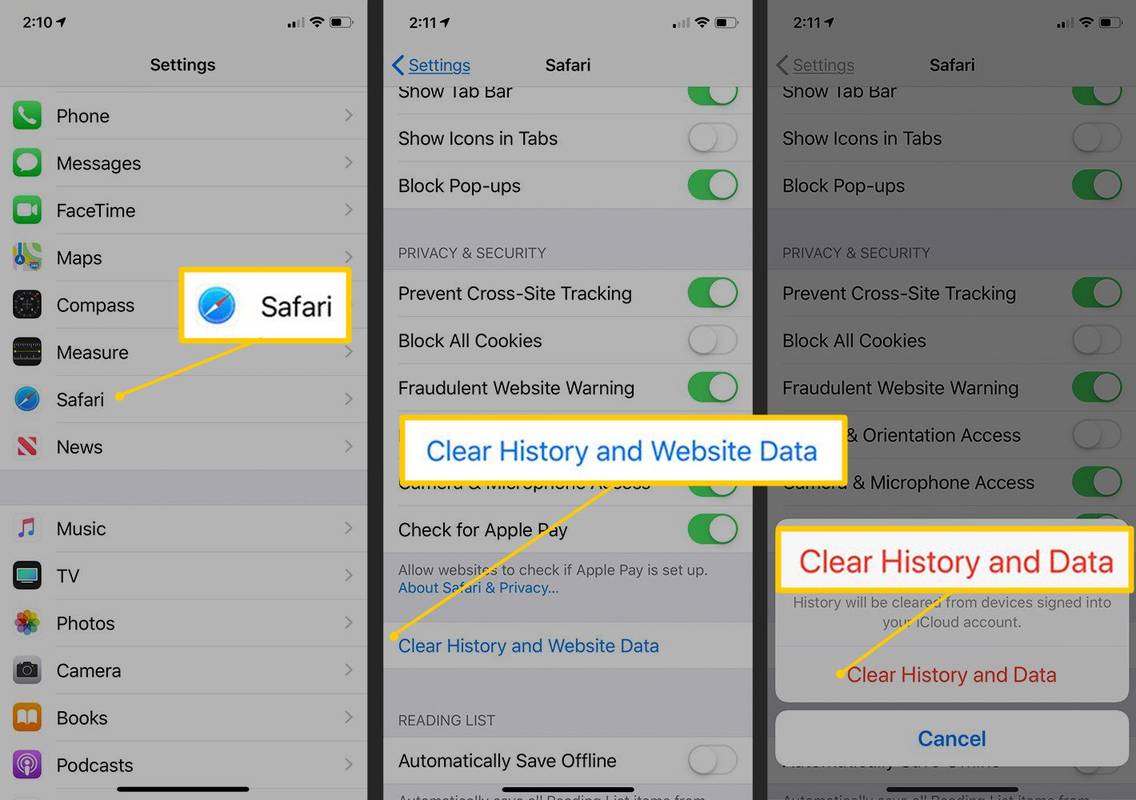
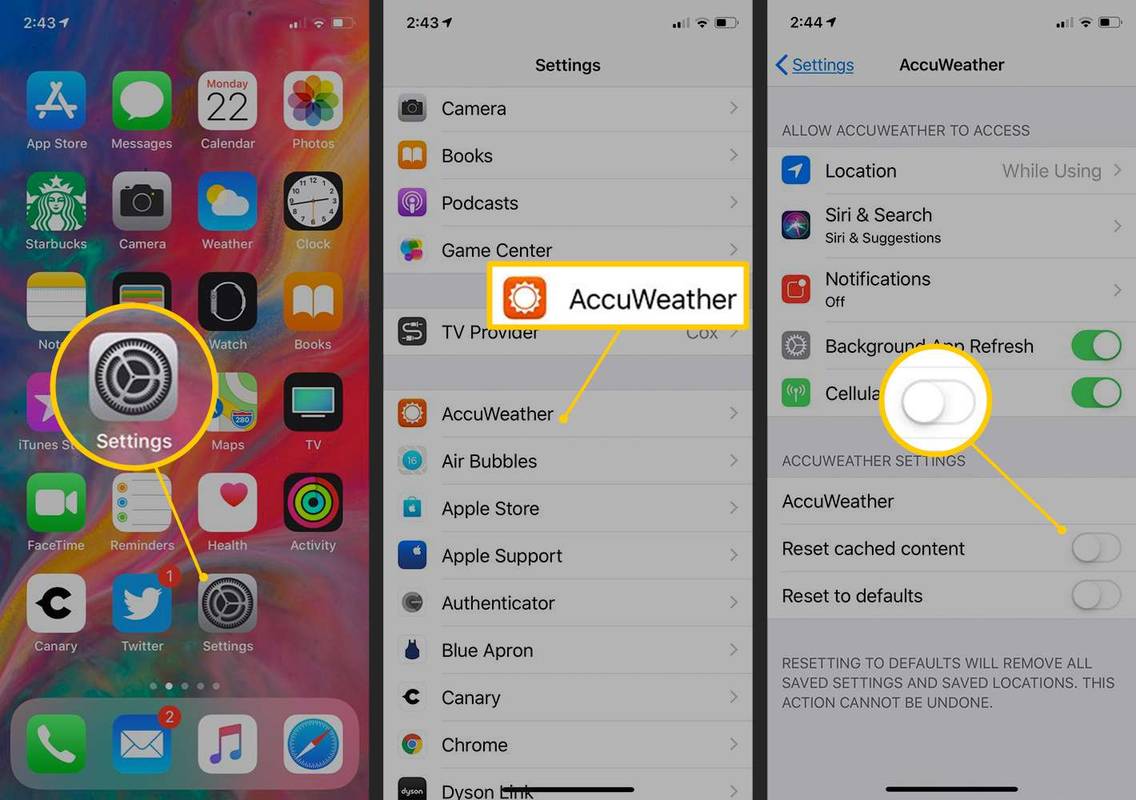
![iOS 版 Chrome の [設定]、[プライバシー]、[閲覧データのクリア] ボタン](http://macspots.com/img/iphone-ios/75/how-clear-your-iphone-cache-3.jpg)