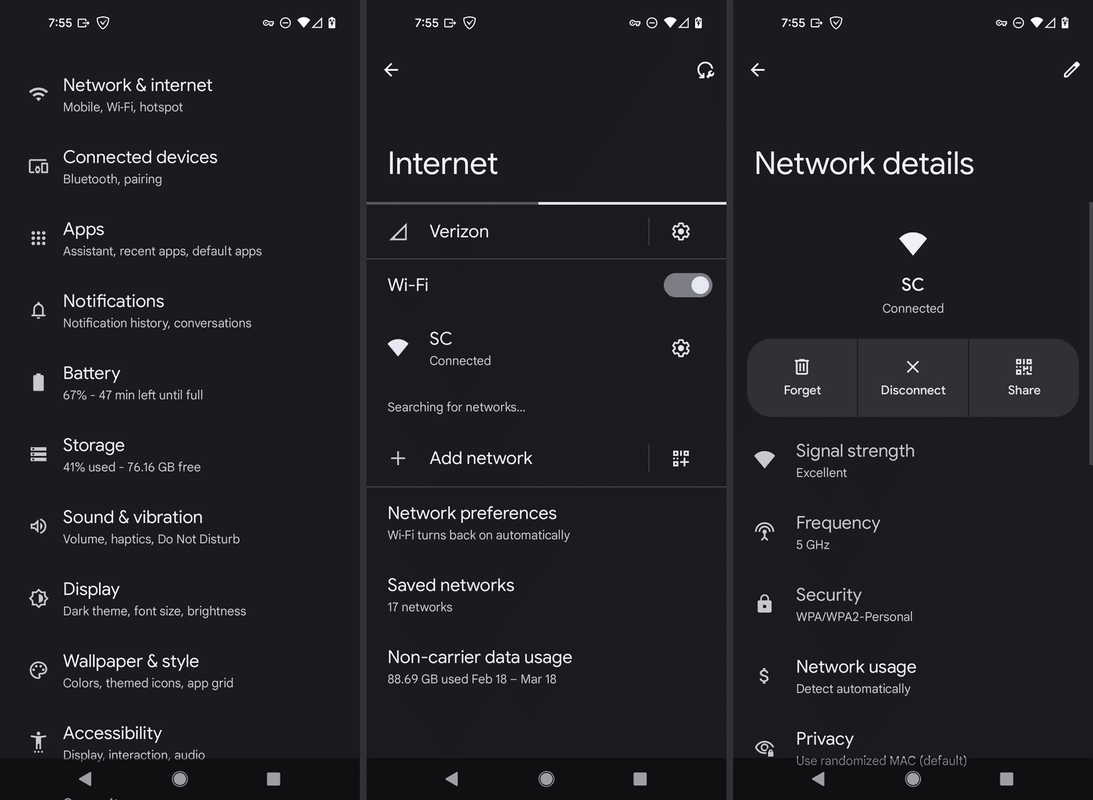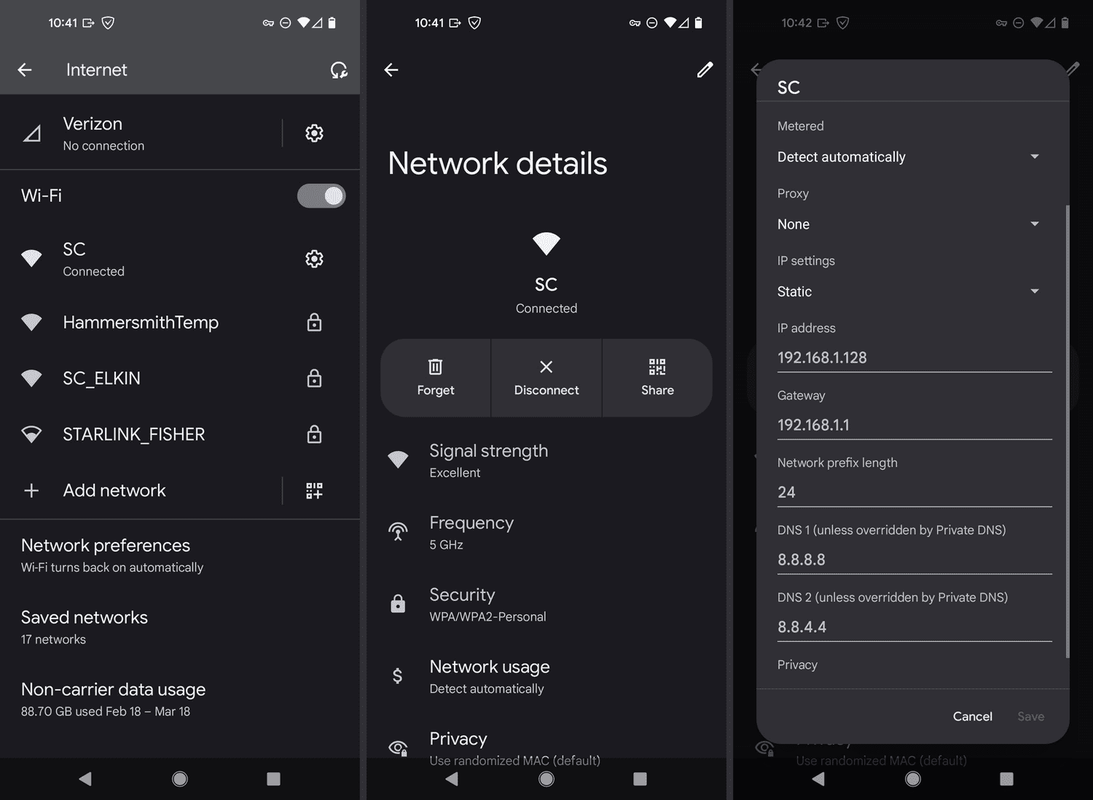Android スマートフォンまたはタブレットの Wi-Fi 設定画面に認証の問題が発生したと表示される場合は、インターネットに正しく接続できません。問題を解決してオンラインに戻るために試せるいくつかのことを以下に示します。
特定の手順は、実行しているオペレーティング システムのバージョンによって異なる場合がありますが、基本的なプロセスは同じです。
認証失敗エラーが表示されるのはなぜですか?
この問題の明確な理由は 1 つだけではありませんが、以下にいくつかの考えを示します。
- 間違ったパスワードを使用しています。
- 電話機またはネットワーク ハードウェアの不具合または障害。
- ルーターへの接続が不十分です。
- ネットワーク設定が破損しています。
- お使いの携帯電話は周波数帯域の処理に問題を抱えています。
Wi-Fi 認証エラーを修正するにはどうすればよいですか?
以下は、試してみるべきすべてのリストです。このエラーを経験したさまざまなユーザーから最善の解決策をすべて集めました。簡単な解決策を最初に試すことができるように、このリストを整理した順序で検討してください。
-
機内モードをオンにしてから再度オフにする 。この機能のオンとオフを切り替えると、基本的にワイヤレス無線が再起動され、Wi-Fi ネットワークへの新しい接続の確立が強制的に試行されます。
ネットワークと電話が正常に動作していると仮定し、最近 Wi-Fi パスワードを変更していないことがわかっている場合、これがこの問題の最も可能性の高い修正方法です。
-
携帯電話を再起動します 。携帯電話を再起動する (再起動とも呼ばれます) ことは簡単で、多くの場合、このような問題は解決します。
-
保存されたネットワークのリストから Wi-Fi ネットワークを削除して、携帯電話から Wi-Fi ネットワークを「忘れ」ます。これを行うには、Wi-Fi 設定にアクセスし、エラーが表示されているネットワークの横にある歯車/設定アイコンを開き、[ 忘れる 。
それをした後、 Android デバイスを Wi-Fi に再接続します 手動でパスワードを再度入力します。
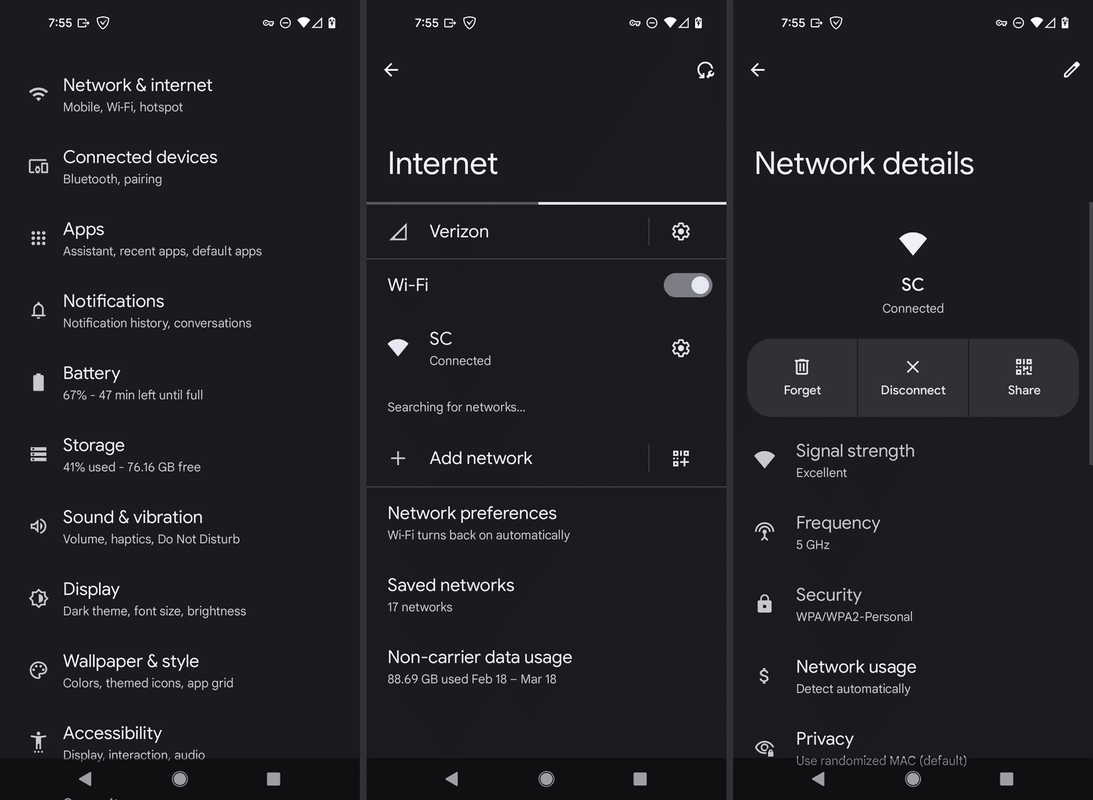
パスワードが正しいと確信できる場合でも、この手順を完了してください。過去にこの Wi-Fi ネットワークを何百回も使用したことがあるとしても、このように再構築することは、以下のより複雑なアイデアに入る前に役立つステップとなります。
-
電話機のネットワーク設定をリセットします。あ ネットワーク設定のリセット 削除します全て保存されているすべての Wi-Fi ネットワークやその他の関連データを含む、ネットワーク関連の情報 (前の手順で「忘れた」情報だけではありません)。
ここでの目標は、個人ファイルを削除せずにできるだけリセットすることです (1 以下の最後のステップ)。これを実行してください 設定 > システム > リセットオプション > Wi-Fi、モバイル、Bluetooth をリセットする 。
この手順の後に、ネットワークへの接続を再度試行する必要があります。
-
インターネット接続が遅いとしてこれをトラブルシューティングします。帯域幅の過負荷や信号干渉などが影響し、認証の問題を引き起こしている可能性があります。
Wi-Fi接続が切断される理由 -
ネットワークハードウェアを再起動します 。公共のネットワーク (スターバックスや図書館など) を使用している場合は、これを行う権限がない可能性がありますが、このステップを完了するためにできる限りの努力をしてください。
パスワードと電話自体に対処した後は、ルーター以外に認証の問題の責任を負う部分はほとんどありません。これは、他のネットワークで Wi-Fi に問題なく接続できる場合に特に当てはまりますが、この特定のネットワークが唯一の例外です。
再起動とリセットはまったく別のものです 。この特定のステップは、再起動/リブートこれは、テクノロジー機器を再起動するのとあまり変わりません。
-
ネットワーク上で同時に実行されているデバイスの数を確認します。特にホーム ネットワークでは、ルーターがサポートするデバイスの最大数に達する可能性はほとんどありませんが、これがデバイスに認証エラーが表示される理由である可能性があります。
-
ネットワーク ハードウェアをリセットします。これにより、ルーターが最初にセットアップされて以来、ルーターに対して行われたすべてのカスタマイズが削除されます。
これを完了したら、Wi-Fi ネットワークを再度作成し、携帯電話をそれに再接続する必要があります (ステップ 3 を参照)。
これは、Wi-Fi に短時間だけ接続でき、その後認証エラーが発生する場合に役立つ手順です。完全にリセットすると、ルーターから新しい Wi-Fi パスワードを作成する必要があるため、ネットワーク上の他のすべてのデバイスが起動され、IP アドレスの競合が発生する可能性が低くなります。
-
ネットワーク ハードウェアがサポートしている場合、ルーターが同じ SSID とパスワードで両方の周波数帯域でブロードキャストしている場合は、5 GHz ネットワークと 2.4 GHz ネットワークを分離します。一部のユーザーは、帯域の 1 つのネットワーク名とパスワードを変更することで、この Wi-Fi 認証エラーを解決できました。
考えられることは、同じ資格情報を持つ 2 つの異なるネットワークを認識したときに電話機が混乱するか、ハイパーセキュア モードになり、どちらにもアクセスできなくなることです。
一般的なルーターのこれらの設定を確認するには、Wi-Fi チャネルの変更方法に関するガイドを参照してください。
-
Wi-Fi 認証の問題を解決するには、Wi-Fi チャネルを変更します。これを行う方法については、ステップ 9 の下部にあるリンクを使用してください。
別の Wi-Fi チャネル番号を選択すると、特に範囲内に他の Wi-Fi ネットワークがいくつかある場合、干渉を避けることができます。
無料の Wi-Fi アプリをインストールして、あなたや近所の人がどのチャンネルを使用しているかを確認してください。
-
電話機に静的 IP アドレスを設定します。何らかの理由で、ルーターがデバイスに作業アドレスを割り当てるのに問題が発生している可能性があります。そのため、静的 IP アドレスを選択すると、アドレスの変更が防止され、ルーターが DHCP を介して割り当てを行う必要がなくなります。
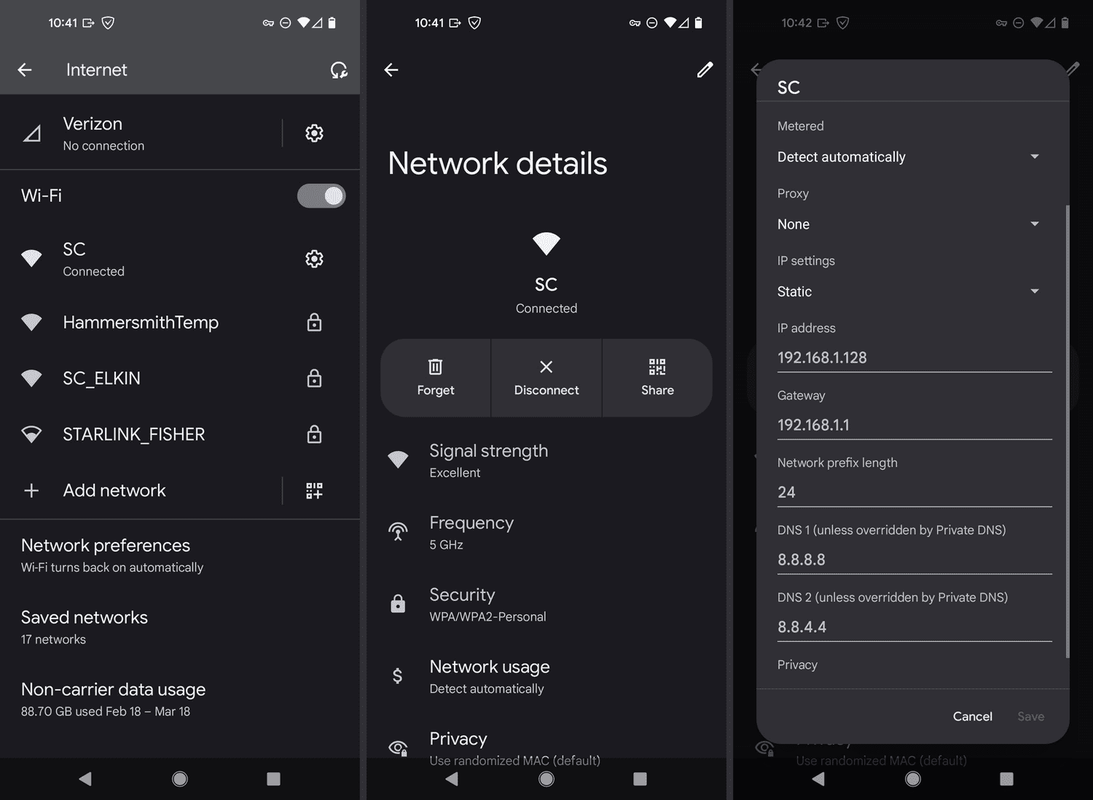
-
Android OS のアップデートを確認します。これは残りの手順に比べてかなり無理がありますが、かもしれないこの特定の問題を修正する、まだ適用されていないアップデートである可能性があります。少なくとも、以下の最後のステップに進む前に、試してみる価値はあります。
Google ドキュメントで余白を削除する方法
-
電話機を出荷時設定にリセットします。これは、この問題を解決できる可能性がある、携帯電話で制御できる最後の手段です。ローカルに保存されたすべてのメディア ファイル、アプリなどを含む、デバイス上のすべてのカスタマイズが完全に消去されます。
上記をすべて完了するまでは、このステップに進まないでください。この大胆な「すべてを削除して最初からやり直す」手順を実行する前に、ネットワーク自体に問題がないことを確認する必要があります。これは最悪のシナリオ、つまりネットワークではなく電話が原因であることがわかっている場合に備えて取っておいてください。
-
デバイスのメーカー (例: Pixel の場合は Google、ルーターのブランドの場合は Linksys)、ネットワーク管理者、および/または ISP インターネットを提供します。
テクニカル サポートに問い合わせるときは、すでに試したことすべて (上記のすべて) を必ず説明してください。この段階ではすべての作業が完了しているためです。あなたできることはあるし、責任はどちらかの企業にあると思われるため、残っているのはそれらの企業に注意を促すことだけだ。
連絡先によっては、携帯電話が壊れた場合にハードウェアの修理を試みたり、インターネット サービス プロバイダーやハードウェア メーカーがルーターやモデムの Wi-Fi 関連の問題をさらに詳しく調査したりできる場合があります。ある場合には、 ネットワーク管理者は、自分側でセキュリティの変更を行う必要がある場合があります 。
- Wi-Fi ネットワークが表示されないのはなぜですか?
もしあなたの Wi-Fi ネットワークが表示されない 場合は、ルーターが遠すぎるか、ネットワーク アダプターが無効になっているか、停電後にルーターが正しく復元されなかったことが考えられます。他に考えられる原因には、ウイルスやオブジェクトの干渉などがあります。
- Wi-Fi が途切れ続けるのはなぜですか?
Wi-Fi 接続が切断され続ける場合は、ネットワークの過負荷、他の Wi-Fi 信号からの干渉、またはルーターが通信範囲外にあることが原因である可能性があります。適切な Wi-Fi ネットワークに接続していることを確認してください。
- Android が Wi-Fi に接続できないのはなぜですか?
もしあなたの AndroidがWi-Fiに接続できない 、デバイスのソフトウェアまたはハードウェアが故障しているか、Wi-Fi ネットワークに問題があるか、ルーターから遠すぎる可能性があります。
- インターネット接続がない場合はどうすれば解決できますか?
Wi-Fi はあるがインターネット接続がない場合、問題は通常、インターネット サービス プロバイダーではなくデバイスにあります。ルーターとモデムを再起動します。再起動してもまだインターネットに接続できない場合は、 他のいくつかのトラブルシューティング手順を試してください 。