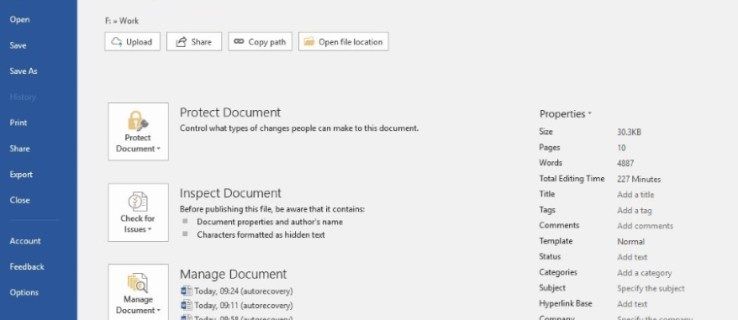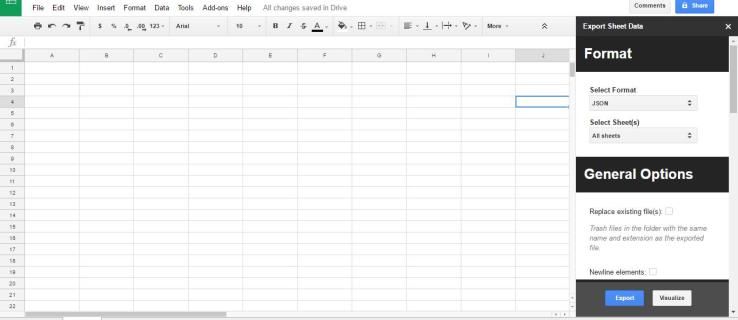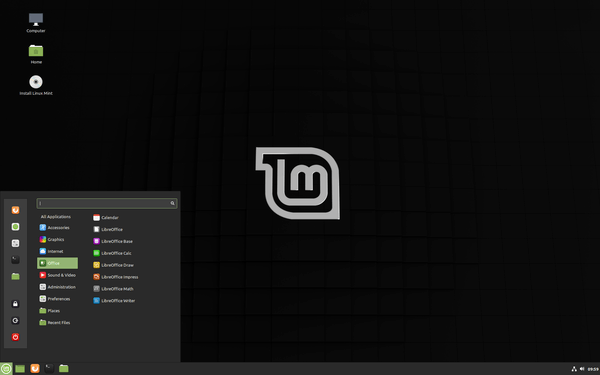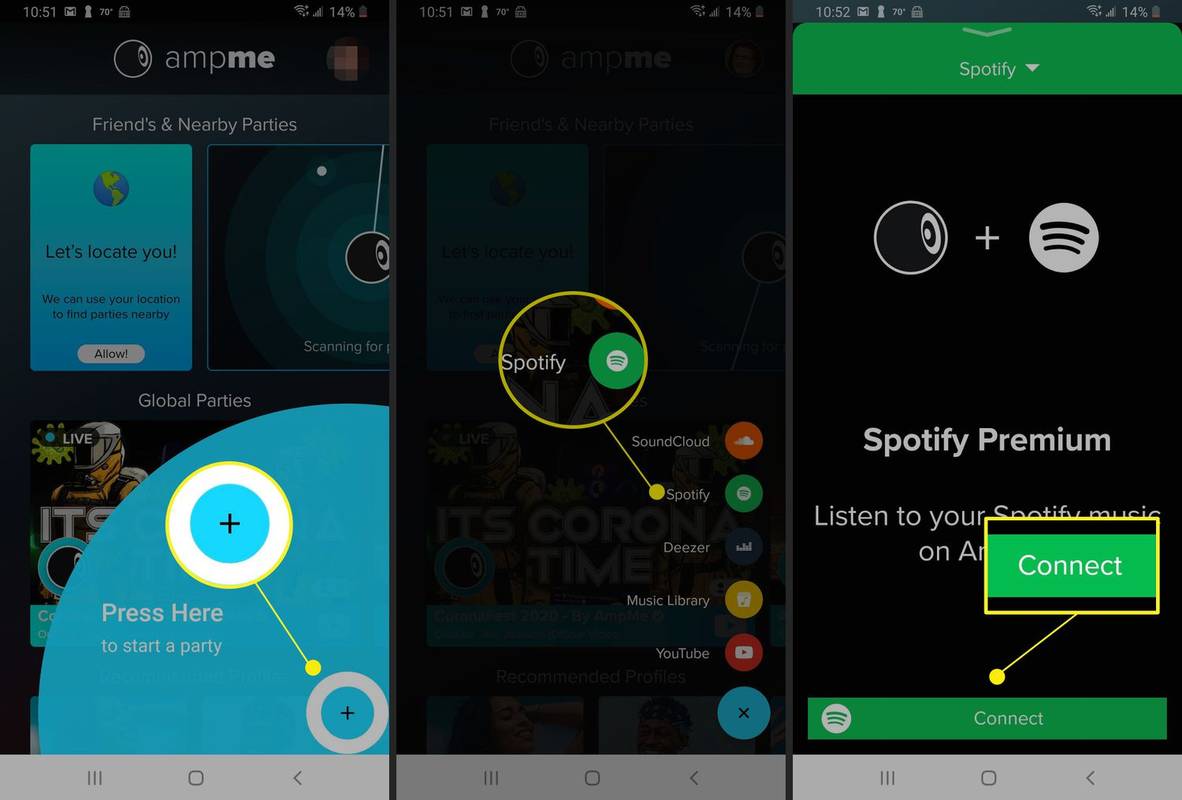過去数年間に無数のアプリがダークモードオプションをリリースしたのには理由があります。これは非常に流行しているだけでなく、実際にはバッテリーの電力を節約するのに役立ちます。

現在、多くのGoogleアプリがこのオプションを提供しています。おそらく、このオプションをオンにして、お気に入りのスマートフォン/タブレットデバイスでできるだけ暗くしたいと思うでしょう。さて、ここにいくつかの最も重要なGoogleアプリでダークモードを有効/無効にする方法があります。
ダークモードを有効にする方法–Android設定
Android 10以降でAndroidデバイスを使用している場合は、いくつかの簡単な手順ですべてのアプリをダークモードにすばやく変更できます。以下では、それぞれを個別に設定する方法について説明しますが、ここでは、デバイスの設定ですべてを一度に行う方法を示します。
方法は次のとおりです。
- 画面の上から下にスワイプし、設定の歯車をタップします。

- [表示]をタップします。

- [ダークモード]をタップします。

これにより、すべてのアプリ(Facebook、Instagramなど)が変更されるわけではありませんが、すべてのGoogleアプリがダークモードに変更されます。
何らかの理由でこの方法が効果的でなかった場合、またはすべてのアプリをダークモードにしたくない場合は、読み続けてください。
GooglePlayストアのダークモードを有効または無効にする方法
正直に言うと、Googleマップ、Google翻訳、Google検索についても話すことができますが、GooglePlayストアは依然としてデバイス上で最も重要なアプリです。どうして?さて、あなたはあなたが必要とする他のすべてのアプリをダウンロードするためにそれを使用します。
新しいアプリをときどきダウンロードする場合でも、毎日Google Playにアクセスする場合でも、お気に入りのAndroidデバイスのダークモードを試してみることをお勧めします。
- まず、GooglePlayストアアプリを開きます。次に、右上隅にあるプロフィールアイコンをタップします。

- メニューで[設定]を見つけてタップします。

- [設定]メニューで[テーマ]オプションを見つけてタップすると、明るい色と暗い色のどちらかを選択できます。

- デバイスのグローバルダークモード設定に従って時間を設定する3番目のオプションがあります。お好みのオプションを選択してください-それはすべて簡単です。

GoogleKeepのダークモードを有効または無効にする方法
Google Keepは、市場で最も先進的なメモ取りサービスの1つです。それはしばらく前からありましたが、最近では、かなりのスパイクの非効率性が見られます。これは、現在それを使用している人々の数から明らかです。
電話がルート化されているかどうかを確認する方法
Google Keepを頻繁に使用してメモを修正する他の多くの人と同じように、特定のテーマが完全に適合しない場合があります。通常のテーマの明るさが気に入らないかもしれません。または、ダークテーマがまったく好きではないかもしれません。
- Google Keepアプリを開き、画面の左上隅にあるハンバーガーメニューに移動します。

- 開いたメニューから、[設定]オプションに移動します。

- [設定]画面で、[テーマ]をタップします。 [ダークテーマを有効にする]オプションがあります。

- または、[ダークテーマを無効にする]オプションをタップすると、ダークモードが無効になります。

Googleアシスタントのダークモードを有効または無効にする方法
それでもGoogleアシスタントを使用していない場合は、見逃していることになります。Googleアシスタントは、たくさんの質問に答えたり、コマンドで多くのことを実行したりできます。必要なものは何でも、Googleアシスタントがあなたのためにあります。
残念ながら、ダークモードをオンまたはオフにするようにGoogleアシスタントに指示することはできません。ダークモードと通常モードのどちらかを選択する場合は、手動で行う必要があります。
- デバイスからGoogleアシスタントアプリを実行します。

- 画面の右下隅に移動します。 3つのドットが付いた[その他]オプションが表示されます。タップします。

- 次の画面で、[設定]を選択します。
- [一般]をクリックします。これにより、多くの便利な設定が一覧表示されます。その中には、テーマオプションがあります。

- [テーマ]をタップして、テーマを明るい、暗い、またはシステムのデフォルトにするかどうかを選択します。

GoogleDiscoverのダークモードを有効または無効にする方法
Googleフィードを覚えていますか?あなたが知っている、あなたがあなたに興味があるかもしれないものに関するすべてのニュースとトピックをあなたに見せていたアプリ?まあ、それはもはやグーグルフィードと呼ばれていません。今はグーグルディスカバーです。
androidをrokuにミラーリングする方法
アプリが通過したのは名前の変更だけではありません。それは今あなた自身とあなたの興味に関する様々な有益なオプションを紹介します。ああ、ダークモードを使用するかどうかを選択できます。
- Google Discoverアプリを実行し、[その他]に移動します。

- リストから[設定]を選択し、[一般]に移動します。

- このリストには、ダークテーマオプションがあります。 Google Discoverの検索ページと下部のタブを暗くする場合は、[常に]を選択します。ただし、Discoverフィードは引き続き明るいままであり、暗いものに変更する方法はありません。

- ここでダークモードを無効にするには、同じ手順に従います。
Googleマップのダークモードを有効または無効にする方法
Googleマップは、世界で最も人気のあるナビゲーションアプリになりました。誰かが地図関連の情報を必要とするときはいつでも、それは彼らの頼りになる選択です。最近、Googleマップはダークモード機能を導入しました。
Googleマップでダークモードを有効にするには、次のようにします。
- 右上隅にあるプロフィールアイコンをタップします。

- [設定]をタップします。

- [テーマ]をタップします。

- [常にダークテーマ]をタップしてから、[保存]をタップします。

メニューのテーマは変更されないことに注意してください。しかし、Googleマップのホームページに戻ると、地図が暗くなっていることがわかります。
Google検索でダークモードを有効にする方法
最後に、リストで最も多くのGoogleアプリ–Google検索。このアプリは、ダークモードなどの流行の機能を最初に取得すると思います。しかし、彼らがそれをほんの数ヶ月前に紹介したので、あなたは間違っているでしょう。
- デバイスでGoogle検索アプリを実行することから始めます。アプリ内の[その他]ボタンに移動します。

- [設定]をクリックします。

- [設定]画面で、[テーマ]に移動します。

- 画面では、暗い、明るい、およびシステムのデフォルト設定から選択できます。ここで何をする必要があるかはかなり明確です。

ダークモードオプションは利用できません
一部のGoogleアプリは、まだダークモードオプションを導入していません。理由が何であれ、ダークモードがすべてではないにしてもほとんどのGoogleベースのアプリに導入されるので安心できるので、それらは遅れています。
上記のリストのアプリには、ダークモードオプションがあります。手順に従うと、すぐに有効または無効にできます。ただし、デバイスのアプリにダークモード機能がまったく含まれていない場合があります。
これの主な理由は、アプリが最新ではないことです。経験則として、デバイスはアプリを自動的に更新します。ただし、自動更新が遅れる場合があるため、手動で実行する必要があります。
兄弟のプリンターがオフラインになり続ける
これを行うには、アプリストアにアクセスして、問題のアプリを検索します。そこから、可能であれば手動で更新します。これにより、Googleアプリが最新であり、ダークモードオプションを備えていることが確認されます。
追加のFAQ
1.すべてのアプリでダークモードをオンにするにはどうすればよいですか?
使用しているデバイスに関係なく、グローバルダークモード機能を有効にするオプションがあります。グローバルダークモード機能は、ダークモードをサポートするデバイス上のすべてのアプリを検出し、自動的にオンにします。ただし、オプションを提供するすべてのアプリでダークモードが検出されるとは限らないことに注意してください。
- このオプションは、デバイスの[設定]メニューにあります。 Androidでは、[ディスプレイと明るさ]に移動します。

- ダークテーマオプションがあります。スイッチを切り替えます。

- iOSデバイスでは、[ディスプレイと明るさ]に移動し、好みのオプションを選択します。ライト、ダーク、自動から選択できます。
2.ダークモードは目に適していますか?
ダークモードは、デバイスのバッテリー寿命を延ばし、消費電力を削減することに加えて、少量の光を提供する条件での眼精疲労を軽減することが知られています。
ただし、ダークモードは、1日何時間もスマートフォンの画面を見つめる言い訳にはなりません。どんな形の画面の使いすぎでも、長期的には視力障害を引き起こす可能性があります。常にこれを念頭に置いてください。
3.なぜダークモードを使用する必要があるのですか?
まず第一に、ダークモードでは眼精疲労が少なくなります。次に、バッテリー寿命の要因があります。簡単に言えば、白くて明るい背景は、より高い発光を特徴としています(おそらくお気づきかもしれませんが)。当然、これはより多くのバッテリー消費を伴います。
ダークモードは、生産性の点でも優れています。さらに、それはかなりなめらかでクールに見えます。
4. Google Chromeにはダークモードがありますか?
Androidデバイスでは、Google Chromeのダークモードはまだ実験的な機能であり、ブラウザのアドレスバーから次のように入力することでアクティブになります chrome:// flags 。 iOSデバイスには、GoogleChromeのダークモードのオプションがまだ表示されていません。
結論
あります!これは、主要なGoogleアプリでダークモードを有効にする方法です。ダークモードオプションがすべてのGoogleアプリに導入されているわけではありませんが、徐々に導入されているので安心できます。このオプションを展開することは、見た目よりもはるかに大きな課題のように思われることを忘れないでください。
これらのアプリのいずれかでダークモードをオンにすることができましたか?それを行うには、手動で更新する必要がありましたか?以下のコメントセクションにアクセスして、ディスカッションに参加してください。また、このテーマについて質問することも控えないでください。