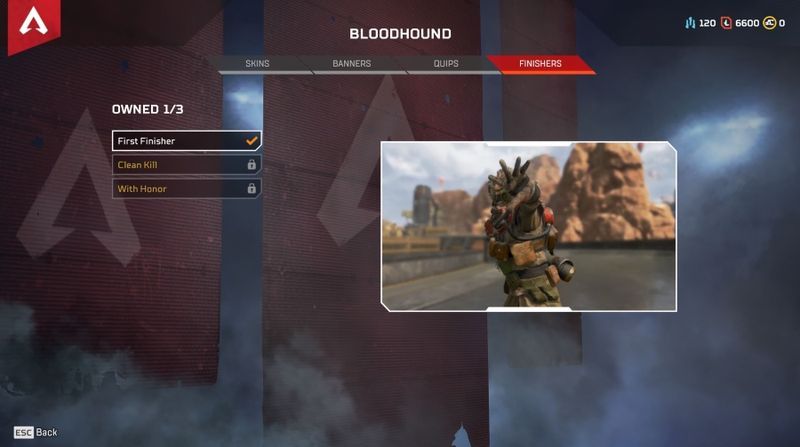Nintendo Switchは、どこにいてもゲームをプレイできるゲームシステムです。自宅でも外出先でもゲームをプレイできます。わずか数秒でホームコンソールからハンドヘルドコンソールに変わります。コントローラを使用して、PCでゲームをプレイすることもできます。
村人が繁殖できるドアの数

したがって、スイッチコントローラをPCに接続する方法がわからない場合は、必ずこの記事をお読みください。
Joy-Conコントローラー
Joy-Consは、NintendoSwitchの主要なコントローラーです。それらについて最も興味深いのはそれらのデザインです:それらは2つの別々のユニットで構成されています。つまり、1人のプレーヤーでコントローラーを使用でき、必要に応じて、コントローラーを取り外して2つのコントローラーとして使用できます。最大8つのJoy-Conを同時にNintendoSwitchに接続できます。 Joy-Conにはさまざまな色があり、Switchコンソールに付属していますが、個別に購入することもできます。
Joy-ConコントローラーをPCに接続する方法
デフォルトでは、NintendoSwitchにはJoy-Conコントローラーが付属しています。次の手順に従うと、コンピューターと簡単にペアリングできます。
- スタートメニューを開き、に移動します 設定>デバイス> Bluetooth 。

- をタップします Bluetoothまたはその他のデバイスを追加する ボタン。

- 切断する スイッチからのJoy-Conコントローラー。

- を長押しします 同期 ライトが点滅し始めるまでコントローラーのボタンを押します。 氏 と SL ボタン。

- 検索する Joy Con コンピュータのBluetoothメニューで。

- を選択 ペアリング オプション。
それでおしまい!これで、Joy-ConコントローラーがPCに正常に接続されました。 Joy-Conコントローラーは2つのユニットで構成されているため、PCはそれらを別々に認識します。したがって、マルチプレイヤーゲームをプレイしたい場合、これは素晴らしいオプションです。ただし、複雑な1人用ゲームをプレイする場合は、Joy-Consを単一のユニットとして使用するために追加の手順を実行する必要があります。
Joy-Consを1つのユニットとして接続する方法
Joy-Consを1つのユニットとして接続したい場合は、いくつかのプログラムやアプリが役立ちます。残念ながら、この方法はWindowsでのみ機能するため、Macデバイスを使用している場合はこのオプションを使用できません。
- Joy-Conコントローラーをコンピューターに接続します。

- からBetterJoyをダウンロード https://github.com/ 。
- お好みのフォルダにファイルを抽出します。
- サブフォルダを開いて実行しますViGEmBUS_Setup管理者として。
- ドライバをインストールします。
- ドライバをインストールした後、メインフォルダに移動します。
- 管理者としてBetterJoyForCemuを実行します。
- これで、プログラムはコントローラーを1つのユニットとして認識します。
Nintendo SwitchProコントローラー
任天堂は、NintendoSwitchコンソール用のこれらのコントローラーも製造しています。これらは、デフォルトでコンソールに付属しているJoy-Conコントローラーの代替手段を提供します。 Switch Proコントローラーは、そのデザインが従来のコントローラーに似ているため、人気があります。
従来のゲーム体験またはより正確なゲーム体験が必要な場合は、Switch ProControllerを選択できます。 PCに接続する方法を知りたい場合は、以下の手順を確認してください。
SwitchProコントローラーを有線接続でPCに接続する方法
ケーブルを使用してコントローラーをPCに接続する場合は、次の手順に従います。
argus キャンペーンの開始方法
- ProControllerケーブルをコントローラーに接続します。コンピューターにUSB-Cポートがある場合は、任意のUSB-A-to-USB-CケーブルまたはUSB-C-to-USB-Cケーブルを使用できます。

- ケーブルのもう一方の端をコンピュータに接続します。
それでおしまい。これは、コントローラーをPCに接続する最も簡単な方法です。 ProControllerとして検出されます。
SwitchProコントローラーをワイヤレス接続でPCに接続する方法
- スタートメニューを開き、に移動します 設定>デバイス> Bluetooth 。

- をタップします Bluetoothまたはその他のデバイスを追加する ボタン。

- を保持します 同期 ライトが点滅し始めるまでコントローラーのボタンをクリックします。これはコントローラーの上部にあるボタンです。

- 探す プロコントローラー コンピュータのBluetoothメニューで。

- を選択 ペアリング オプション。
NintendoSwitchコントローラーをSteamに接続する方法
Steamゲームをプレイしたい場合は、Switch ProControllerを使用してプレイできます。接続するには、次の手順に従います。
- Steamがインストールされていることを確認してください。まだお持ちでない場合は、こちらからダウンロードできます。 https://store.steampowered.com/about/ 。
- Steamを開き、[コントローラーの設定]をタップします。必要に応じて、ボタンのレイアウトオプションを選択できます。たとえば、任天堂のボタンレイアウトをそのままにするか、XboxOneレイアウトに切り替えるかを決定できます。

- ProControllerをPCに接続します。

- コントローラを登録します。
- に移動 コントローラー構成 。このメニューでは、コントローラーの各ボタンの機能を変更できます。

設定すると、ProControllerはすべてのSteamゲームで動作するはずです。
Joy Con vs.コントローラープロ
これらは両方とも、NintendoSwitchでゲームをプレイするための優れたオプションです。ただし、ニーズによっては、これらのいずれかがより適していることがわかる場合があります。これら両方のコントローラーの長所と短所を確認してみましょう。
長所
Joy-Cons
- デザイン– Joy-Consの最大の特徴は、そのデザインです。 1つとして一緒に動作できる2つのコントローラーを取得します。したがって、マルチプレイヤーゲームをプレイしたり、友達とゲームナイトを開催したりするのが好きな場合は、Joy-Consが頼りになるオプションになります。
- 子供たちはそれらを愛しています–サイズが小さいため、Joy-Consは子供に最適です。取り外したときは非常に軽く、持ちやすいです。また、さまざまな色が用意されているため、特に子供にとって魅力的です。
- ハンドヘルドエクスペリエンス– Joy-Consは、コンソールに物理的に接続するように設計されているため、優れたハンドヘルドエクスペリエンスを提供します。
- 持ち運びが簡単–小型なので、コンソールを持って旅行するときにJoy-Consが最適です。また、サイズと重量のため、多くのスペースを占有しません。
Nintendo SwitchProコントローラー
- 従来のデザイン– XboxまたはPlayStationコントローラーに慣れているゲーマーは、そのデザインが従来のコントローラーに似ているため、間違いなくこのコントローラーを好むでしょう。
- バッテリー寿命– SwitchProコントローラーは優れたバッテリー寿命を備えています。それは最大40時間続きます、それは素晴らしいです、そしてそれはUSBポートを通して充電します。
- 快適–このコントローラーは、人間工学に基づいた設計であるため、手に非常に快適です。これにより、手がけいれんするのを防ぎます。Joy-Consは子供や手の小さい人に最適ですが、SwitchProは大人の手により適しています。
- より優れたコントロール–その設計により、Switch Proは快適に手に収まるため、ゲームをより適切にコントロールできます。したがって、激しいシングルプレイヤーゲームを楽しむ場合、これは優れたオプションになる可能性があります。
短所
Joy-Cons
- バッテリー寿命– Switch Proコントローラーは40時間のバッテリー寿命を提供しますが、Joy-Consは20時間を提供します。これは大きな違いです。ただし、ゲームセッションの合間にJoy-Conを充電する場合は、バッテリーに問題はありません。
- サイズ–小さいサイズは子供には最適ですが、本格的なゲーマーには大きな不利益をもたらします。サイズが大きいため、手がけいれんすることがあります。
- Joy-Conドリフト–多くの人が誤った入力を引き起こす問題を抱えていると報告しています。コントローラのアナログスティックは、物理的に動かされていなくても動き始めます。
Nintendo SwitchProコントローラー
- ポータブルモードには適していません– Switch proコントローラーは人間工学に基づいた設計であるため優れていますが、Switchコンソールに物理的に接続することはできません。したがって、家の外で頻繁にゲームをしている場合は、これが問題になる可能性があります。
- カスタマイズ性– Switch Proは、黒色と一部の特別版の色でのみ提供されます。コントローラーの色とカスタマイズ性に関心がある場合、または子供用のコントローラーを購入したい場合、これは大きな問題になる可能性があります。
- 価格– Switch Proは素晴らしいですが、最も重要な違いは、Joy-Consがコンソールに付属していることです。そのため、Switch Proコントローラーを使用する場合は、別途購入する必要があります。また、価格が似ているため、基本的に1つのSwitchProの価格で2つのJoy-Conを入手できます。これが、多くの人がJoy-Conの追加セットを購入するか、何も購入しないことを決定する理由です。
一言で言えば、Joy-ConsとNintendo SwitchProコントローラーはどちらもそれ自体が素晴らしいガジェットです。この2つを選択するのは簡単ではありませんが、できることは、それらを何に使用するかを考えることです。ゲームナイトの開催、マルチプレーヤーゲームのプレイを楽しんでいる場合、または子供向けのコンソールを購入している場合は、Joy-Consの方が適している可能性があります。
ただし、熱心なゲーマーであり、人間工学に基づいたデザインを楽しんでおり、ほとんどが自分でプレイしている場合は、Nintendo SwitchProコントローラーが最適です。このコントローラーは快適で、優れたバッテリー寿命を提供し、多くのゲーマーにとって大きな利点である従来のデザインを備えています。
スイッチコントローラをPCに接続する:説明
これで、スイッチコントローラをPCに接続するさまざまな方法を学びました。 Switchコントローラーを使用してPCでゲームをプレイしたい場合は、ガイドを必ずお読みください。いくつかの簡単な手順でプレイできるようになります。
PCでゲームをプレイするためにSwitchコントローラーを使用しようとしたことがありますか?下のコメント欄で教えてください!