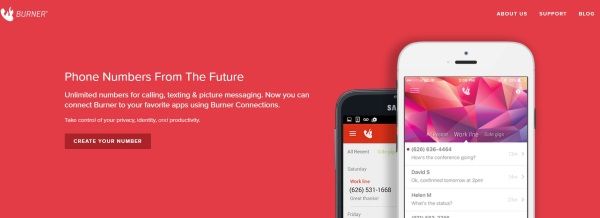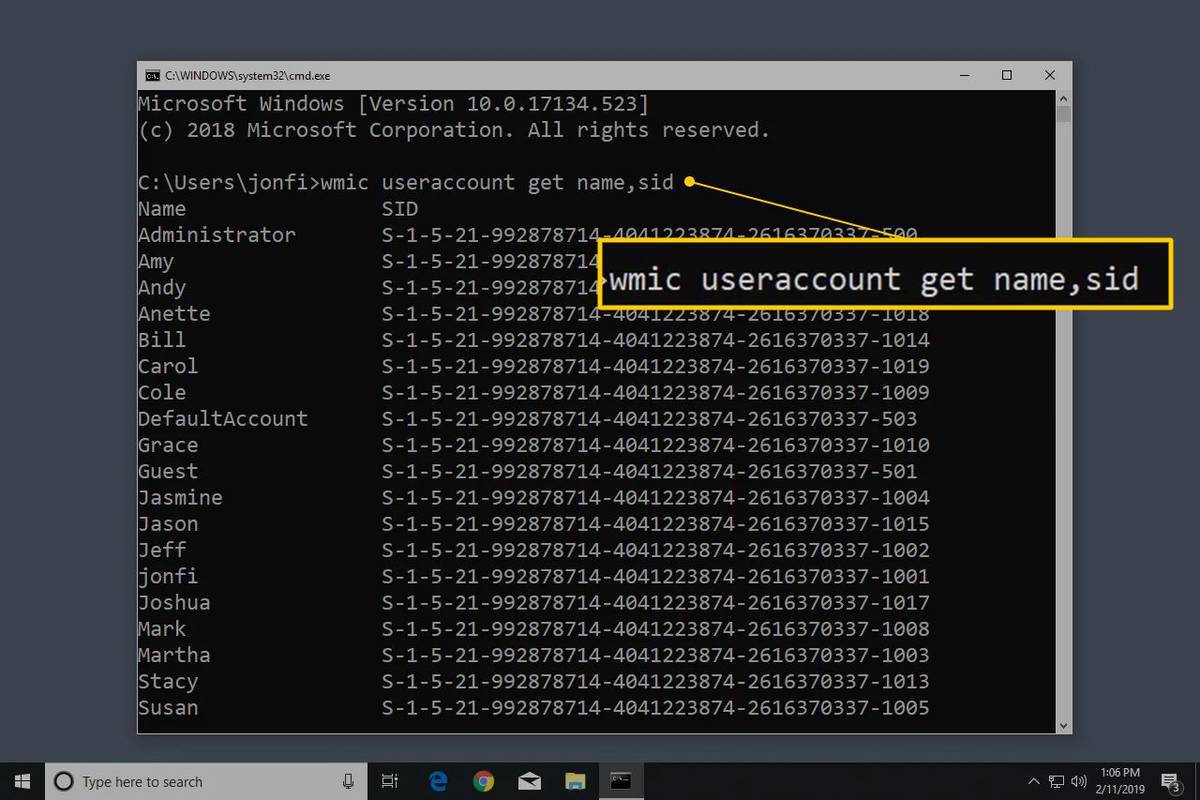Samsung Galaxy J7 Proには、解像度1440x2560の美しいAMOLED画面が付属しています。この種のスクリーンテクノロジーを使用すると、画像やWebサイトをHDで表示したり、ポップアップする可能性のある興味深いものをスクリーンショットしたりできます。

さらに、J7 Proを使用すると、ハードキーまたはソフトキーを使用してスクリーンショットを非常に簡単に作成できます。これらは、このスマートフォンで高解像度のスクリーンショットを作成するための2つの主な方法です。それで、これ以上面倒なことはせずに、すぐに飛び込んで、これらのキーの使用方法を見てみましょう。
ハードキーのスクリーンショット
スクリーンショットを撮るこの方法は他のAndroidデバイスと非常に似ているので、あなたはすでにそれを行う方法を知っているかもしれません。そうでない場合は、ハードキーを使用してスクリーンショットを撮るために必要なことを次に示します。
第一歩
まず、スナップしたい画面にいることを確認する必要があります。上または下にスワイプして画面を配置し、必要なすべての情報または画像が画面内に表示されるようにします。
ステップ2
キャプチャしたい画面に満足したら、電源ボタンと音量小ボタンを押すだけです。次々に押すのではなく、同時に押す必要があります。ボタンを正しく押すと、スクリーンショットを正常に撮ったというシャッター信号が聞こえるはずです。スクリーンショットはギャラリーにあります。

ソフトキーのスクリーンショット
ソフトキーでスクリーンショットを撮るのは、ハードキーで撮るのとほとんど同じです。ただし、いくつかの顕著な違いがあるので、この方法を利用する方法を見てみましょう。
第一歩
まず、アプリやウェブページなど、スクリーンショットを撮りたいものをすべて開いて、必要なすべての情報がディスプレイに表示されるように配置します。
ステップ2
これは、ソフトキーの方法が前の方法と少し異なるところです。電源ボタンと音量小ボタンを押し続けるのではなく、代わりに音量大ボタンと電源ボタンを押します。スクリーンショットが正常に撮れたことをシャッターが知らせるまで、これらのボタンを約2秒間押し続ける必要があります。ハードキーと同様に、すべてのスクリーンショットはギャラリーにあります。
1つの追加の方法
ソフトキーとハードキーの使用に加えて、アプリやWebページの外で画面のスナップを撮りたい場合に非常に便利な追加機能が1つあります。この方法はすべてのAndroidデバイスにも共通しているため、問題なく使用できます。
第一歩
スクリーンショットを撮りたい画面に移動します。画面が自動的に所定の位置にスナップするため、位置決めを行う必要はありません。
ステップ2
シャッターが聞こえるまで、ホームキーと電源キーを同時に押す必要があります。シャッターは、選択した画面のスナップを正常に撮影したことを示します。
スクリーンショットを見つける方法
方法に関係なく、撮影したすべてのスクリーンショットはJ7Proのギャラリーにあります。それらはScreenshotsという名前のフォルダーにあります。スクリーンショットを撮るのと同様に、このフォルダは2つの簡単な手順で見つけることができます。
第一歩
ホーム画面のギャラリーアイコンをタップして中に入ります。

ステップ2
ギャラリーに入ったら、スクリーンショットフォルダに到達するまで下にスワイプします。フォルダをタップして、撮影したスクリーンショットにアクセスします。
Windows ボタンが機能しないのはなぜですか

巻末注
サムスンギャラクシーJ7プロで高品質のスクリーンショットを撮るのは公園を散歩することです。どの方法も、2、3以上のステップで構成されていません。また、他のアプリやソーシャルメディアを介してスクリーンショットを簡単に共有できます。