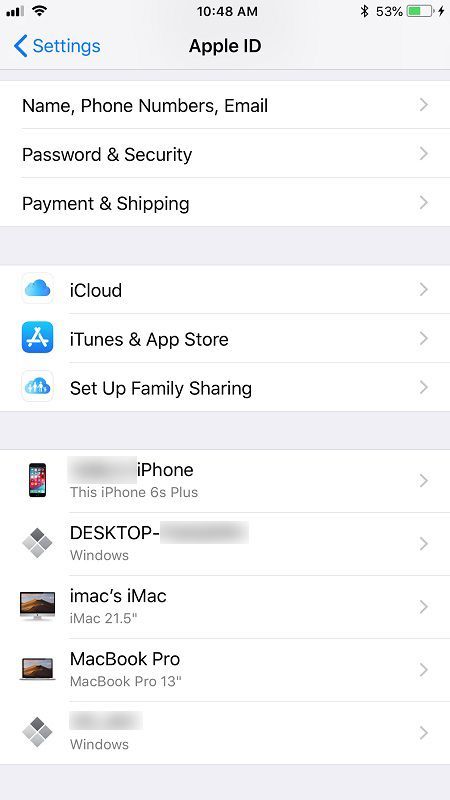YouTube はオンライン ビデオの最大の目的地かもしれませんが (ウェブ最大のソーシャル ネットワークの 1 つであることは言うまでもありません)、ライブ ストリーミング コンテンツを探しているときは Twitch が有名です。 YouTube Live はこのニッチを埋めようとしましたが、Twitch ほど短期間に成長したストリーミング サービスはありません。

Twitch は、ほぼ 7 年前の 2011 年 7 月に、当時人気だったライブ ストリーミング サービスである Justin.tv のゲームに特化したスピンオフとして導入されました。ゲーム ストリームが急速に成長するにつれて、Justin.tv は引き続き Twitch に注力し、最終的には Twitch を会社の主要製品にし、Justin.tv を永久に閉鎖しました。 Justin.tv が閉鎖されてからわずか 2 週間後、Amazon は Twitch を約 10 億ドルで買収しました。それからの 4 年間で、サービスは天文学的な成長を遂げました。
Twitch はゲームやゲーマーだけのものではありませんが、Web サイトのトップ ページからはそう見えるかもしれません。 Twitch は徐々にその範囲を拡大して、音楽ストリーム、ラジオ番組、ポッドキャストなどのコンテンツに加えて、ゲーム以外の 2 つの主要なカテゴリ、主にアートワークやその他のプロジェクトの作成を示すクリエイティブ、および IRL (イン リアル ライフ) を含むようにしています。 、これにより、ユーザーは日常生活をストリーミングすることができます。
これらのさまざまなカテゴリをすべて表示できるため、関心が何であれ、ほぼすべての人にとって何かがあります。

Twitch で利用可能なコンテンツの量は、ゲーム、ポッドキャスト、または外出先で取りたいと思っているお気に入りの Twitch パーソナリティなど、サービスから何かを見たいと思うことを基本的に保証します。
しかし、お気に入りのストリームを見逃したり、何かをダウンロードして後で見たい場合はどうしますか?
YouTube Premium アカウントにサインアップすることで公式に動画をダウンロードできる YouTube のようなサービスとは異なり、Twitch にはオフライン オプションがありません。
とはいえ、オフラインで使用するためにビデオやクリップを保存することは間違いなく可能です。その方法を知っていれば十分です。 Twitch クリップとは何か、Twitch クリップをダウンロードする方法、フルレングスのクリップとビデオをオフラインで取得する方法について詳しく見ていきましょう。
クリップとビデオの違い
YouTube とは異なり、ビデオとクリップにはかなり重要な違いがあります。フルレングスのオンデマンド ビデオは存在しますが、すべての Twitch ストリームが自動的に保存されるわけではありません。
ストリーマーは、ストリームをアーカイブする機能を有効にする必要があります。デフォルトでは自動的に有効になりません。あなたまたはあなたのお気に入りのストリーマーがストリームを自分のチャンネルに保存する機能を有効にすると、コンテンツの保存方法に制限が残ります。 YouTube はライブ ストリームまたはビデオのアップロード後、コンテンツを無制限に保持する可能性がありますが、Twitch はクリップを Web サイトに保存する方法にいくつかの制限を設けています。
ユーザーが自動アーカイブを有効にすると、通常のストリーマー向けに動画が 14 日間ページに保存されたように表示されます。 Amazon Prime をお持ちの場合は、Twitch Prime にアップグレードして 60 日間のアーカイブにアクセスできます。または、Twitch パートナーに登録されている場合は、ストリームも 60 日間アーカイブされます。

一方、ハイライトはビデオとは異なります。ハイライトをアカウントに保存すると、標準アカウントでは 14 日または 60 日間だけではなく、永久に保持されます。
ビデオの種類の違いは何ですか?ハイライトはクリップよりもはるかに長く、多くの場合、一度に完全なビデオを使用します。一方、クリップの長さは通常 30 秒から 60 秒で、コンテンツの編集方法にもよりますが、上限は 60 秒です。ハイライトは作成者または特別に選択された編集者によって作成されますが、クリップはコンテンツを自分のページに保存したい人なら誰でも作成できます。
他のストリーマー コンテンツから作成したクリップは、クリップ マネージャー内の自分のアカウントに直接保存されます。これにより、コンテンツを自分のページに直接保存できます。

クリップやビデオを選択したデバイスに保存する方法について話しましょう。
Twitch からクリップをダウンロードする
基本から始めましょう。オフラインで保存する価値があると思われるクリップを見つけた場合は、それが壮大なジュークであるかどうかに関係なく、リーグ・オブ・レジェンズ、最後の 2 番目の目標ロケットリーグ、またはゲームの最終的なキルフォートナイト、そうすることは可能です。
コンテンツからクリップを作成するのはかなり簡単で、プラットフォーム上の実際のビデオ プレーヤー内で直接完了できます。自分の Twitch アカウントにクリップを保存したら、そのクリップをデスクトップに直接ダウンロードできます。

Twitch では、これまで Firefox と Chrome のビデオ プレーヤーから直接クリップをダウンロードできました。これは、ビデオを右クリックして、コンテキスト メニューの [名前を付けてビデオを保存] プロンプトを選択するだけです。
残念ながら、2018 年 5 月の最近の変更により、クリップはダウンロードできなくなりました。 Twitch の Clips チームの開発者によると、この変更は意図的なものではありませんでした。そのため、この機能がいつか Twitch に戻ってきて、クリエイターとストリーマーがクリップをもう一度ダウンロードできるようになる可能性は間違いありません。
は 役職 これらの今後の変更の詳細は、ストリーマーがコンテンツをより詳細に制御できるようにしたいと述べているため、ダウンロードボタンがすぐにサイト全体に表示されるとは期待しないでください。とは言え、 仕方 古い [ビデオに名前を付けて保存...] プロンプト コマンドを使用せずにクリップをダウンロードするには、奇妙なことに、AdBlock Plus、uBlock Origin、またはコンピューター上の他の広告ブロッカーを使用する必要があります。
Chrome と uBlock Origin を使用してテストしましたが、元の説明では AdBlock Plus を使用しています。
まず、ダウンロードしたいクリップを自分のアカウントに保存するか、他の人のクリップ ページでクリップを見つけます。こののみはクリップで機能するため、ダウンロードするセグメントが 60 秒以下であることを確認してください。理論的には、ビデオ内の互いに隣り合った瞬間の複数のクリップをダウンロードして、それらを一緒に編集し、より長いビデオを作成することはできますが、それにはかなりの時間と労力がかかります。この方法は、クリップにのみ使用することをお勧めします。
より長いビデオをダウンロードしたい場合は、そのガイドも下にあります。
Discord サーバーで画面共有を取得する方法

まず、ブラウザのアイコンを右クリックして [オプション] を選択し、デバイスで広告ブロッカーの設定を開きます。これにより、ブラウザ内にブロッカー設定のタブが開きます。
広告ブロッカーで [マイ フィルター] 設定を見つけます。 uBlock Origin ユーザーの場合、これは [マイ フィルター] タブです。 AdBlock Plus ユーザーの場合、詳細メニュー オプションの下にあります。次に、Twitch で 2 つの個別のリンク用に 2 つのカスタム フィルターを作成する必要があります。
カスタム フィルター タブに移動したら、次の両方のリンクをコピーしてブロッカーのフィルター エディターに貼り付けます。
- clips.twitch.tv##.player-overlay
- player.twitch.tv##.player-overlay

変更を適用して、設定ページを終了します。次に、Twitch を更新して、ダウンロードしたいクリップを見つけます。
クリップを見つけたら、ビデオ プレーヤー内のクリップを右クリックして、[名前を付けてビデオを保存] オプションを表示できるようになりました。これにより、ビデオが mp4 ファイルとしてコンピューターにダウンロードされます。これらのクリップはフル解像度でダウンロードされ、再生、編集、アップロードに最適で、基本的にどのデバイスやビューアでも再生できます。

クリップではないビデオでこれを実行しようとすると、問題が発生する可能性があるため、数時間かかる可能性のある実際のビデオ、ハイライト、アーカイブではなく、適切なクリップのみを使用するようにしてください。
Twitch からのフル動画のダウンロード
さて、クリップを保存することはほとんどの人にとってデスクトップ ブラウザから実行するのがそれほど難しくありませんが、オフライン再生のために完全なアーカイブ ストリームをコンピューターにダウンロードするには、サードパーティのツールを使用する必要があります。
Twitch ストリームの長さ (多くの場合 3 ~ 6 時間) のため、ロードトリップ、インターネット接続のない休暇、長距離の飛行機旅行に最適です。
節約しようとしているかどうかフォートナイトゲームプレイをしたり、外出先でゲームのやり込みをしたい場合は、Twitch からアーカイブされたビデオをダウンロードするのは簡単なことのように思えます。残念ながら、今のところそれを行う公式な方法はなく、その機能がすぐに提供されるという兆候もありません。
そのため、非公式のストリーミング方法を採用する価値があります。これは、動画が消えることやモバイル データを使い果たすことを心配することなく、動画をデバイスに直接保存するための最良の方法です。 Github からダウンロードできる Twitch Leecher は、インターネットの速度に関係なく、永遠に時間がかかる怪しげなダウンローダー ツールに依存することなく、必要なコンテンツをダウンロードできるように設計されています。

まず最初に、Twitch Leecher を使用するには Windows コンピューターが必要です。現時点では MacOS では利用できません。プログラムを入手したら、実際にストリームを PC にダウンロードするのはとても簡単です。
これは Github にあるため、コンピューターで安全に実行できることを確認したい場合は、プログラムをダウンロードする前にソース コードを確認できます。ただし、Twitch Leecher は、通常のユーザーと Lifehacker のようなサイトの両方から高く評価され、推奨されているのでご安心ください。
それをテストするために、Bethesda の Twitch ページにアクセスして、最近の E3 2018 記者会見をダウンロードしました。フォールアウト76と発表スターフィールドそしてThe Elder Scrolls VIそれぞれのティーザー付き。
このアプリケーションを Windows コンピューターにインストールしてプログラムを開くと、デザインを重視する必要のないツールとしては驚くほどしっかりした、快適でよくできたユーザー インターフェイスが明らかになりました。
アプリの上部には、現在のダウンロードを検索して表示するオプションと、Twitch アカウントをリンクしてサブオンリー ビデオをダウンロードするオプションがあります。サブオンリー コンテンツをダウンロードしたくない場合は、Twitch アカウントをプログラムに追加する必要はありません。そのため、アプリを完全に信頼できない場合は、そのオプションを無視できます。

お気に入りのチャンネルからコンテンツを自動ダウンロードする機能、ダウンロード フォルダーを変更する機能、デフォルトのビデオ プレーヤーを設定する機能など、検討する価値のあるいくつかのオプションを備えた設定メニューもあります。ダウンロードを開始するには、検索オプションを選択するだけです。ダウンロードしたいビデオを開くには、いくつかの異なる選択肢があります。
チャンネル名を入力するか、URL を投稿するか、URL から動画 ID を貼り付けて、バッチ ダウンロードを開始できます。これらのそれぞれには、独自の長所と短所があります。動画 ID を使用すると、URL 機能を繰り返し使用することなく、多数の動画をすばやく追加できます。URL にも同様の機能があります。チャンネル検索では、日付や動画の数などの検索ツールを追加することで、ダウンロードしたい正しい動画を見つけることができます。これには、URL と動画 ID の両方がありません。

アプリ内の検索ボックスに Bethesda と入力し、過去 10 日間のビデオを検索すると、E3 2018 ストリームが問題なく表示されました。
検索結果にそのページがあるので、それを選択してすぐにダウンロード キューに追加するのは簡単でした。 Twitch Leecher を使用すると、ビデオ、ハイライト、アップロードを自動的に検索できます。これらすべてにより、人気のあるストリームのコンテンツを簡単に解析して、探しているものを正確に見つけることができます。

ビデオ リンクのダウンロード ボタンをクリックすると、ファイル サイズを管理しやすいようにカスタム ビデオの開始と終了を設定できる最終設定ページが表示されます。 Bethesda E3 カンファレンスの全ストリームは 3 時間でしたが、実際のカンファレンスはその半分の長さでした。
適切なタイムコードを使用することで、ショーの適切なセグメントだけをコンピューターにダウンロードできます。これにより、必要なものを最小限に抑え、電話やタブレットで簡単に使用できます。ダウンロードの品質を変更することもできますが、デフォルトでは、ほとんどのゲーマーやビデオ コンテンツ ファンがストリームで求めるもの、つまり 1080p、60fps (ストリームが元々そのレベルで制作されている場合) に設定されています。

ストリームを追加すると、デバイスへのコンテンツのダウンロードが開始されます。ビデオが実際にダウンロードされる速さには驚かされます。 1:40:00 のクリップをダウンロードしていましたが、そのビデオの長さは、多くの Twitch ストリームに比べて実際にはかなり短いです。
30 秒以内に最大 7% 完了しました。一度に複数のストリームをキューに追加できるため、大量のコンテンツをすぐに簡単にダウンロードできます。ビデオは上記のクリップと同じように .mp4 形式でダウンロードされるため、ラップトップ、タブレット、スマートフォンなど、再生用のデバイスに簡単に保存して転送できます。

ビデオのダウンロードが完了すると、Twitch Leecher はファイルを表示可能な形式に変換し、目的のフォルダーに移動します。エラー メッセージが表示された場合は、ダウンロード ログを確認して、特定のビデオ ファイルの問題を見つけてください。

明らかに、これはクリップにも使用できます。基本的に、Twitch のビデオは Twitch Leecher を介して簡単かつ迅速にダウンロードできるため、ゲームやストリーミング全般のファンにとって完璧なユーティリティです。 Twitch Leecher は定期的に更新されます。現在バージョン 1.5.2 であり、この記事を公開する準備ができている 1 日前にリリースされているため、オフラインで再生するための簡単で明らかな選択肢になります。クリップのダウンロードに使用される方法ほど簡単ではありませんが、オフライン再生のために 30 秒から 60 秒をダウンロードするよりも、完全なストリームをダウンロードする方がはるかに役立つことは容易に理解できます。
最終的な考え
お気に入りのストリーマーの小さなクリップをダウンロードしたい場合でも、どこでもオフライン再生できるように 6 時間のストリームを完全に保存したい場合でも、Twitch からコンテンツをダウンロードするのは非常に簡単です。
将来的には、Twitch Prime ユーザー向けの公式のオフライン再生およびダウンロード オプションが追加されることを望んでいますが、家の周りに Windows PC が置かれている限り、Twitch ストリームを PC に一度に保存するのはこれまでになく簡単です。それらはオンラインにされました。これにより、14 日間または 60 日間のアーカイブが永久に消える前に、お気に入りのストリーマーからのストリームを簡単に保存できます。
したがって、次にお気に入りのストリーマーを自分の空き時間にオフラインで視聴したいときは、Twitch の制限や簡単なダウンロードの欠如に邪魔されないようにしましょう。夢中になっているかどうかフォートナイト、リーグ・オブ・レジェンド、オーバーウォッチ、または次のようなシングルプレイヤーの経験ゴッド・オブ・ウォーそしてダークソウルリマスター、お気に入りのゲームプレイ ビデオをどこにでも簡単に持ち運べます。