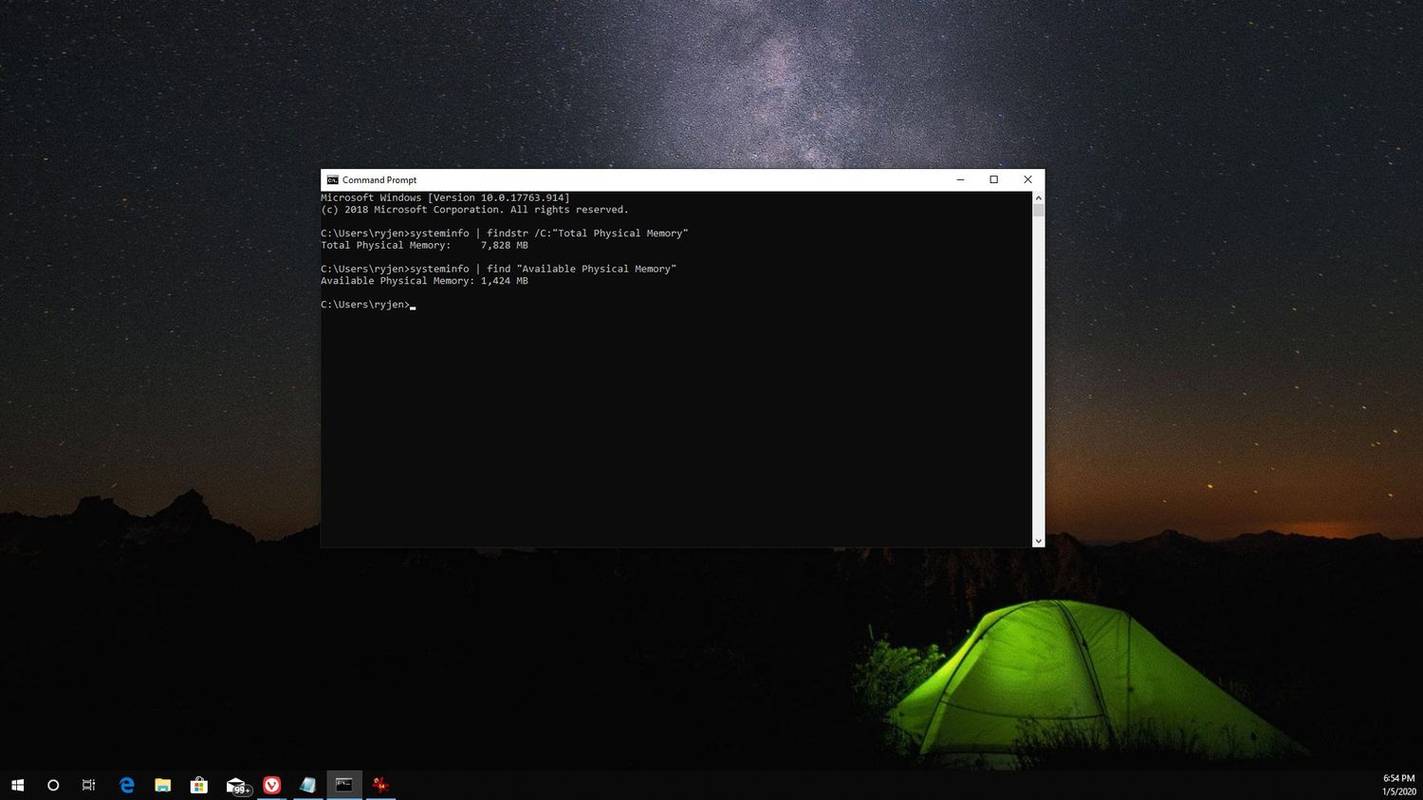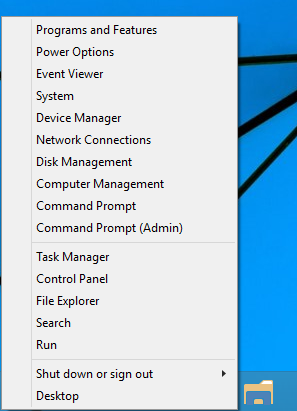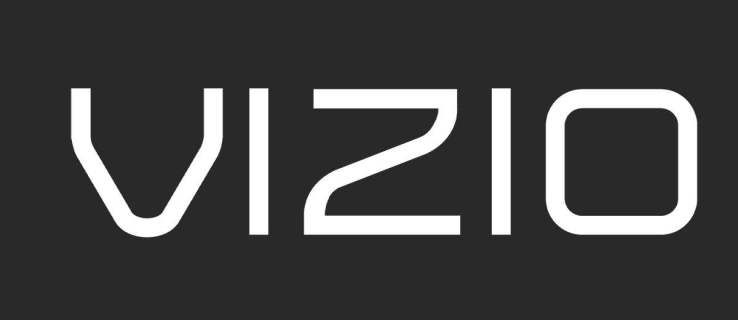マイクロソフトがWindows7でタスクバーを再設計し、単に優れたものとして宣言して以来、Windowsの長年のユーザーは、クラシックバージョンのWindowsで慣れている方法でタスクバーを使用できないことに不満を感じてきました。再考されたタスクバーは、選択の余地なく多くの機能の設計を変更しただけでなく、従来のタスクバーの一部の機能も削除しました。新しいタスクバーを古き良き古典的なタスクバーとまったく同じように機能させる方法を見てみましょう。無料のサードパーティプログラムをインストールする必要があります。
広告
Windows10タスクバーのすべての機能が悪いわけではありません。大きなアイコン、実行中のアプリのアイコンを再配置する機能、ジャンプリスト、システムトレイなど、いくつかの真の改善があります。 アイコンを簡単にドラッグアンドドロップできます 通知用のオーバーフロー領域の内外。日付が常に表示される、タスクバーボタンのプログレスバーなど、いくつかの微妙な改善もあります。 通知バッジ 、ステータスを示すアイコンオーバーレイと サムネイル ポップアップ。
固定の新しい概念は、の責任を引き継ぎます クイック起動 ツールバーですが、しません かなりすべてを固定させてください 。確かにいくつかの改善点がありますが、ユーザーが次のことができないなど、多くの従来のタスクバー機能の喪失に我慢する必要がある理由はありません。
Xbox One で Fire Stick を設定する方法
- 実行中のアプリを実行中/固定されていないアプリから分離する
- マウスのみを使用して右クリック(コンテキストメニュー)にアクセスします
- 同じアプリの複数のウィンドウのグループ化を解除する
- タスクバーアイコンと通知領域アイコンの間の余分な間隔を減らします
- 固定されたアプリのツールチップで詳細を確認してください
- タスクバーが垂直のときにアプリを実行するためのアイコンの列が複数ある
- タスクバーボタンを選択し、グループの最小化、スナップ、閉じる、カスケードなどのグループアクションを実行します
- 常に最上位の動作をオフにします
.....およびその他のいくつかの制限
幸いなことに、Microsoftはサードパーティの開発者であるタスクバーをユーザーに柔軟にカスタマイズすることを検討していませんが、RaMMicHaeLはこれらすべての問題を修正し、タスクバーを好みに合わせて調整できるようにしています。彼の無料アプリ「7 + Taskbar Tweaker」を使用すると、レジストリ値を調整するのではなく、独自のコードを使用して、タスクバーを希望どおりに正確に構成できます。新しいタスクバーを従来のタスクバーのように動作させるために提供される機能とオプションのいくつかを見てみましょう。
Windows10で従来のWindowsXPのようなタスクバーを取得するには 、 以下をせよ。
- 7つ以上のタスクバーツイーカーをダウンロード 。無料でご利用いただけます。インストーラーには、標準オプションとポータブルオプションが付属しています。 [標準]を選択すると、設定はレジストリに保存されます。ポータブルバージョンは、設定をINIファイルに保存します。レジストリ値をいつでも簡単に削除してデフォルト設定に戻すことができるように、標準インストールを実行することをお勧めします。

- 開くと、トレイ(通知領域)アイコンが表示されます。
 アイコンをクリックして通常のオプションにアクセスし、右クリックしてさらに詳細オプションにアクセスします。基本的なオプションのいくつかを1つずつ見ていきましょう。
アイコンをクリックして通常のオプションにアクセスし、右クリックしてさらに詳細オプションにアクセスします。基本的なオプションのいくつかを1つずつ見ていきましょう。 - 「右クリック」オプションを使用すると、タスクバーボタンの右クリックの動作を変更できます。に設定することをお勧めします標準ウィンドウメニューデフォルトのジャンプリストの代わりに。通常の右クリックを設定してコンテキストメニューを表示する場合でも、3つの異なる方法でジャンプリストにアクセスできます。 Shiftキーを押しながらマウスを右クリックすると、ジャンプリストが表示されます。タスクバーのボタンを画面の中央に向かってドラッグすると、ジャンプリストが表示されます。最後に、キーボードの組み合わせのホットキーであるWin + Alt + 1..9を使用して、アプリのジャンプリストにアクセスできます。

後:
- 次のオプションでは、ミドルクリックの機能を構成できます。従来のタスクバーはミドルクリックを使用していなかったため、これを任意に設定できます。に設定しました閉じる。

- 次のオプションは、タスクバーボタンに何かをドロップすることの機能を扱います。デフォルトでは、エクスプローラーまたはデスクトップからタスクバーのアイコンにファイルをドラッグすると、そのファイルはアイコンのジャンプリストに固定されます。これを変更して、ファイルをドラッグすると、ドラッグ先のプログラムでファイルが開くようにすることができます。従来のタスクバーでは、ファイルをクイック起動内のアイコンにドラッグして開くことができました。また、実行中のアプリのアイコンにファイルをドラッグして、ウィンドウがフォーカスされるのを待つか、Alt-Tabキーを押して、ウィンドウ内にドロップすることもできます。私は個人的にデフォルトのオプションを 'のままにしますピン留めする'Shiftキーを押しながらドラッグしてOpenWithを実行できるためです。
- 次のオプションでは、これらのサムネイルプレビューをオフにして、従来のタスクバーのようにツールチップのみが表示されるようにするか、サムネイルプレビューをリストに変換します。サムネイルプレビューは、最も不適切な時間にポップアップし、非常に小さいため何も表示されないため、役に立たず、煩わしいものです。さらに、開いているアプリのウィンドウが複数ある場合、サムネイルは非常によく似ており、サムネイルにカーソルを合わせて実際のウィンドウをプレビューしないと、2つを区別することは困難です。したがって、このオプションを次のように変更することをお勧めします リスト 。
サムネイル:

リスト:
ボーナスのヒント:Windowsには、この特定の動作をカスタマイズするための非表示のシークレットレジストリ値が含まれています。次のレジストリ値を設定して、1つのアプリの場合、サムネイルが表示されますが、アプリのウィンドウが複数開いている場合は、自動的にリストが表示されます。これは実際には7 + Taskbar Tweakerのオプションよりも優れているため、代わりにレジストリ値を設定する場合は、7 + TTオプションを 'に設定してください。サムネイルプレビューを表示(デフォルト)'。記事を見る Windows10でタスクバープレビューサムネイルを無効にする方法 。 - 次のオプションは、サムネイルの動作を制御します。チェック中 '再注文のためにドラッグする'を使用すると、タスクバーのボタンと同じようにサムネイルを再配置できます。サムネイルをリストに変更した場合は、リストアイテムを上下にドラッグすることもできます。私もチェックすることをお勧めします 'アクティブなサムネイルを左クリックすると、ウィンドウが最小化されます'これは古典的なタスクバーの動作でした。これは、タスクバーボタンを組み合わせる場合に便利です。
- 小切手 'アイテム間の余分なギャップを削除します'そのため、アイコンの間隔が狭くなります。私達 このオプションについて詳しく説明しました 。
- グループ化と結合のセクションが最も重要です。従来のタスクバーではグループ化をオフにできましたが、新しいタスクバーでは7 + TTを使用しない限りグループ化を変更できません。これを 'に設定しますグループ化しないでください'。 'もチェックしてください固定されたアイテムをグループ化しないでください'、実行中のアプリを実行中のアプリからきれいに分離できます。このオプションは、実行中のアプリを切り替えるためにマウスが移動する必要がある距離を減らすために重要です。
- 次のオプションでは、グループ化されたボタンを常に組み合わせたり、組み合わせたりすることはできません。個人的には、アプリを切り替えるためにより多くのクリックが必要になるため、どのような形式の組み合わせも直感的ではないと感じています。また、グループ化すると、個々のアプリウィンドウボタンを自由にドラッグする機能がなくなります。したがって、これを 'に設定しますグループ化されたボタンを組み合わせないでください'。アイテムを結合するオプションもありますが、マウスをアイテムの上に置いたときにそれらを分解します。このようなレベルのカスタマイズは際立っています。 Microsoftが提供しなかったことを提供してくれたRaMMicHaeLに称賛を送ります。

- 「結合されたアイテムの左クリック」のセクションは、結合されたボタンを好むがWindowsを使用する人にとって興味深いものです。非アクティブの場合は最後のウィンドウを開き、それ以外の場合はサムネイルプレビューを開きます。
最後の列の次のいくつかのオプションでは、マウスホイールを使用してタスクバーの動作をカスタマイズできます。タッチパッドやタッチスクリーンタブレットを搭載したラップトップなどのモバイルデバイスを使用する場合、これらのオプションは重要ではありません。 - '空のスペースをダブルクリックします'オプションはもう1つの便利なオプションです。デスクトップの表示、スティッキーなAlt-Tabの表示(Ctrl + Alt + Tabと同じ)、タスクマネージャーの開き、タスクバーインスペクターの表示、システムボリュームのミュートの切り替え、タスクバーの自動非表示の動作の切り替えなど、さまざまな機能を実行できます。繰り返しになりますが、豊富なレベルのカスタマイズは単に素晴らしいです。に設定しましたタスクバーインスペクター他のすべての機能には、Windowsの直接キーボードショートカットホットキーがあるためです。タスクバーインスペクターは、7 +タスクバーツイーカーのかなり驚くべき機能です。
タスクバーインスペクターとは:

タスクバーインスペクター
タスクバーインスペクターを使用すると、デスクトップアプリのAppIDを表示できます。 AppIDはレジストリ(UWPアプリの場合)に保存され、ショートカット内に保存することもできます。 AppUserModelIDプロパティを持つショートカットは、一部のデスクトッププログラムとすべてのUWPアプリで起動に使用されます。
タスクバーインスペクターはAppIDを使用して、アプリごとのタスクバーアイコンのグループ化をさらに制御できるようにします。 AppIDを右クリックして、そのアプリに常にラベルを表示するか、常に結合/グループ化しないかを制御できます。タスクバーインスペクターで実行中の複数のアプリ/タスクを選択し、それらを右クリックして、グループで閉じる、最小化する、またはスナップすることもできます(水平および垂直に並べて表示)。タスクバーインスペクターを開くと、キーボードを使用して操作することもできます。 Ctrl + Aですべての項目を選択し、Ctrl / Shiftキーを使用すると、エクスプローラーでファイルを選択するのと同じようにタスクを選択できます。
YouTube でコメントした動画を見つける方法
さて、今のところ以上です。 7+ TaskbarTweakerが並外れたアプリであることがわかります。 7+タスクバーツイーカーの詳細オプション 別の記事でカバーされています 。


 アイコンをクリックして通常のオプションにアクセスし、右クリックしてさらに詳細オプションにアクセスします。基本的なオプションのいくつかを1つずつ見ていきましょう。
アイコンをクリックして通常のオプションにアクセスし、右クリックしてさらに詳細オプションにアクセスします。基本的なオプションのいくつかを1つずつ見ていきましょう。