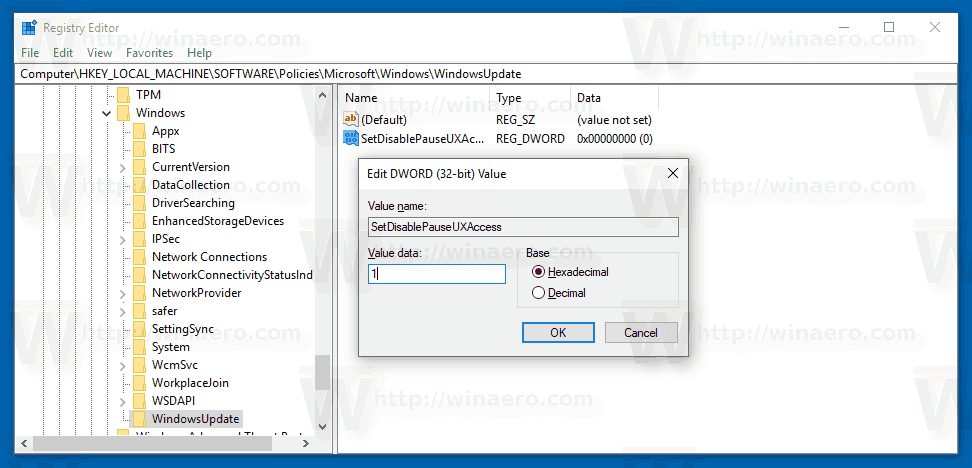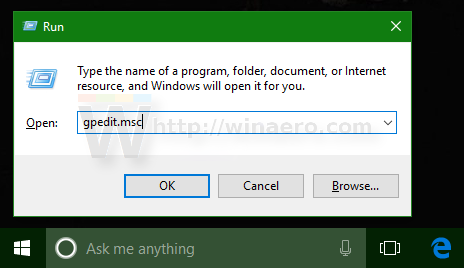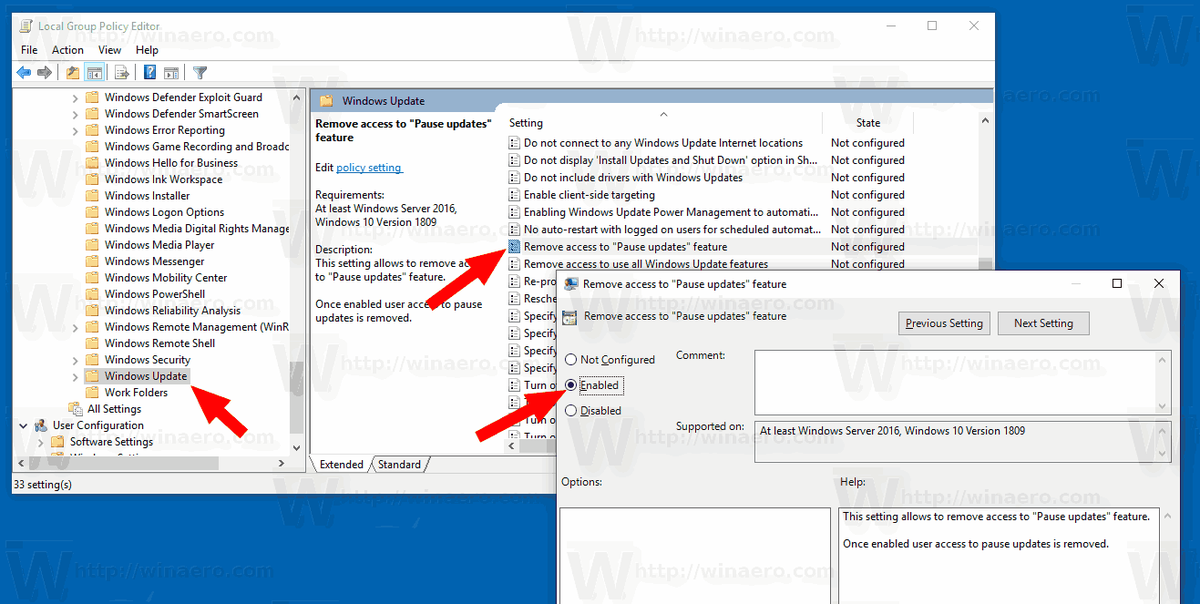Windows 10ビルド14997以降、Windows10では更新を一時停止できます。設定アプリのWindowsUpdateページに特別なオプションが追加されました。有効にすると、更新は35日間一時停止されます。システム管理者である場合、またはこの機能へのアクセスを制限する別の理由がある場合は、Windows10バージョン1809以降の新しいオプションを使用できます。
広告
コマンドプロンプトからwindows7を起動
Windows10以降 2018年10月の更新 '、Microsoftは、設定アプリの更新の一時停止機能を有効または無効にする新しいグループポリシーオプションを追加しました。 [更新の一時停止]オプションは、[設定]の下にあります。アップデートとセキュリティ Windowsアップデート。アクセスするには、リンクをクリックしてください高度な設定。次のページに適切なオプションが表示されます。

このオプションを有効にすると、更新は35日間一時停止されます。 Windows Insiderであり、PCがOSのプレリリースビルドを受信するように構成されている場合、更新は7日間のみ一時停止されます。また、Windows Defenderの定義などのいくつかの重要な更新は、[更新の一時停止]オプションの状態に関係なく、引き続きダウンロードおよびインストールされます。
Windows10の更新の一時停止機能へのアクセスを制限するには 、 以下をせよ。
- を開きます レジストリエディタアプリ 。
- 次のレジストリキーに移動します。
HKEY_LOCAL_MACHINE SOFTWARE Policies Microsoft Windows WindowsUpdate
レジストリキーに移動する方法を見る ワンクリックで 。このレジストリキーがない場合は、手動で作成してください。
- 右側で、新しい32ビットのDWORD値を作成しますSetDisablePauseUXAccess。注:あなたが 64ビットWindowsを実行している それでも、32ビットのDWORD値を作成する必要があります。
- 更新の一時停止機能を無効にするには、その値データを1に設定します。
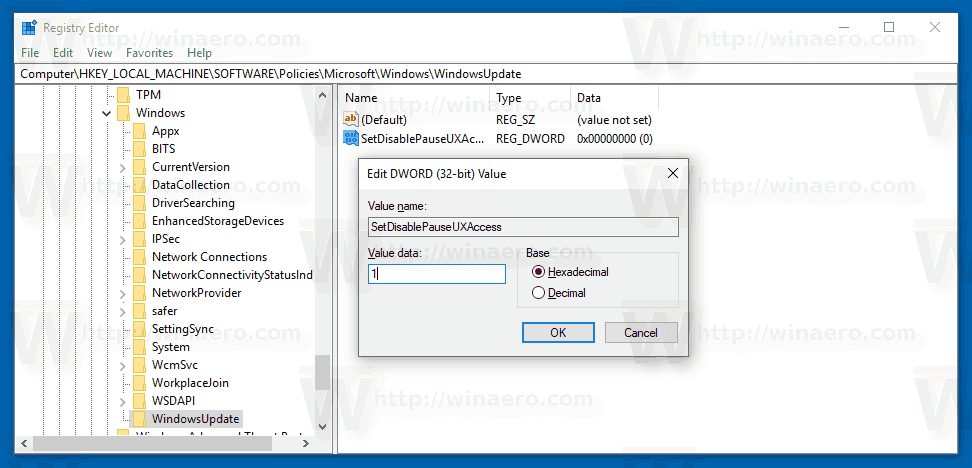
- レジストリの調整によって行われた変更を有効にするには、次のことを行う必要があります。 Windows10を再起動します 。
時間を節約するために、次のすぐに使用できるレジストリファイルをダウンロードできます。
レジストリファイルをダウンロードする
元に戻す調整が含まれています。
Facebookのプロフィールを非公開にする方法
ローカルグループポリシーエディターの使用
Windows 10 Pro、Enterprise、またはEducationを実行している場合 版 、ローカルグループポリシーエディターアプリを使用して、GUIで上記のオプションを構成できます。
- キーボードのWin + Rキーを同時に押して、次のように入力します。
gpedit.msc
Enterキーを押します。
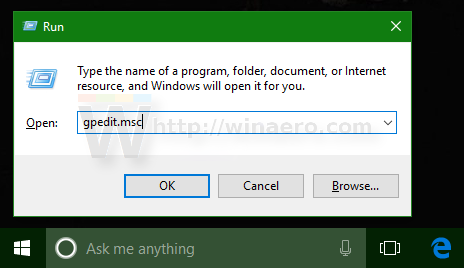
- グループポリシーエディターが開きます。に移動コンピューターの構成管理用テンプレート Windowsコンポーネント WindowsUpdate。ポリシーオプションを有効にする「更新の一時停止」機能へのアクセスを削除します、以下に示すように。
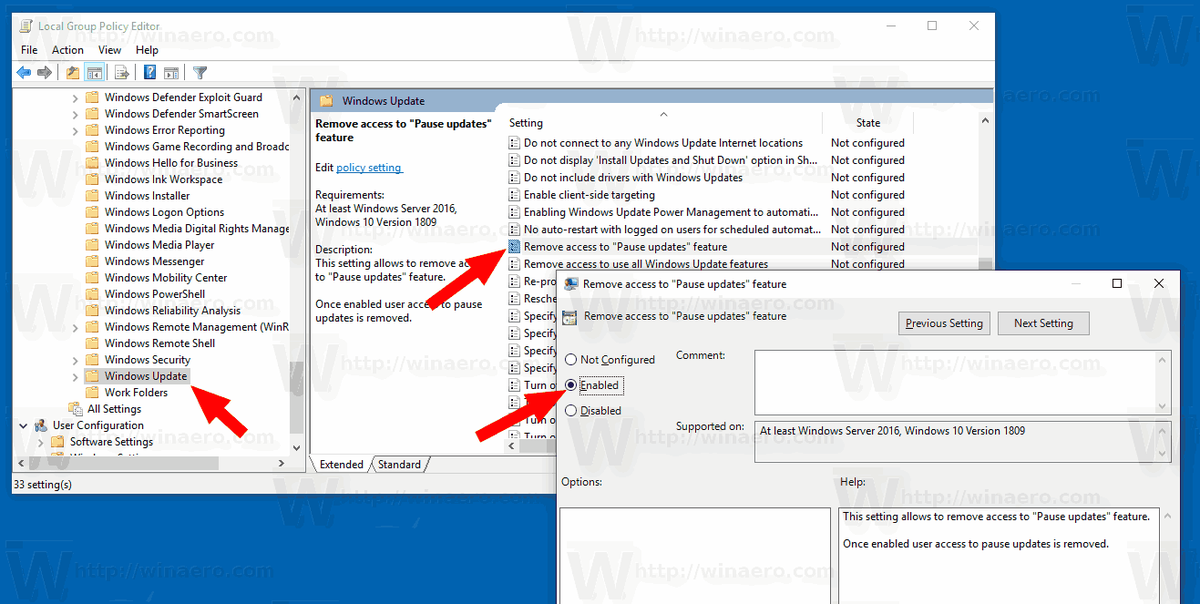
それでおしまい。
関連記事:
Facebookのプロフィール写真としてGIFを設定する方法
Windows 10 CreatorsUpdateでWindowsUpdateを一時停止する