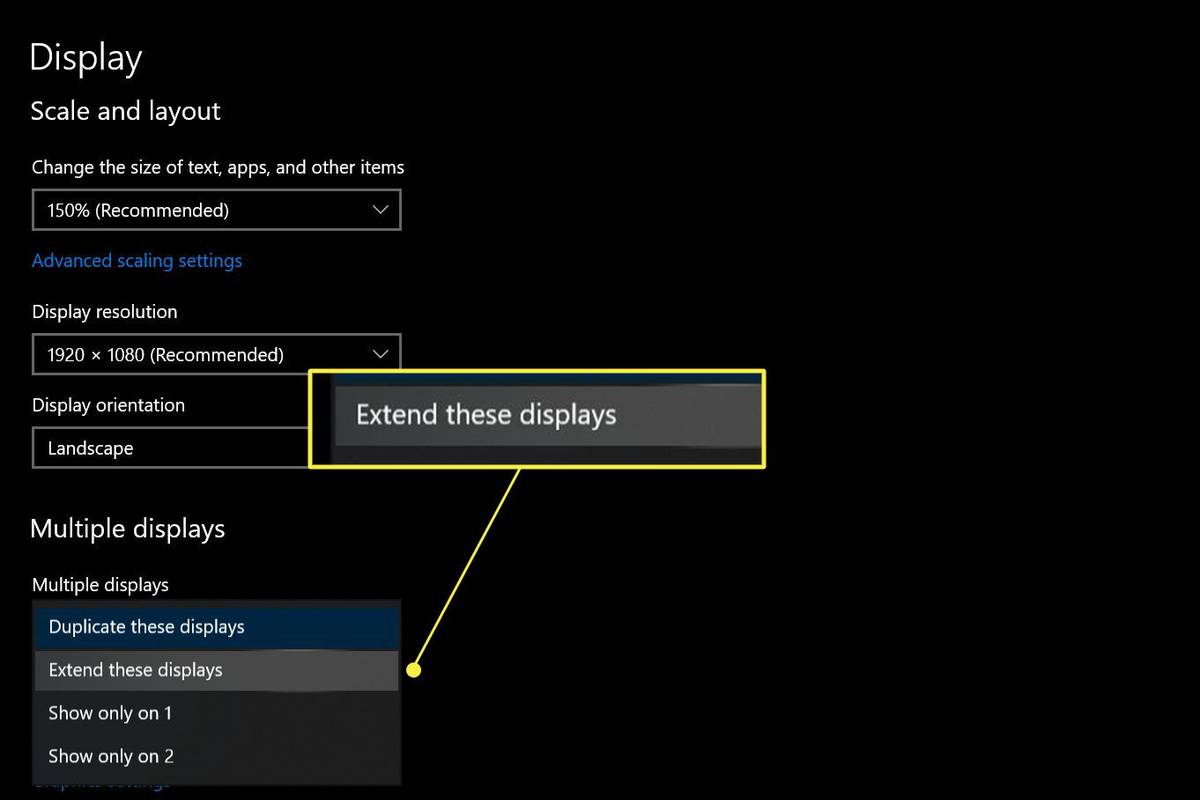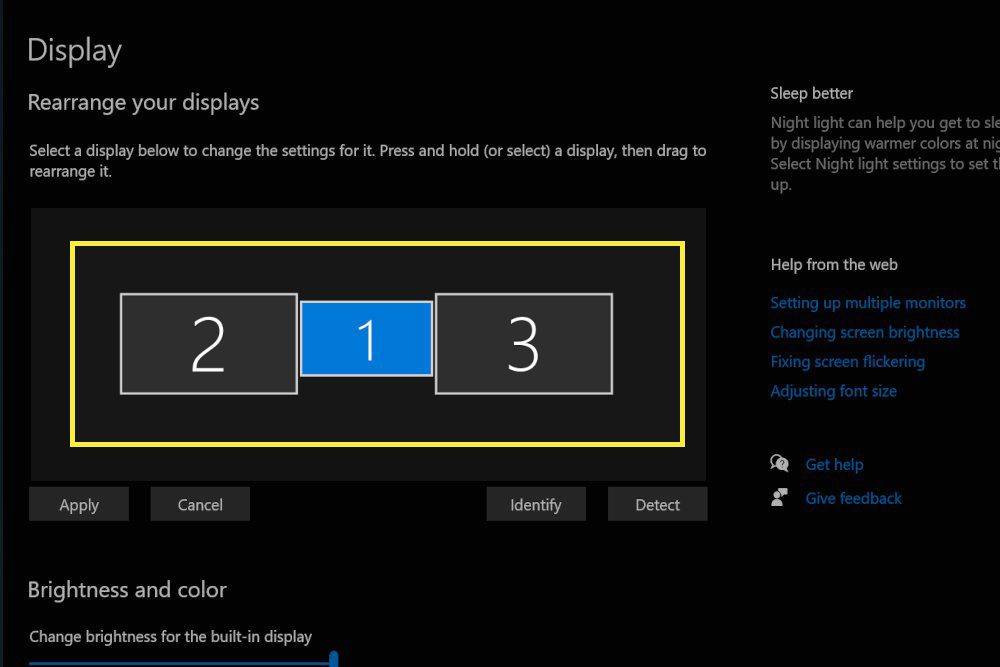知っておくべきこと
- 最初のモニターのビデオ ケーブルを PC とモニターに接続します。画像が表示されるまで待ってから、他のモニターでも同じ手順を繰り返します。
- 次に、Windows デスクトップを右クリックして、 ディスプレイの設定 。下 複数のディスプレイ 、 選択する これらのディスプレイを拡張します 。
- [表示] メニューで、ウィンドウを開いてモニター間でドラッグし、モニターが希望どおりに配置されていることを確認します。
この記事では、生産性を向上させるために 3 台のモニターを 1 台のコンピューターに接続する方法について説明します。

ラナストック/ゲッティイメージズ
3 台のモニターを 1 台のコンピューターに接続する方法
ゲーム、コーディング、複数のドキュメントの操作など、場合によってはコマンド センターが必要になります。コンピューターに 3 台のモニターを追加する方法は次のとおりです。
-
各モニターを電源に接続し、各モニターの電源をオンにします。
-
PC のポートを調べて、利用可能なビデオ出力を確認します。
-
使用する 3 台のモニターで利用可能なビデオ入力を調べます。 PC のポートがモニターのポートと一致する必要はありませんが、ポートが異なる場合は、適切な接続を備えたケーブルまたはアダプターが必要になります。
HDMI と DisplayPort は最も一般的なビデオ接続です。

モニターごとに異なるビデオ接続を使用できます。たとえば、2 台のモニターを HDMI で接続し、3 台目のモニターを DisplayPort で接続できます。
-
最初のモニターのビデオ ケーブルを PC に接続し、次にモニターに接続します。 PC がモニターを検出し、画像が表示されるまでしばらく待ちます。成功したら、これを 2 番目のモニターで繰り返し、最後に 3 番目のモニターでも繰り返します。
不和で人を報告する方法
-
Windows デスクトップを右クリックし、 ディスプレイの設定 。
![Windows 11 で [ディスプレイ設定] を強調表示した状態で右クリック メニュー設定](//macspots.com/img/monitors/22/how-connect-3-monitors-computer-3.jpg)
-
上部に図が表示されます。 画面 メニュー。複数のモニターを初めて接続する場合、図には 1、2、3 の数字が一緒に表示された 1 つの長方形が表示されます。が見つかるまで下にスクロールします。 複数のディスプレイ オプション。ドロップダウンフィールドをクリックしてから、 これらのディスプレイを拡張します 。
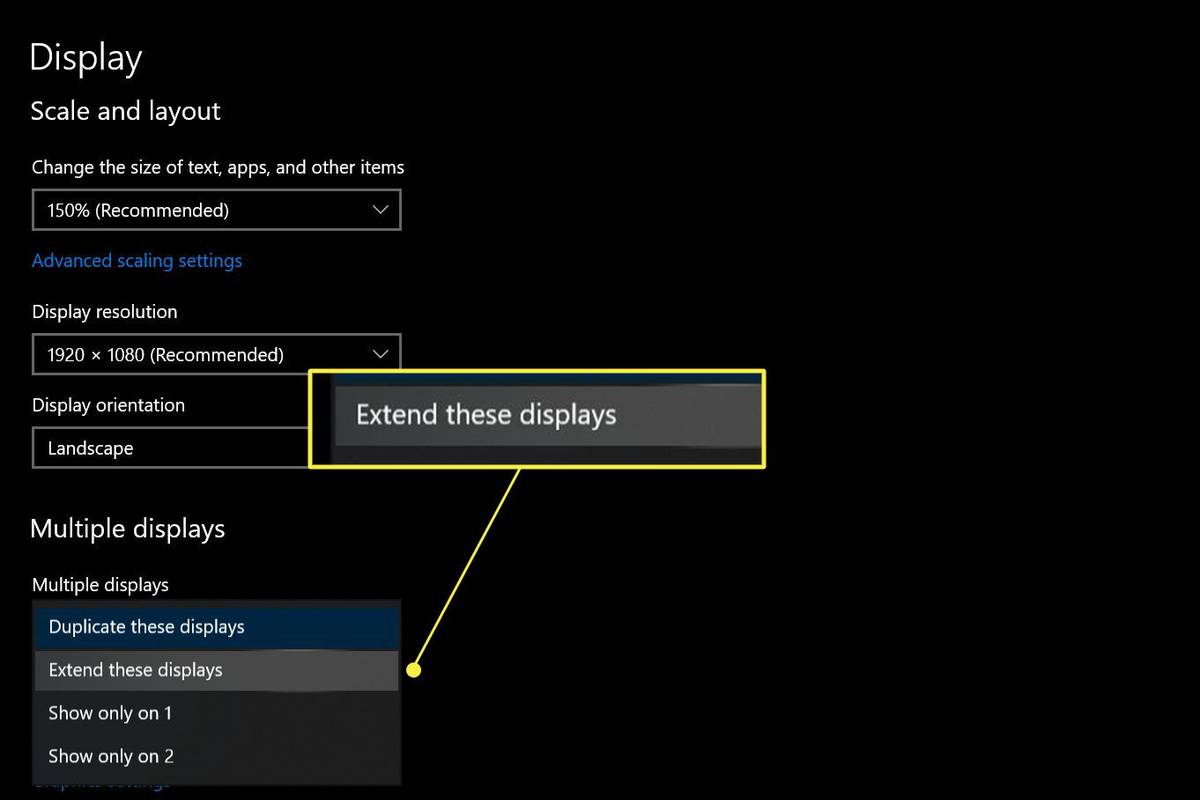
-
一番上までスクロールして戻ります 画面 メニュー。それぞれに番号が付けられた 3 つの四角形が表示されます。これらの四角形は、Windows デスクトップ上の各モニターの位置を示します。各四角形の位置が机上の各モニターの物理的な位置とほぼ同じになるように図を変更します。
ウィンドウを開いてモニター間でドラッグして、モニターが希望どおりに配置されていることを確認します。
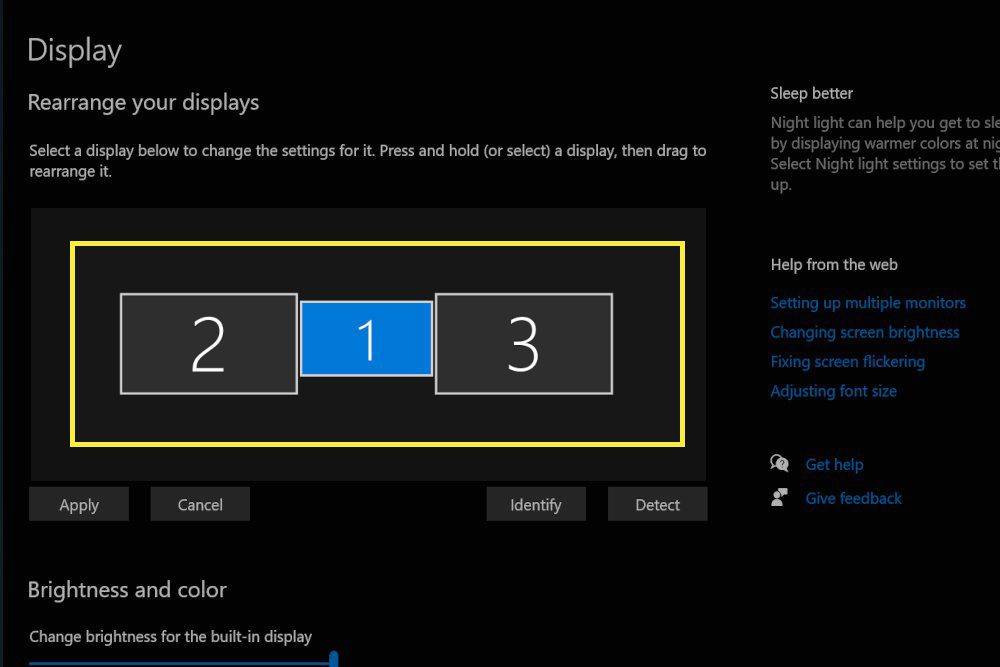
-
それを閉めて 画面 メニュー。
私のコンピューターは 3 台のモニターをサポートできますか?
コンピューターには、同時に 3 台のモニターをサポートするための適切なハードウェアとソフトウェアが必要です。十分な物理ビデオ出力を備えたデバイスであっても、グラフィックス ハードウェアのドライバーが多数のディスプレイをサポートしていない場合は、3 台のモニターをサポートできない可能性があります。
PC ハードウェアは信じられないほど多様であるため、PC が 3 つのモニターをサポートしているかどうかを判断するための迅速かつ簡単なルールは存在しません。代わりに、利用可能な物理コネクタと PC のグラフィックス ハードウェアの公開仕様を調べる必要があります。
PC のポートを一目見るだけで、利用可能な物理ビデオ出力を集計できますが、注意すべき共通の例外が 1 つあります。ほとんどのデスクトップは、一度に 1 つのグラフィック ソリューションからのビデオ接続のみを処理できます。ビデオ カードが取り付けられている場合、マザーボードからのビデオ出力をビデオ カードからのビデオ出力と同時に使用することはできません。
グラフィックス ハードウェアの公開されている仕様も確認してください。 Windows 検索を使用して PC が使用しているハードウェアを確認する デバイスマネージャ 。開ける デバイスマネージャ そして見つけます ディスプレイアダプター ドロップダウンリストにある。このオプションを展開すると、PC が使用しているグラフィックス ハードウェアが表示されます。

グラフィックス ハードウェアがわかったら、お気に入りの検索エンジンをヒットしてください。 PC のグラフィックス ハードウェアを製造した会社の公式 Web サイトでサポートまたは仕様のページを探してください。
誰にも知られずにSnapchatでssする方法
5 年以上前のハードウェアの公式仕様を見つけるのが難しい場合があります。非公式ウェブサイトからの結果には注意してください。サードパーティの Web サイトの多くはグラフィックス ハードウェアの仕様をまとめようとしていますが、ほとんどは信頼できません。
HDMI スプリッターを使用して 3 台のモニターを接続するにはどうすればよいですか?
HDMI スプリッターを使用して 3 台のモニターを接続することもできますが、期待どおりの結果が得られない可能性があります。
「スプリッター」は、単一の出力を複数の重複出力に分割するビデオ アダプターです。多数のモニターには 1 つのビデオ出力のみを表示できます。
言い換えれば、3 つのモニターすべてに同じ画像が表示されることになりますが、これは PC ではあまり役に立ちません。
スプリッターやアダプターを使用して PC のディスプレイ出力制限を拡張する簡単な方法はありません。 PC のディスプレイ出力を真に拡張できる唯一のオプションは、デフォルトのグラフィックス ハードウェアをバイパスする外部グラフィックス カードです。これは高価でニッチなオプションであり、少数の PC でのみ動作します。
3 台のモニターをデイジーチェーンで接続する
3 台のモニターを接続するためのもう 1 つのオプションは、デイジー チェーンです。このオプションは、DisplayPort 1.2 および Thunderbolt 3 (またはそれ以降)、および DisplayPort モードを含む USB-C 接続でサポートされています。 HDMI はデイジーチェーンをサポートしていません。
デイジーチェーンでは、最初のモニターが上記のビデオ出力の 1 つを介して PC に接続されます。次に、最初のモニターが 2 番目のモニターに接続され、2 番目のモニターが 3 番目のモニターに接続されます。
デイジー チェーンは機能しますが、制限があります。 1 番目と 2 番目のモニターには、出力として機能するビデオ接続が必要です。この構成は一般的ではないため、使用するモニターの仕様を注意深く確認する必要があります。
お使いの PC がこの機能をサポートしている必要があります。ここ数年に販売されたほとんどの PC には対応していますが、古いモデルには対応していないことがよくあります。 PC 製造元の Web サイトまたはグラフィック カードを製造した会社の Web サイトで、デイジー チェーンがサポートされているかどうかを確認してください。
スリープ コマンド Windows 10よくある質問
- 3 台のモニターをラップトップに接続するにはどうすればよいですか?
まず、ラップトップのグラフィック カードが 3 つのモニターをサポートしていることを確認してください。次に、ラップトップとモニターをドックに接続し、次の場所に移動します。 設定 > システム > 画面 。すべてのモニターが表示されない場合は、「複数のディスプレイ」までスクロールして選択します。 検出する 。
- 古いコンピューターモニターはどこでリサイクルできますか?
小売業者の好み ベストバイ Staples には電子機器リサイクル プログラムがあります。デルと HP にも、引き取りリサイクル拠点があります。お住まいの地域にモニターを引き取ってくれるリサイクル センターがある場合もあります。
- 最高のコンピューターモニターは何ですか?
Lifewire では、総合的には LG 4K UHD 27UD88-W、4K には Dell UltraSharp U2718Q、低予算購入者には Acer SB220Q bi などを推奨しています。どのモニターを選択する場合でも、解像度とリフレッシュ レートが高く、必要な接続オプションがすべて含まれており、快適に表示できる大きさであることを確認してください。
- パソコンのモニターの寿命はどれくらいですか?
電子デバイスの寿命を 100% の精度で予測することは不可能ですが、ほとんどの LCD モニターは通常の使用条件下で 10 ~ 20 年続くと予想できます。オフィス環境にいる場合、またはモニターを 1 日 8 時間以上使用する場合は、モニターの寿命が短くなる可能性があります。


![Windows 11 で [ディスプレイ設定] を強調表示した状態で右クリック メニュー設定](http://macspots.com/img/monitors/22/how-connect-3-monitors-computer-3.jpg)