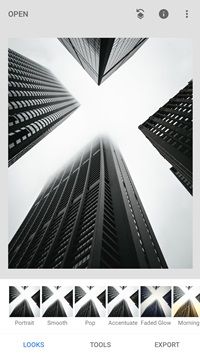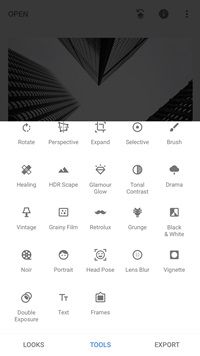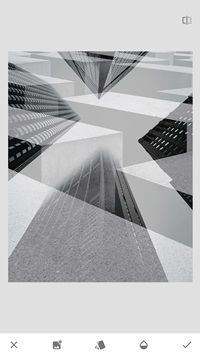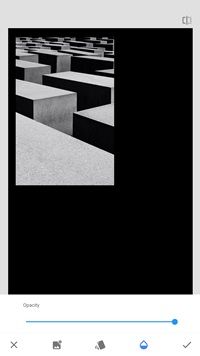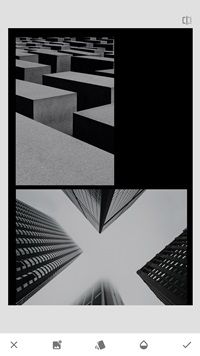Snapseed は写真編集アプリの真のパワーハウスであり、それが提供するツールは Lightroom (モバイル アプリ) にしか対抗できません。しかし、Snapseed は写真を結合したり、コラージュしたりする機能を長い間見逃していました。

コラージュを作成するオプションはまだありませんが、アプリでは画像を組み合わせることができます。正確には、2017 年の更新では、2 つの画像を結合できる二重露光ツールが導入されました。これにより、好きな人を引き付ける芸術的なイメージを作成できます。それだけでなく、コラージュを作成するためのハックもあります。それを行う方法を見つけるために立ち寄ってください。
Snapseed 二重露光ツール
このツールで得られる最終的な結果は、夢のようなアナログ写真の二重露光に似ています。適切な外観を実現するには、練習が必要かもしれません。試行錯誤を避けるのに役立つクイック ガイドを次に示します。
- 写真をインポートすることから始めます。アプリを起動し、大きなプラスボタンを押して、画像から画像を選択します ギャラリー・カメラロール 。
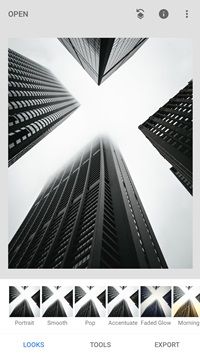
- ヒット ツール ウィンドウの下部にあるオプションを選択し、 二重曝露 ポップアップメニューから。アイコンは 2 つの重なり合う円を示しており、メニューの下部にもその円が表示されます。
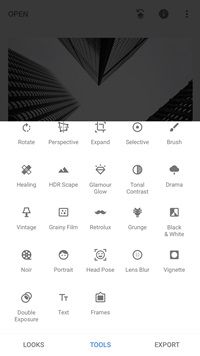
- アプリはツールの選択を確認し、次にタップする必要があります 画像+ 左下のアイコン。から画像を選択 カメラロール・ギャラリー 最初の画像の上に自動的にオーバーレイされます。
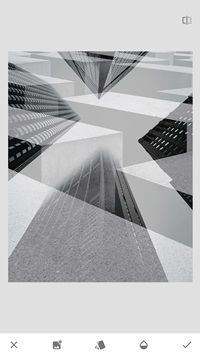
結果に満足したら、右下のチェックマーク アイコンをタップして、写真のエクスポートに進みます。 [共有] ボタンをクリックして、メッセージ アプリ、Facebook、または Instagram に画像を送信します。もちろん、二重露光写真をjpegで保存するオプションもあります。

注意: 共有機能は iPhone で試され、テストされていますが、Android でも同様のオプションが得られるはずです。
Snapseed 二重露光のヒントとコツ
示されているように、自動二重露光は毎回うまくいくとは限りません。幸いなことに、画像を好みに合わせて調整するための 2 つのフィルターがあります。
光フィルター
Double Exposure メニューの真ん中にあるアイコンをタップします (下部、image+ アイコンの隣にあります)。 6 つの異なるフィルターのメニューがポップアップし、光の追加または削除、オーバーレイの作成などを選択できます。

注意: チェックマーク アイコンをクリックする前に、デュアル露出フィルターを使用できます。完了後に写真を編集する場合は、他の Snapseed ツールを使用する必要があります。
不透明度
液滴アイコンをクリックして、不透明度スライダーを表示します。スライダーを右に動かすと背景画像が黒くなり、左に動かすと前景画像がフェードアウトします。右上のスイッチ アイコンをタップすると、いつでも背景画像をプレビューできます。
スナップシード コラージュ トリック
Snapseed にはコラージュ ツールはありませんが、二重露光を利用して作成することができます。以下のステップバイステップガイドをご覧ください。
- 画像を開いて選択 二重曝露 ツール。をタップします 画像+ アイコンをクリックして別の写真を追加し、ピンチしてその写真のサイズを変更し、画面上の位置を変更します。
- 水滴アイコンを選択して不透明度ツールにアクセスし、スライダーを右端まで動かします。これにより、背景画像が黒くなり、コラージュのような組み合わせのキャンバスが作成されます。
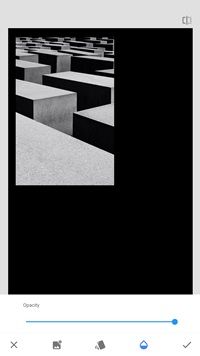
- チェックマーク アイコンをタップして終了すると、メイン ウィンドウに移動します。 [ツール]、[二重露光] の順に選択し、別の画像をインポートします。好みに合わせて画像のサイズと位置を変更し、チェックマーク アイコンをタップして確定します。
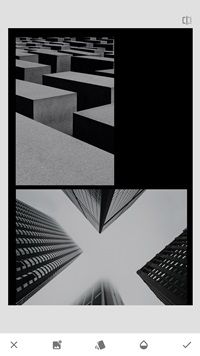
理論上、この手順は何度でも繰り返すことができますが、最終的な結果は 3 つか 4 つの画像で最もよく見えます。もちろん、デュアル露出のライトと不透明度のツールを使って創造性を発揮し、素晴らしい写真の組み合わせを作成することを恐れてはなりません。
二重露出の制限
二重露光を目的としていない限り、このツールで写真をコラージュに結合することは満足のいくものではないかもしれません。最初に気付くのは、ツールがレイヤーを認識しないことです。これは、チェックマーク アイコンを押した後は、位置を変更できないことを意味します。
1 つの画像を背景または前景に移動するオプションもありません。これは、二重露出やコラージュのような組み合わせを目指す場合に役立ちます。つまり、画像をピンチして回転させて、不均一なフレームの錯覚を作成できます。さらに、このアプリは、国境を越えてまともなスピルオーバーを可能にします。
画像の組み合わせを本当にポップにするには、メイン ウィンドウの [Looks] オプションを使用します。 [ツール] メニューにアクセスして、[画像の調整] を選択することもできます。これが Snapseed の真価を発揮する場所です。このアプリは、最もユーザーフレンドリーなインターフェイスの 1 つを備えており、必要なすべての調整を簡単なスワイプで行うことができます。
人をhuluから追い出す方法
スナップの種をまく
Snapseed で写真を結合するには、いくつかの工夫が必要です。しかし、そうすると、よりクリエイティブになり、古いツールを使用する新しい方法を見つけることができます。
Snapseed でどんな写真の組み合わせを作りたいですか?あなたの写真の組み合わせは、ソーシャル メディアに投稿したときにたくさんの「いいね!」を獲得しますか?以下のコメント セクションで、他のコミュニティとあなたの経験を共有してください。