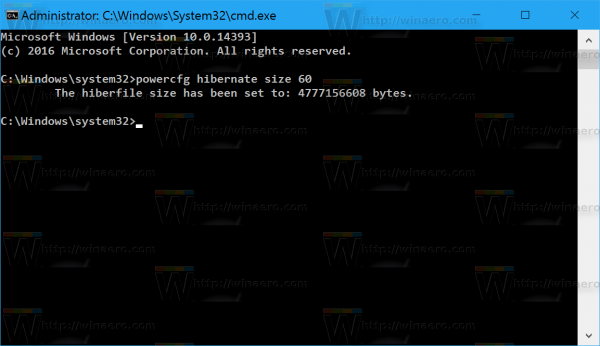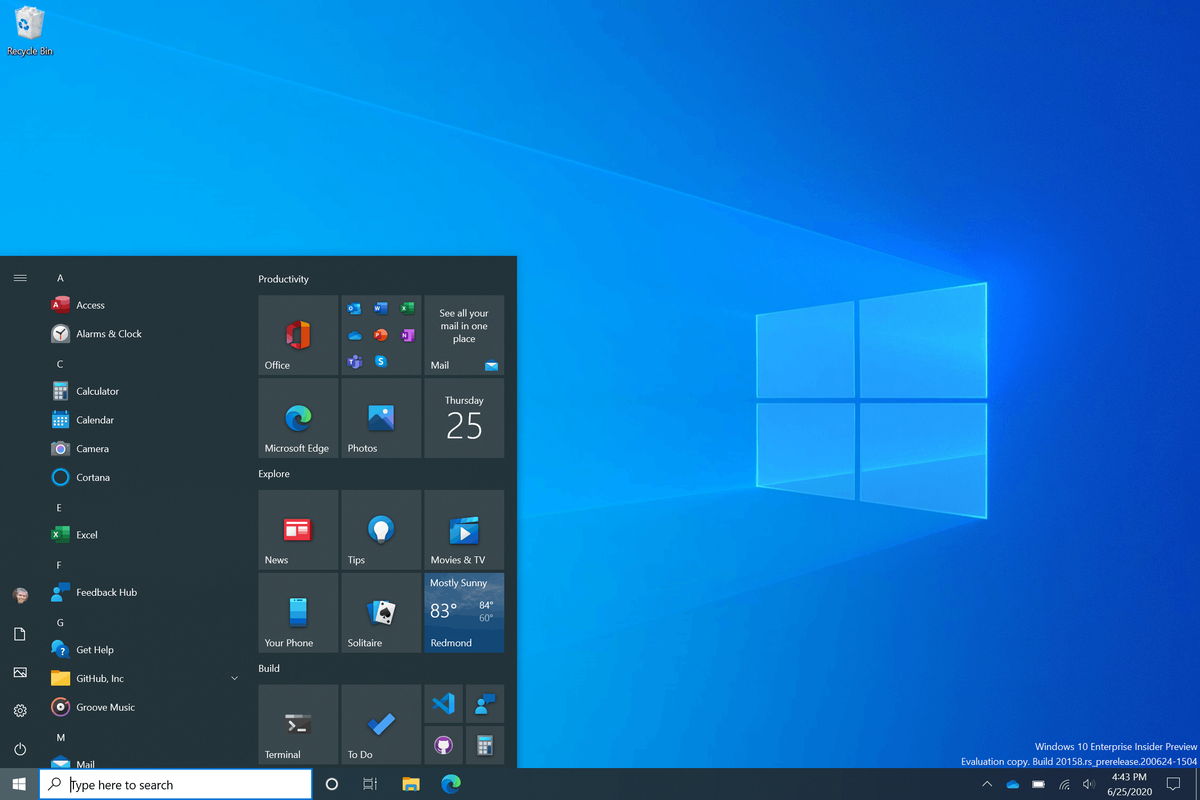ほとんどの場合、Google のデフォルトの Chrome の新しいタブ ページ設定は、ユーザーの要求に合っています。しかし、このページを自分の好みに合わせてカスタマイズするとどうなるでしょうか?これがあなたがしたい変化のように聞こえるなら、あなたは正しい場所に来ました.
この記事では、Chrome で新しいタブ ページを変更する方法について詳しく説明します。また、新しいタブ ページの背景やサムネイルの変更など、その他のカスタマイズ オプションについても学習します。
Google Chrome で新しいタブ ページを変更する方法
詳細に入る前に、物事を明確にしましょう。デフォルトでは、Google の Chrome の新しいタブ ページには、Google のロゴ、検索バー、よくアクセスする Web サイトのサムネイルが含まれています。新しいタブを開くとここにたどり着きます。これは、ホームページ (ホーム アイコンをクリックしたときにリダイレクトされるページ) やスタートアップ ページ (起動時に読み込まれるページ) ではありません。
Chrome でホームページを変更するには、 設定 ページ。ただし、新しいタブ ページを変更するには、新しいプレーヤーをゲームに追加する必要があります (Chrome 拡張機能)。で拡張機能を参照できます Chrome のウェブストア .
拡張機能を使用せずにデフォルトの新しいタブ ページをカスタマイズする場合、できることはほとんどありません。できることは、役に立たない特定のサムネイルを削除することです。
- 新しい Chrome タブを開きます。

- 削除したいページのサムネイルにカーソルを合わせます。
- クリックしてください バツ タイルの右上隅に表示される記号。
- サムネイルが削除されたことを示すメッセージが表示されます。考え直した場合は、いつでもアクションを元に戻すことができます。をクリックして、以前に削除したすべてのタイルを復元することもできます。 すべての復元 隣のオプション 元に戻す .

新しいタブ ページの背景画像を変更することもできます。これについては、以下のセクションで説明します。 Chrome で新しいタブ ページの背景を変更する方法 .
Chrome で最高の新しいタブ拡張機能
Chrome で新しいタブ ページをカスタマイズする場合は、Web ストアの 拡張機能 .評価とユーザー数に従ってそれらを分類し、4 つの最高の拡張機能を紹介します。
勢い
最も広く使用されている Chrome の新しいタブ拡張機能の 1 つで、To Do リスト、毎日のフォーカス、およびその他の便利な生産性機能を追加して、ダッシュボードをパーソナライズできます。この拡張機能の評価は 4.5 つ星で、世界中で 300 万人以上のユーザーが使用しています。
無料版と有料版があり、主な違いは追加のフォントと色のカスタマイズ、および有料版の統合オプションです。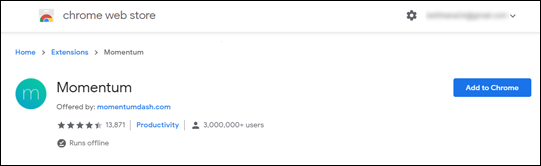
レオの新しいタブ
Leoh New Tab は、現時点でストアで最も評価の高い拡張機能です。平均評価は星 4.7 で、50,000 人以上のユーザーに利用されています。
Leoh の優れている点は、ミニマルなデザインといくつかの優れたカスタマイズ機能を提供することです。 Google カレンダーや To Do リストを追加したり、Zen モードをオンにしてリラックスできるビデオをバックグラウンドで再生したりできます。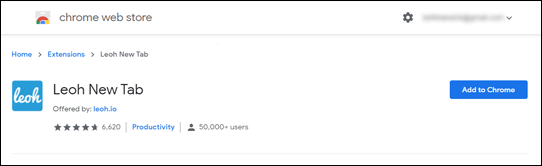
隠しファイルを表示する方法 Windows 10
無限の新しいタブ
これは、Web ストアで最も広く使用されている新しいタブ拡張機能の 1 つで、700,000 人を超えるアクティブ ユーザーがいます。平均評価は 4.5 つ星で、リストの以前の拡張機能と同様に、ミニマルなデザインに重点を置いています。これは、これまでに見た中で最も洗練された Chrome 拡張機能です。また、Gmail のインテリジェント メール通知など、いくつかの Google 統合も備えています。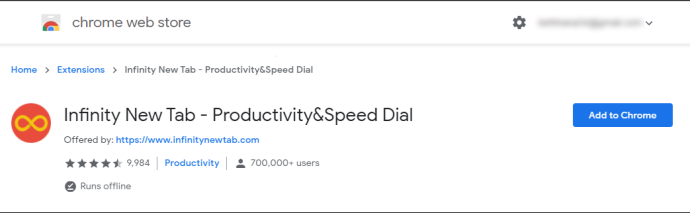
原因のタブ
によって建設された Gladly.io 、このタブ拡張機能の主な目標は慈善団体の意識を高めることです。世界中で 200,000 人以上のユーザーが使用しており、平均評価は 4.4 つ星です。この拡張機能で新しいタブを開くたびに、木を植えたり、図書館を建設したり、きれいな水を提供したり、緊急援助を届けたりすることができます。支援する慈善団体を選択できます。開いたページから広告収入を集め、選択した目的に寄付することで機能します。この組織は、これまでに 100 万ドル以上を寄付しています。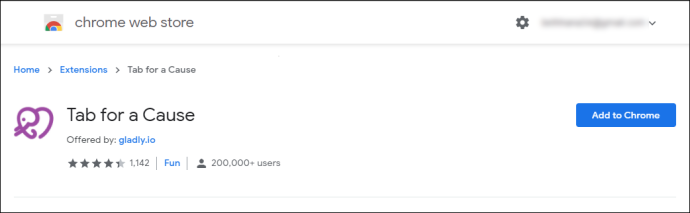
この拡張機能で開いた新しいタブには広告が含まれており、より関連性の高い広告を表示するためにデータが収集される可能性があることに注意してください。
新しいタブ ページを Chrome の拡張機能に置き換える方法
新しいタブ ページを拡張機能に置き換えるには、まずブラウザーに拡張機能を追加する必要があります。プロセス全体の仕組みは次のとおりです。
- 選択したら、単に Chrome に追加 拡張機能のタイトルの横に表示されるボタン。
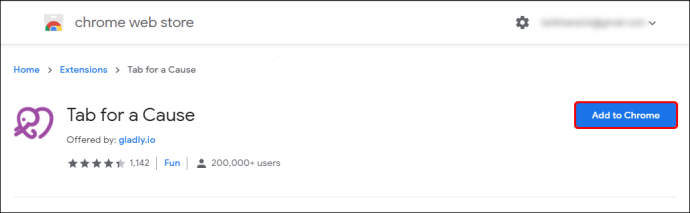
- ダウンロードが完了すると、 延長アイコン 画面の右上隅にあるツールバーの
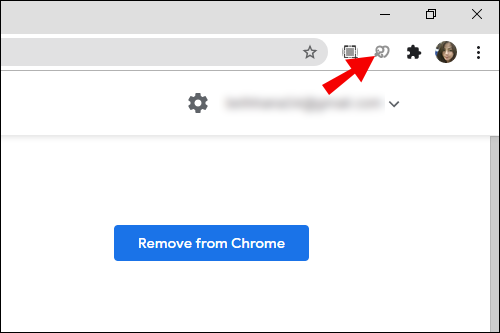
- 通常、短いセットアップ プロセスがあります。指示に従うだけで、すぐに拡張機能を使用できるようになります。
Chrome の新しいタブ ページのサムネイルを変更する方法
Chrome の新しいタブ ページに表示されるサムネイルは、実際には最も頻繁にアクセスする Web サイトへのショートカットです。順番が気に入らない場合は、特定のサムネイルをドラッグ アンド ドロップして好きな位置に移動できます。以下の手順に従って、気に入らないサムネイルを削除することもできます。
- 削除したいサムネイルにカーソルを合わせます。
- クリックしてください 3 つのドット 右上隅にあります。それは言うでしょう、 その他のアクション .
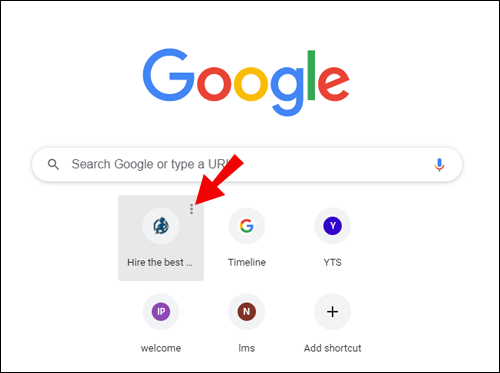
- 選択する 削除 リストからサムネイルを削除します。
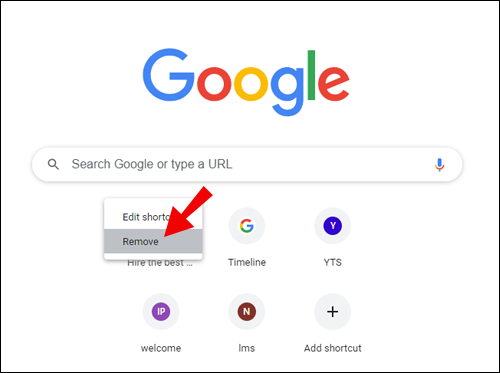
- クリックできます 元に戻す そのサムネイルを復元するか、 デフォルトのサムネイルを復元 すべてをデフォルトに戻します。

サムネイルの名前を変更したり、URL リンクを変更したりすることもできます。
ファイアスティックにapkをインストールする方法
- 編集するサムネイルにカーソルを合わせます。
- クリックしてください 3 つのドット 右上隅にあります。
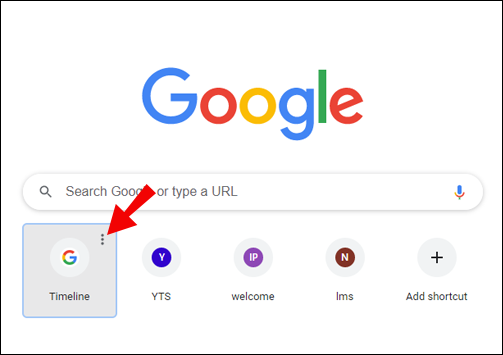
- を選択 ショートカットを編集 オプション。
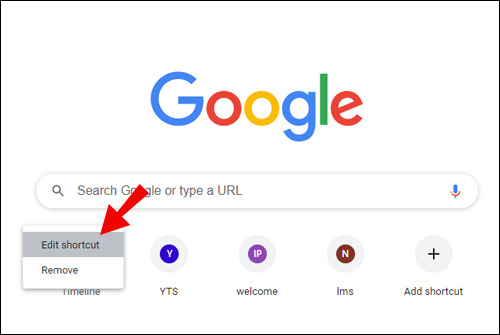
- 新しいウィンドウが開き、サムネイルの名前と URL を入力するよう求められます。
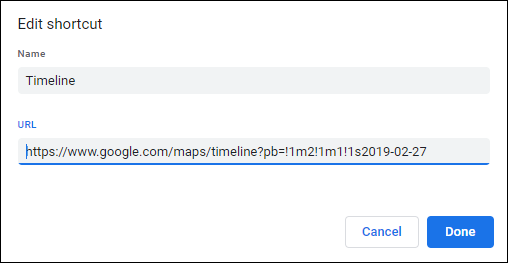
- 好みに応じて編集を行います。
Chrome で新しいタブ ページの背景を変更する方法
Chrome で新しいタブ ページの背景を変更するには、2 つの方法があります。そのうちの 1 つは Chrome のストック フォトを使用するもので、もう 1 つはコンピュータから写真をアップロードするものです。どちらも簡単で、同様の手順が含まれます。
Chrome のストックフォトを使用
- 発売 クロム デスクトップに。

- を押して新しいタブを開きます Ctrl + t キーボードのキー。または、 プラスアイコン Chrome ウィンドウの上部にあります。

- 右下隅に移動し、 カスタマイズ ボタン。

- 開く バックグラウンド タブをクリックして、使用可能な背景のリストを表示します。
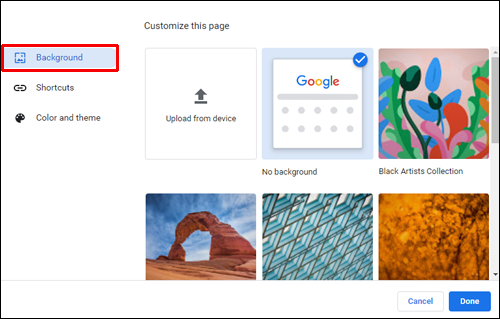
- さまざまなカテゴリ (アート、街並み、単色など) をブラウズします。
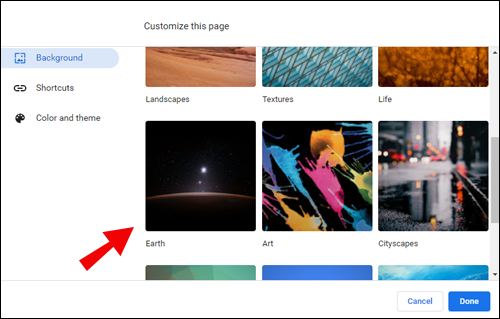
- 好きな写真を選んでヒット 終わり .
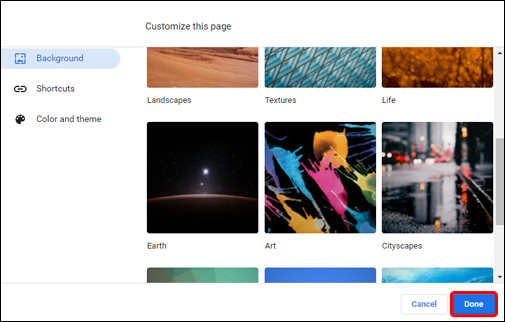
コンピューターの写真を使用する
- 新しい Chrome タブを開きます。

- クリックしてください カスタマイズ ページの右下隅にあるボタン。

- を選択 デバイスからアップロード オプション。
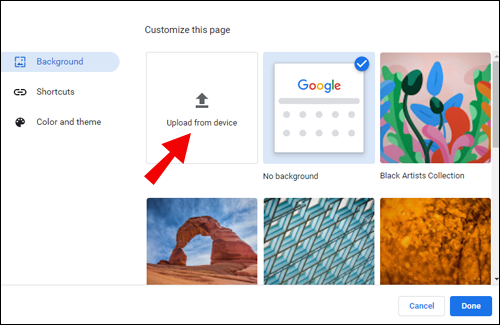
- デバイスから使用したい背景画像を見つけます。
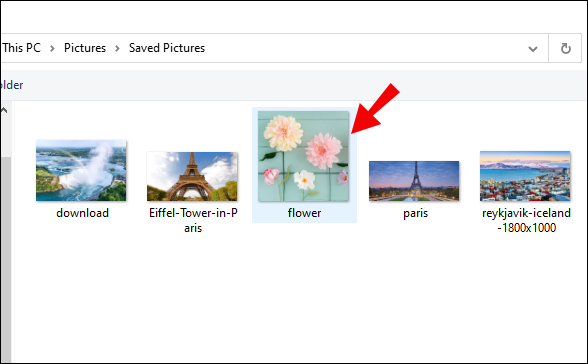
- クリック 開ける .
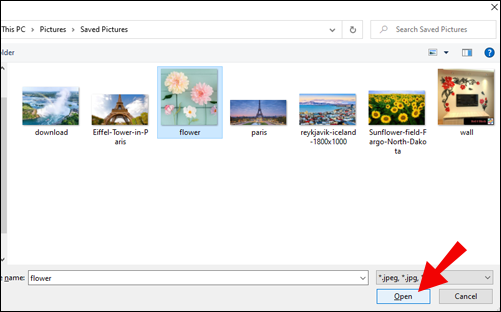
Chrome で新しいタブを開くと、新しい背景画像が表示されます。
Chrome で新しいタブをホームページとして設定する方法
デフォルトでは、ホームページと新しいタブのページは、カスタマイズしない限り異なります。
Chrome で新しいタブ ページをホームページとして設定する方法は次のとおりです。
- デスクトップで Chrome を起動します。

- クリックしてください 3 つの縦の点 ブラウザの右上隅にあります。
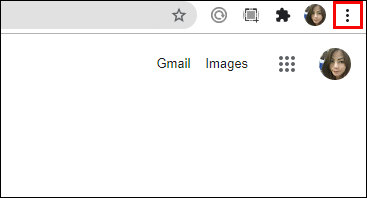
- 案内する 設定 .
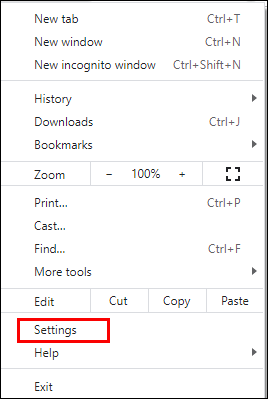
- クリックしてください 始めるとき 左側のメニューのセクション。
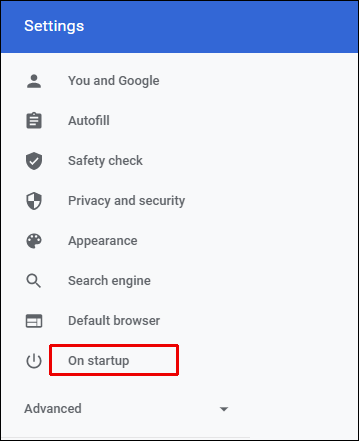
- 選択できる 3 つのオプションが表示されます。を選択 新しいタブページを開きます .
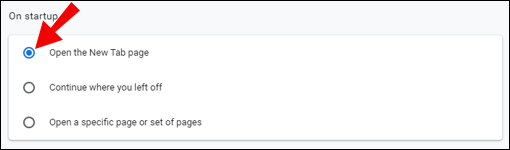
これにより、ホームページが Chrome の新しいタブ ページとして設定されます。
Chrome で新しいタブをデフォルトに戻す方法
気に入らない新しい拡張機能を追加したり、デフォルトの新しいタブ ページのデザインに戻したい場合があります。幸いなことに、これは簡単で迅速な変更です。
- Chrome で新しいタブを開きます。

- 右下隅に移動し、 カスタマイズ ボタン。

- を選択 背景なし ポップアップメニューからサムネイル。
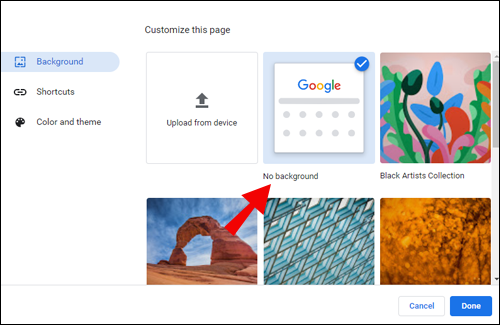
- クリック 終わり 終わる。
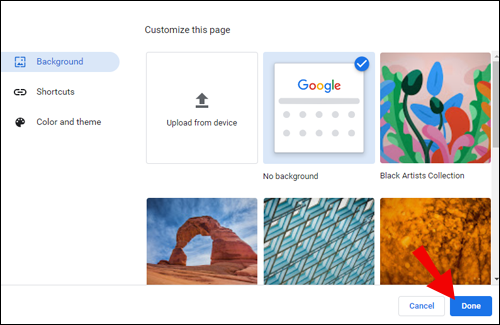
これで、Chrome の新しいタブ ページがデフォルトに戻ります。
Chrome の新しいタブに空白のページを表示する方法は?
ブラウザのミニマリストなアプローチを探していて、[新しいページ] タブを空白のタブに変更することにしたのかもしれません。幸いなことに、これは比較的簡単なプロセスです。これを追加する必要があります 空白の新しいタブ拡張機能 .その方法については、次の手順に従ってください。
- 上記のリンクにアクセスしてクリックしてください Chrome に追加 その名前の横に。
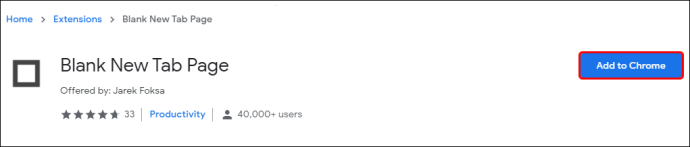
- クリック 拡張子を追加 ポップアップウィンドウで確認します。
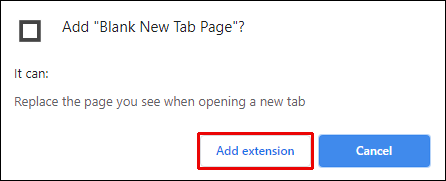
拡張機能が自動的に追加されるようになりました。次に新しいタブを開くと、空白のページとして表示されます。
その他のよくある質問
このトピックを最大限に活用するために、さらにいくつかの質問があります。
新しいタブ ページを開く場所を変更するにはどうすればよいですか?
デフォルトの新しいタブ ページには、Google のロゴと検索バーが表示され、その後によくアクセスする Web サイトのサムネイル タイルが表示されます。この設定を変更したい場合は、 Chrome ウェブストア .
Google を新しいタブ ページとして設定するにはどうすればよいですか?
デフォルトでは、Chrome の新しいタブ ページには Google 検索バーと、よくアクセスする Web サイトのサムネイルが表示されます。ただし、新しいタブ ページにサムネイルを表示したくない場合は、サムネイルを削除して、明確な Google インターフェースにすることができます。または、これを追加することもできます 拡大 デフォルトの新しいタブ ページの URL として Google を追加します。
デフォルトの Chrome の新しいタブを変更するにはどうすればよいですか?
Chrome で新しい新しいタブ ページに変更する場合は、追加する必要があります。 Chrome 拡張機能 .既存のデフォルトの新しいタブ ページに変更を加えたい場合は、その背景と再配置の変更、サムネイル タイルの削除、および編集のみが可能であることを知っておいてください。
hotmail から gmail にメールを転送する方法
Chrome タブをカスタマイズする
Chrome の新しいタブ ページを変更すると、毎日のブラウジング アクティビティに軽い変化がもたらされる可能性があります。デフォルト設定に飽きたのか、よりミニマリストなアプローチを求めているのかに関わらず、この記事はあなたをカバーします. Chrome のブラウジング エクスペリエンスを次のレベルに引き上げる最も人気のある拡張機能をいくつか紹介しました。
あなたのニーズや個人的な好みに最適な Chrome の新しいタブ拡張機能はどれですか?以下のコメントセクションであなたの経験を共有してください。