Airpods Pro を体験することは、途方もない楽しみをもたらします。ワイヤレスで耳に完全にフィットするように設計されており、オプションのノイズ キャンセリングにより優れたサウンドを提供します。 Airpods Pro を最近入手した場合は、おそらく試してみたいと思っていることでしょう。しかし、それらを Siri と組み合わせて使用するのはどれほど簡単なのでしょうか。

この記事では、Airpods Pro で Siri を使用する方法を説明し、有名なインテリジェント アシスタントに関する役立つヒントをいくつか紹介します。
解凍して同期
Airpods Pro の使用を開始する前に、iPhone で Airpods Pro を設定する必要があります。これらのヘッドフォンと iPhone は同じメーカーのものであり、Apple がハードウェアとソフトウェアの両方を作成していることを考えると、セットアップが非常に簡単であることは驚くには当たりません。 Airpods Pro が iPhone に接続されると、以前に電話で Siri がアクティブ化されていれば、すぐにアシスタントを使用できます。

セットアップ プロセスは次のようになります。
- Airpods Pro のボックスを開き、ヘッドフォンはそのままにして、iPhone の近くに置きます。 iPhone のロックが解除され、ホーム画面が表示されます。
- セットアップのポップアップが表示されるのを待って、[接続] をタップします。すべての画面を通過します。
- iPhone で Siri がすでに有効になっている場合は、Airpods Pro で使用できるように自動的に有効になります。 Siri をまだ設定していない場合は、手順に従って手順を進めてください。
- 設定が完了したら、「完了」をタップします。
Airpods の以前のバージョンとは異なり、Pro バージョンは Siri などの iPhone 機能と最大限に互換性があります。上記の最小限のセットアップで、すべてが完全に機能するはずです。 iCloud にサインインしている場合、Airpods は、サポートされていて、Apple ID で iCloud にサインインしていれば、他のすべての Apple デバイスに対しても自動的に設定されます。
Siri が応答しない場合
Airpods Pro からのコマンドの一部またはすべてに Siri が反応しない場合があります。これが発生するいくつかの理由について説明し、関連する問題を修正する方法を示します。

Siri がオフになっています。
おそらく、ある時点で Siri をオフにしてそのことを忘れているか、適切な設定を一度も行っていない可能性があります。 Siri を再度アクティブにするには、[設定] に移動し、[Siri と検索] を選択して、[Hey Siri をリッスン] と [ロック時に Siri を許可] オプションをオンにします。以前にアシスタントを設定していない場合は、ここでそのプロセスを実行します。
OS アップデートを確認します。
最新のソフトウェア アップデートを無視する習慣がある Apple ユーザーは、機能に関してさまざまな問題に遭遇することがよくあります。同じことが、Airpods Pro を iPhone または他の Apple 製品に接続し、ヘッドフォンを介して Siri を使用する場合にも当てはまります。これらの機能に問題がある場合は、ソフトウェア アップデートを確認し、利用可能な場合はインストールしてください。
失敗したサーバーへの接続を修正するにはどうすればよいですか?
言語と地域の互換性。
デバイスがサポートされていない言語または地域用に設定されている場合、Siri を使用できない場合があります。ただし、デバイスでこれらの設定を変更することで、この問題を簡単に解決できます。を確認してください 言語と地域のリスト Siri は で利用可能で、最も近いもの、または最も便利なものを選択してください。
インターネット接続。
Siri が正しく動作するには、インターネット接続が必要です。 Wi-Fi がオンになっていること、パスワードで保護されている場合は正しくログインしていること、接続が現在機能していることを確認してください。モバイル プロバイダー経由でインターネットにアクセスできる場合は、サービスが動作していることを確認してください。
シリの設定
初めて Siri を設定するのは、すばやく簡単なプロセスです。 Airpods Pro の同期中にスキップした場合は、できるだけ早くセットアップを実行することをお勧めします。 iPhone はあなたの声を聞く必要があるため、セットアップを開始する前に、ノイズのない環境にいることを確認する必要があります。
次の手順に従って、Siri を設定します。
- アシスタントをオンにする場合と同様に、[設定]、[Siri と検索] の順に移動します。 「Hey Siri を聞く」をオンにします。
- Siriを有効にするをタップするように求められます。それが終わったら、トレーニングのプロセスに入ります。
- Siri のトレーニングとは、アシスタントがあなたの声を認識することを学習する必要があることを意味します。音声信号の後にいくつかの文章を言うように求められ、Siri が正しく聞こえた場合、チェックマークが表示されます。
- トレーニングの最後に「完了」をタップすると、セットアップは完了です。
すべてが機能したら、Airpods Pro から Siri に質問して制御できるようになります。 Hey Siri 音声コマンドでアシスタントをアクティブにするか、ヘッドフォンでタッチ アクティブ化を設定できます。
耳元でささやく
Airpods Pro は、Siri の音声を含むすべての音を改善する高品質のヘッドフォンです。 Airpods Pro に関する重要な詳細と、それらと組み合わせて Siri を使用する方法を説明したので、優れた機能と完璧なオーディオ体験の組み合わせを楽しむことができます。
Airpods Pro と連携するように Siri をどのように設定しましたか?プロセスは迅速かつ簡単でしたか?以下のコメントセクションでお知らせください。






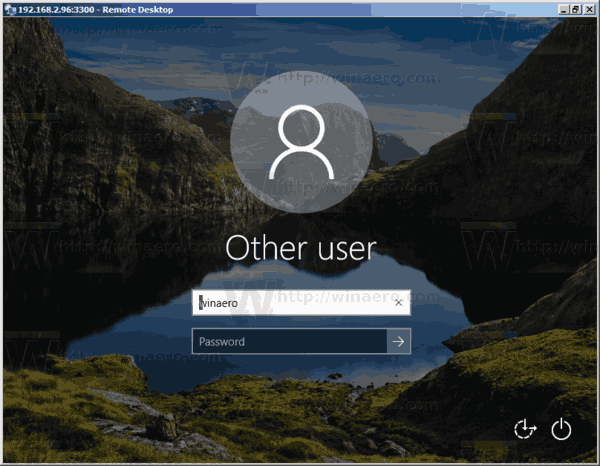
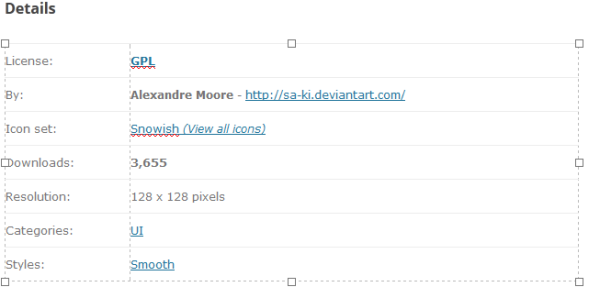
![Windows10で[スタート]メニュー[デスクトップ]コマンドをダウンロードします](https://www.macspots.com/img/download-registry-batch-files/01/download-restart-start-menu-desktop-command-windows-10.png)