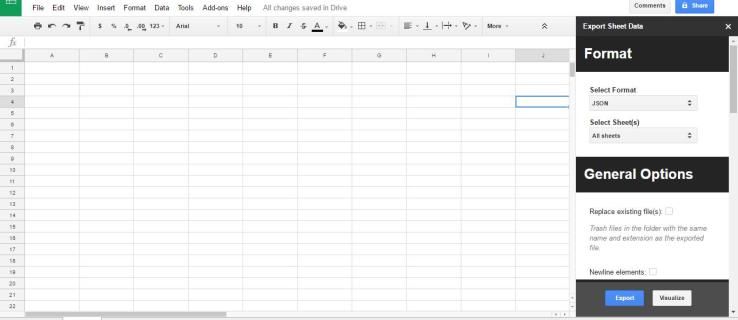Zoom は現在、市場で最も人気のあるビデオ会議アプリの 1 つです。人々は、その柔軟性、信頼性、使いやすさから、この製品を気に入っています。友人や家族がチャットしたり、ストーリーを共有したりするために使用します。企業はこれを使用して、チーム ミーティングを開催し、従業員の学習を支援します。 Covid-19 の問題が広まっているため、学校は遠隔学習活動や会議に Zoom を利用しています。リストは続きます。

とにかく、ズーム名を変更したい場合が多くあります。他人のコンピュータを使用していて、自分の名前を他人のコンピュータに置き換える必要があるかもしれません。ビジネス会議に参加していて、カスタマイズした友達の名前を表示したくない場合があります。姓のイニシャルのみを含めた場合は、フルネームを表示する必要さえあるかもしれません。では、Zoom の名前を変更するにはどうすればよいでしょうか。答えは下にあります。
電力サージの後にテレビがオンにならない場合の注意事項
物事は非常に簡単で、プラットフォームに関係なく、Zoom の名前を変更するのに 1 ~ 2 分もかからないはずです。
ミーティング前にZoom名を変更する

どのタイプのセッションに参加する前に、Zoom 名を (アプリケーションに基づいて) 変更する方法は 3 つあります。オプションには、Web サイト、デスクトップ クライアント、またはモバイル アプリの使用が含まれます。
オプション 1: デスクトップ クライアント経由で自分の名前を変更する
- デスクトップ クライアントを起動して実行している状態で、 プロフィール の右上隅にあるアイコンズーム窓。

- 表示されるドロップダウン メニューで、 サインアウト 下に向かって。アプリを終了することを忘れないでください。

- を起動しますズームデスクトップクライアントをもう一度。

- 選択する ミーティングに参加します。 ズームすると、ミーティングに参加画面。

上記の手順を完了すると、すべての準備が整います。あとは、上部のテキスト ボックスにミーティングの ID またはパーソナル リンク名を入力し、下部のテキスト ボックスにユーザー名 (ログインのようなユーザー名ではありません) を入力するだけです。この名前はミーティングで表示される名前なので、慎重に選んでください。何でも構いません。完了したら、 参加する ボタンをクリックしてセッションを開始します。
ポータブル ハード ドライブが表示されない
オプション 2: Zoom Web サイトで名前を変更する
- を起動します ファイルブラウザ コンピューターで 自己紹介ページ。 そこをクリックしたら、 小さなプロフィール アイコン ブラウザ ウィンドウの右上隅にあります。

- 選択する サインアウト ズームはサイトのホームページにリダイレクトします。次に、 ミーティングに参加する 上のメニューにあります。

- 入力します ミーティングID または 個人リンク名 をクリックします 参加します。

[参加] をクリックすると、打ち上げページが表示され、続いてミーティングに参加するページもう一度。そこで、Zoom はあなたの名前を書くように求め、Captcha をチェックしてあなたがロボットではないことを確認します。興味深い名前を選んで、[参加] ボタンをクリックしてください。
オプション 3: モバイル アプリを使用してミーティングの前に名前を変更する
それでは、AndroidまたはiOSにインストールされたZoomアプリを使用して、会議の前に名前を変更する方法を見ていきます。手順は、両方のオペレーティング システムで同じです。
- Android または iOS デバイスで Zoom アプリを起動し、 設定 画面の右下隅にある歯車。

- あなたは上に着陸します 設定画面、 アカウント情報を確認し、チャットやミーティングの設定を微調整できます。

- あなたの アカウント名 画面上部。ズームは次にリダイレクトします 私のプロフィール 画面。ここで詳細設定を変更できます。一番下までスクロールして赤をタップ サインアウト ボタンをクリックし、プロンプトが表示されたら確認します。

- その後、着陸します「ミーティングを開始する」画面。を選択 ミーティングに参加する 一番下のオプション。

- ザ・ ミーティングに参加する 画面が表示されます。入力します ミーティングID 上部のテキスト ボックスに 新しい名前 その下にあります。をタップします ミーティングに参加 ボタン。

会議中の名前の変更
市場で最も柔軟で使いやすいビデオ会議アプリの 1 つである Zoom では、会議中に名前を変更することもできます。さらに、いつでも任意のデバイスとプラットフォームで変更できます。次のセクションでは、デスクトップ クライアントとモバイル アプリを介してこれを行う方法を説明します。
オプション 1: デスクトップ クライアント経由でミーティング中に自分の名前を変更する
- すでにミーティングに参加していると仮定して、 参加者 ボタンをクリックします。

- ミーティングのすべての参加者のリストがウィンドウの右側に表示されます。

- マウスを使用して自分の名前にカーソルを合わせ、クリックします 名前を変更します。

- 現在の名前を含むテキスト ボックスが表示されます。削除して新しいものを作成してください。クリック OK 確認するために。

オプション 2: モバイル アプリを介してミーティング中に自分の名前を変更する
- デスクトップ チュートリアルと同様に、会議内から開始します。画面は次のようになります。

- をタップします 参加者 画面下部のアイコン。アプリは参加者の画面に移動します。

- リストで自分の名前を見つけてタップします。ズームは、ユーザー名とそれを変更するオプションを含むポップアップを表示します。をタップします 改名 オプション。

- 画面に [新しいスクリーン名を入力してください] フレームが表示されます。新しいスクリーンネームを入力し、 OK ボタンで変更を確定します。

よくある質問
Zoomで他の人のユーザー名を変更できますか?
あなたがミーティングの管理者である場合、ミーティングの下部にある [参加者] タブをクリックし、ユーザー名の横にある [その他] をクリックして、別のユーザーの名前を変更するオプションが表示されます。オプションが表示されたら、新しいユーザー名を入力して保存します。
Zoomでユーザー名を変更できません。何が起こっていますか?
ミーティングの管理者は、ミーティング中にあなたができることとできないことについて強い権限を持っています。ユーザー名を変更できない場合は、管理者側の設定である可能性があります。
あなたがミーティングの主催者である場合、Zoom Web ブラウザ クライアントの設定でユーザーがユーザー名を変更するオプションを有効にすることができます。 「参加者に名前の変更を許可する」設定が見つかるまで、「ミーティング」セクションをスクロールします。スイッチをオンにすると、アビリティが表示されます。
スナップメッセージを削除する方法
全体として、使用するデバイスや使用する時期に関係なく、Zoom で自分の名前を変更することは簡単です。 Zoomの素晴らしいところは、会議の前や会議中に表示名を変更できることです。セッションが始まったら、名前に固執することはありません。数回クリックまたはタップし、少しインスピレーションを与えるだけで、自分にクールな新しい名前を付けることができます。あなたの楽しさとワイルドな個性を反映したもの、またはプロ意識を反映したものが必要な場合でも、上記の手順に従ってユーザー名を更新できます。