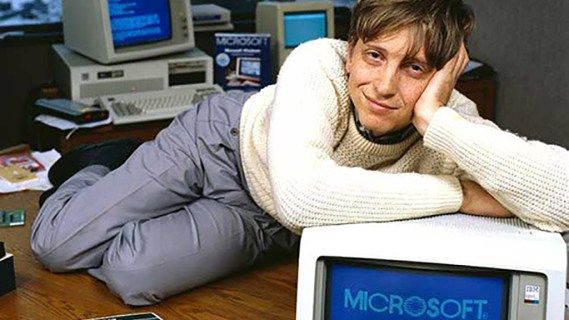Google スプレッドシートを使用すると、さまざまな方法でスプレッドシートをカスタマイズできます。論理式から、選択したセルへの特定のフォーマット ルールの適用、フォントの変更などまで。

さまざまなフォントを使用して、特定のデータ セットを強調し、目立たせることができます。または、それらを使用して、スプレッドシートを分析するときに特定の結果をフィルタリングできます。可能性は本当に無限です。 Google スプレッドシートでフォントを変更する方法は次のとおりです。
グーグルホームで「ヘイグーグル」を変更
フォントの変更
Excel と Google スプレッドシートのどちらを好むかに関係なく、フォントの変更は基本的にほぼ同じです。入力を開始する前にフォントを変更したい場合は、メニュー バーのオプションをクリックし、好みのフォントをクリックするだけです。
スプレッドシート全体のフォントを実装するには、最初の行と最初の列の間の空白の灰色のスペースをクリックします。このスペースをクリックすると、スプレッドシート全体が強調表示され、好きなフォントを選択できます。
Google Sheetsを使用すると、ユーザーはスプレッドシートのほぼすべての側面をカスタマイズできるため、データ整理に使用できる汎用性の高いソフトウェアになります。
デフォルトフォントの変更
すべてに 1 つのフォントを使用したいが、標準のフォントを使用したくない場合は、デフォルトのフォントを変更して、この選択をスプレッドシート全体に適用する方法を次に示します。
- 上部のツールバーにある [フォーマット] ボタンをクリックします。

- [テーマ] オプションを選択します。

- [カスタマイズ] ボタンをクリックします。

- 新しいフォントを選択します。

- [完了] ボタンをクリックします。

同じテーマのカスタマイズのサブメニューから、他のこともできます。すべてのテキストのデフォルトの色を選択したり、特定のテーマのアクセントを追加したりすることもできます。フォント サイズを選択することもできます。また、テーマを保存して、将来のスプレッドシートに同じ書式を適用することもできます。
- [ファイル] > [名前を付けて保存] > [私のカスタム テーマを入力] に移動します。
保存したテーマを使用して、これらのカスタム オプションを新しいファイルに適用できます。
既存のテキストを含むセルのフォントを変更する
特定のセルを別のフォントでカスタマイズする方法は次のとおりです。
トラブルシューティング vizio テレビがオンにならない
- 変更するセルを選択します。

- ツールバーのデフォルト フォントの横にあるドロップダウン矢印をクリックします。

- [フォント] オプションにカーソルを合わせます。

- ドロップダウン メニューで使用可能なフォントから新しいフォントを選択します。

これらのセルには、スプレッドシートの残りの部分とは異なるフォントが表示されます。セルを固定して編集できないようにするには、セルをロックして、スプレッドシートの所有者だけがさらに変更できるようにします。
フォントを追加する方法
Google スプレッドシートで利用できるデフォルトのフォントに縛られることはありません。前述のように、このアプリはスプレッドシートのカスタマイズがすべてです。そのため、次のこともできます 新しいフォントを追加 カスタム スプレッドシートをさらにユニークにするのに役立ちます。
- ツールバーのデフォルト フォント ボタンをクリックします。

- 最初のオプション、[その他のフォント] を選択します。

- 新しいリストから新しいフォントを選択し、スプレッドシートに追加します。

一部のフォントは非常に読みにくいため、すべてのフォントが適切な選択であるとは限らないことに注意してください。かわいいものや楽しいものは読みにくいかもしれません。
キーボード ショートカット コントロール
他の多くのプログラムと同様に、テキストの外観をすばやく変更するために使用できるキーボード ショートカットがあります。ショートカットに慣れていない場合、画面上のアクションに関連するのは、コンピューターのキーボード上の特定のキーの組み合わせです。これらのキーを使用すればするほど速くなるので、少し時間を置いてコンテンツを入力する速度を上げてください。
ショートカットの完全なリストについては、Google スプレッドシートの [ヘルプ] メニューにアクセスし、[キーボード ショートカット] オプションをクリックしてください。この記事のスクリーンショットは Windows 用ですが、Mac ユーザー用のリストもあります。

残念ながら、21 世紀になっても、キーボード ショートカットを使用してお気に入りのフォントを切り替えるオプションはありませんが、適切なショートカットを使用してコンテンツを太字、斜体、または下線をすばやく表示することができます。
Google スプレッドシートには、書式設定用のショートカットもあります。このコンテンツを中央に配置し、右揃えにしますか?これは、スプレッドシートのトップ メニューのオプションを使用して行うか、前述のショートカットを使用して行うことができます。
スプレッドシート ベースのプログラムの最大の機能の 1 つは、複雑な情報をすばやく整理して表示できることです。適切なフォント、フォーマット、ハイライトを選択することが、その目標を達成するための最良の方法です。
USB フラッシュ ドライブの書き込み保護を解除する方法
フォントベースの機能を使用して整理する
選択したフォントは、あなたとあなたの文書について多くのことを物語っています。 Times New Roman は、大学生やビジネスマンや女性にとって頼りになる存在です。これは洗練されており、より適切なフォントとして一般的に受け入れられています。他のオプションは、スプレッドシートで作成しようとしているポイントに楽しいものや目的を追加するものかもしれません。
それが何であれ、適切なフォント、色、ハイライト、および属性を選択することは、メッセージを伝えるために不可欠です。
Google スプレッドシートの上部にあるメニューを使用すると、次のカスタマイズ オプションを使用できます。
- フォント – テキスト内の文字または数字のスタイルの変更
- フォントのサイズ – テキストのサイズを拡大または縮小します
- 太字と斜体 – 次のようなデータの重要な部分を強調します。 この または好きこの
- テキストの色 – 文字と数字は、虹のほぼすべての色にすることができます。さらに良いことは、条件付き書式を設定して、類似したテキストのすべての部分もその色になるようにすることです。

- [その他] オプション – 塗りつぶしの色、テキストの折り返し、テキストの回転などを提供します
Google スプレッドシートのすべてのカスタマイズ オプションを理解していれば、はるかに整理され、見やすく、シンプルなスプレッドシートを手に入れることができます。
Google Sheets – 使いやすく、特にテキストエディタの経験がある場合
フォント、テキストの色の変更、スプレッドシート全体の調整、またはセルのグループ化のための複数の独自の最適化に関しては、何もありません。
以前に Microsoft Word などのテキスト エディターを使用したことがある場合、または Excel の経験がある場合は、フォントのカスタマイズ オプションを見つける方法に類似点があることに気付くでしょう。また、ご覧のとおり、Google スプレッドシートには、テキストの最適化に関しても、美的目的やデータ フィルタリングの向上など、多くのオプションがあります。