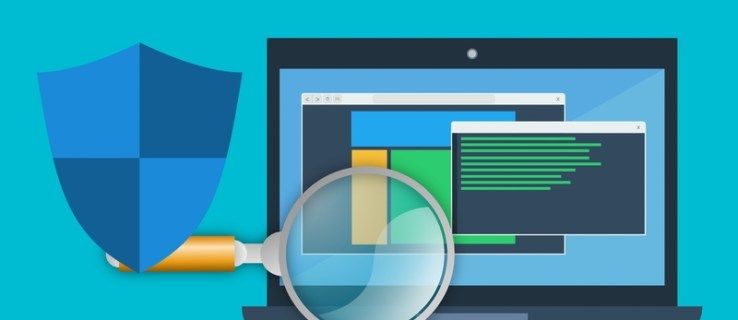2つ以上の画像をブレンドすることは、手動で行うのが非常に難しい画像操作の形式です。ただし、一部の画像編集ソフトウェアには、この機能を実行する機能があります。これらのプログラムを使用すると、2つ以上の画像をマージできます。これは通常、さまざまなブレンドモードやグラデーションツールを使用して複数の画像を組み合わせることができるレイヤーオプションを使用して行われます。この記事では、フリーウェアの画像編集ソフトウェアであるPaint.NETを使用して画像をブレンドする方法に関する簡単で基本的なチュートリアルを紹介します。

Paint.NETをお持ちでない場合は、にアクセスしてWindowsマシン(Windows 7以降)にインストールできます。 このページ .zipをダウンロードします。ファイルエクスプローラーでフォルダーを開き、[]を選択して、Windows 1010でzipファイルを開きます。すべて抽出。インストーラーを実行してから、Paint.NETを開きます。

Paint.NETのブレンディングモードで画像をブレンドする
クリックファイル>>開いた開く画像を選択します。次に、をクリックしますレイヤー>>ファイルからインポート、別の画像を選択して、2番目のレイヤーで開きます。最初に開かれる画像が背景レイヤーになります。
次に、すぐ下のスナップショットのように、[レイヤー]ウィンドウをクリックして開きます。レイヤーウィンドウの右上にあるボタン。または、を押しますF7それを開くためのホットキー。これで、設定したすべてのレイヤーが表示されます。

ウィンドウの下部にある画像は背景レイヤーです。ただし、背景画像のサムネイルを選択してを押すと、いつでもレイヤーを切り替えることができます。レイヤーを上に移動ボタン。これにより、2つのレイヤーが入れ替わり、前の背景が前景レイヤーになります。
まだ選択されていない場合は、両方の画像の横にあるチェックボックスをクリックします。次に、上のスクリーンショットのように、カーソルを使用して[レイヤー]ウィンドウの上部にある画像のサムネイルを選択します。クリックプロパティ以下のスナップショットのように、ウィンドウの右下隅にあるボタンをクリックして、レイヤープロパティを開きます。

そのウィンドウには、不透明度バー。バーにはデフォルトの255値があるため、レイヤーの透明度はありません。下のショットに示すように、バーをさらに左にドラッグすることで、これを変更できます。

上記のようにスライダーをバーの中央にドラッグすると、2つの画像が効果的にブレンドされます。そのバースライダーを左にドラッグするほど、レイヤーの透明度が高くなります。そのバーを左端にドラッグすると、背景画像が前景画像に置き換わります。
Paint.NETには、レイヤー用に最大14の代替ブレンディングモードが含まれています。 [モード]ドロップダウンメニューをクリックして、これらのモードから選択できます。ソフトウェアは、レイヤー全体にブレンド効果を追加します。

これで、メニューからそれらを選択することにより、これらのブレンドモードを試すことができます。たとえば、次のように選択できますかける[モード]ドロップダウンメニューから。これは基本的に、標準設定よりも暗いブレンドモードです。
または、より軽いブレンドモードを選択することもできます。画面とは逆のブレンディングモードですかけるそれがブレンドを軽くするので。ザ・軽くするモードは、レイヤーを最も明るいピクセルとブレンドします。
一部のブレンディングモードでは、レイヤーの配色が大幅に変更されます。差そして否定色を暗くしたり明るくしたりする2つのモードです。下のショットでは、差レイヤーの色を暗くする設定。

グラデーションツールを使用した画像のブレンド
[レイヤープロパティ]ウィンドウのブレンドモードは、画像の1つの領域を対象としていません。レイヤー全体にブレンドを適用します。レイヤーのより小さな領域にブレンドを適用する方法を探している場合は、勾配ツール。
いくつかのグラデーション編集をいくつかのレイヤーに適用できます。上で概説したように、編集する2つのレイヤーを設定したら、[ツールそして勾配。これにより、以下のようにさまざまなオプションを含む新しいツールバーが開きます。

ツールバーには、いくつかの代替ブレンドモードが含まれています。を選択線形オプション。これは、半分のレイヤーにブレンドを適用するのに適しています。次に、をクリックしますカラーモード真上のスナップショットで赤い丸で囲まれたボタンをクリックし、に切り替えます透明モード。これらのオプションを機能させるには、[レイヤー]ウィンドウの上部にある画像も選択する必要があることに注意してください。
次に、カーソルを画像の左端に移動し、マウスで左クリックします。背景レイヤーが表示され、画像の左側に小さな円が表示されます。その円の上にカーソルを置き、マウスの左ボタンを押したまま、2番目の小さな円を画像の中央に向かってドラッグします。これにより、以下に示すようなブレンド効果が生成されます。を押します終了編集を適用するためのツールバーのボタン。

これにより、ファイルにブレンディングが効果的に適用されました。レイヤーの半分。あなたはにブレンドを適用することができます全体中央の2番目の円を右の境界線までドラッグしてレイヤーを作成します。または、画像の左側にある円を反対側の境界線に移動して、レイヤーの右半分をブレンドすることもできます。画像の左側にある円を上または下の境界線に移動して、レイヤーの上半分と下半分をブレンドします。

両方の円を画像の中央にドラッグすると、真下と同様の効果が得られます。それはほとんど透明性なしで画像を一緒にマージします。そのため、円を互いにドラッグするほど、透明度が高くなります。

ダイヤモンドツールバーの代替ブレンドオプションです。これにより、前景の領域をブレンドできます画像ひし形の中に背景レイヤーがあります。選択するダイヤモンドツールバーで、前景画像の領域を左クリックして、背景レイヤーにブレンドします。
デフォルトの Gmail アカウントを変更する方法
次に、背景レイヤーが表示され、選択したポイントから2番目の円をドラッグして、以下のようにひし形を展開できます。 2番目の円を選択したポイントからドラッグすると、透明度も上がります。したがって、このオプションを使用して、レイヤーの多くをブレンドすることができます。

ザ・放射状のオプションはに似ている ダイヤモンドただし、背景画像に透明な円を適用します。したがって、円内に前景レイヤーの一部を含めることができます。オプションはまったく同じように機能しますダイヤモンド最初の小さな円のポイントを選択し、2番目の円をドラッグして遠ざけることで適用すると、透明度が拡大して増加します。

これで、Paint.NETの[レイヤープロパティ]ウィンドウまたはソフトウェアのブレンドモードを使用して、複数の画像をブレンドまたはマージする方法がわかりました。勾配ツール。効果的にオーバーラップでき、同じような配色の画像を選択する場合は、画像をブレンドしますすることができます素晴らしい編集効果。