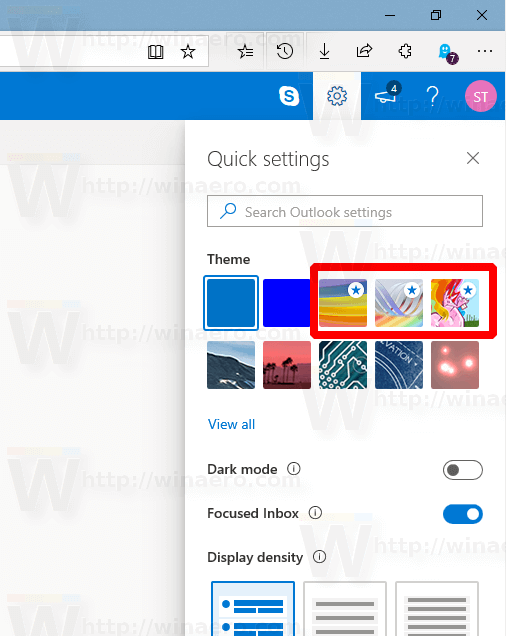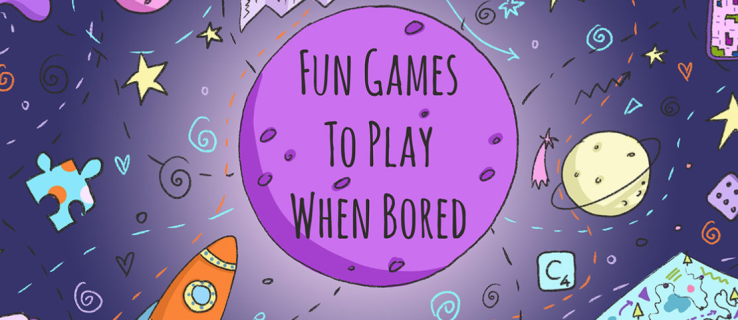Discord は間違いなく、現在利用できる音声コミュニケーションに最適なアプリの 1 つです。非常に最適化されたサウンド圧縮のおかげで、リソースを大量に消費するビデオ ゲームをストリーミングしている場合でも、中断のない高品質のボイス チャットを提供できます。
音楽を簡単に追加する方法

Discord は、チャット参加者間の通信を直接ルーティングする仮想サーバーを介して機能します。複雑に聞こえるかもしれませんが、実際には独自の Discord サーバーをセットアップするのは非常に簡単です。この記事では、任意のデバイスで Discord サーバーをセットアップする方法を説明します。
WebブラウザでDiscordサーバーを作成する方法
Windows または Mac コンピューターで Discord を使用するには、ブラウザー経由で Web アプリを使用するか、デスクトップ アプリをダウンロードしてインストールします。 Discord をセットアップしたら、使用しているアプリのバージョンに関係なく、最初のサーバーを作成するプロセスは同じです。
Web アプリを使用して Discord サーバーを作成するには、次の手順に従います。
- 訪問 https://discord.com/ .

- クリック ' ブラウザでDiscordを開く 」が画面のメイン部分に表示されます。そのボタンが使用できない場合は、「 ログイン 」画面の右上隅にあります。

- ユーザー名を入力し、矢印が右向きのボタンをクリックします。

- ここで、おそらく reCAPTCHA の「私はロボットではありません」という課題を解決する必要があります。テストに合格すると、Discord アプリに入ります。

- 生年月日を選択して「 次 」

- 次の画面では、サーバーを最初から作成するか、ゲーム、友達などの一般的なテンプレートのいずれかを使用できます。このチュートリアルのために、「 自分で作成 」

- ここで、このサーバーを個人用にするか、クラブやコミュニティ用にするかを定義できます。とりあえず「」を選択 私と私の友達のために 」

- 次の画面では、サーバーをカスタマイズできます。サーバーに使用する画像をアップロードして、サーバーの名前を定義できます。完了したら、「 作成 」

- 次のページでは、サーバーのトピックを定義できます。もちろん、今すぐやりたくない場合は「スキップ」ボタンがあります。

- 完了すると、「サーバーの準備ができました!」というメッセージが表示されます。お知らせ。クリック ' 私のサーバーに連れて行ってください! 」ボタンで進みます。

- 最後に、Discord を使用すると、作成したばかりのサーバーを要求できます。そのためには、メールアドレスとパスワードを入力して Discord アカウントを作成する必要があります。

デスクトップ アプリで Discord サーバーを作成する方法
Discord デスクトップ アプリを使用する場合、プロセスは上記の説明とは少し異なります。
- https://discord.com/ にアクセスしてください。

- クリック ' ダウンロード… 画面のメイン部分にあるボタン。オペレーティング システムに応じて、ウェブサイトはこのボタンの文言を調整します。たとえば、Windows を使用している場合は、「 Windows 用のダウンロード 」

- アプリのセットアップ ファイルのダウンロードが開始されるので、完了するまで待ちます。アプリはかなり小さい (約 65 MB) ため、ダウンロードには 1 分もかかりません。

- アプリのセットアップ ファイルのダウンロードが完了したら、ダウンロード フォルダーに移動し、ファイルをダブルクリックしてセットアップを開始します。

- これで、セットアップは最新のアップデートをダウンロードし、完了したらアプリを開きます.

- 「 おかえり! 」画面になりました。まだ Discord アカウントを持っていない場合は、「 登録 」「ログイン」ボタンの下にあります。

- 次に、メールアドレス、ユーザー名、パスワード、生年月日を入力します。完了したら、「 続く 」

- その後、アプリのホームページが表示され、Discordの使用を開始できます.

- 続行する前に、Discord でメールアドレスを確認してください。
- Discordに登録したメールアドレスのメールボックスを開きます。

- 件名が「」の Discord からのメールを見つけます。 Discordのメールアドレスを確認する 」と開きます。

- クリック ' Eメールを確認します ' ボタン。

- 新しいブラウザ タブが開き、「 メール認証済み! 」

- クリック ' 不和を続ける 」

- この操作により、Discord Web アプリが自動的に開きます。完了すると、おそらく「Open Discord?」が表示されます。お知らせ。クリック ' 不和を開く 」をタップしてアプリに戻ります。もちろん、このタブを閉じて自分でアプリに戻ることもできます。タスクバーにあるアプリのアイコンをクリックするだけです。
- Discordに登録したメールアドレスのメールボックスを開きます。
- Discord デスクトップ アプリに戻ると、左端のメニューに黄色の感嘆符が表示されます。 「 サーバーを作成する ' ボタン。クリックして。

- 前のセクションのステップ 6 から 9 で説明したプロセスに従います。これにより、新しいサーバーに移動します。
AndroidでDiscordサーバーを作成する方法
Android で Discord サーバーを作成するには、Discord モバイル アプリをモバイル デバイスにインストールする必要があります。 グーグルプレイ .
- アプリを起動したら、メール、パスワード、ユーザー名、生年月日を入力して、Discord アカウントを作成する必要があります。
ノート : Discord アカウントをお持ちの場合は、 ステップ 3 .
- アプリが開いたら、「ハンバーガー」メニューをタップします。アプリの左上隅にある 3 本の横線のようなアイコンです。

- これで、「 サーバーを作成する 」 プラス記号のようなアイコン。それをタップします。

- タップする ' サーバーを作成する 」

- サーバーの画像を追加し、名前を付けて、「 サーバーの作成 」

- これで、Discord を使用しているユーザーをサーバーに招待できるようになりました。そうでない場合は、画面の下部でリンクを共有できます。左上隅の「x」をタップすると、この手順をスキップできます。

以上です。新しい Discord サーバーの準備が整いました。
iPhoneでDiscordサーバーを作成する方法
iPhone またはその他の iOS デバイスで Discord サーバーを作成する方法は、Android で行う方法とよく似ています。
- iPhone またはその他の iOS モバイル デバイスで Discord サーバーを作成するための最初のステップは、Apple App Store からアプリをダウンロードすることです。

- アプリをインストールしたら、アプリを起動し、自分に関する必要な詳細をすべて入力します。

- それが完了してアプリが開いたら、左上隅にある3本の水平線をタップします.

- 左側のメニューでプラス記号のように見える「サーバーの作成」アイコンをタップします。

- 今すぐ「 画面下部の「サーバーを作成する」。

- 次の画面で、サーバーの画像と名前を追加します。完了したら、「 サーバーの作成 」

- 「」をスキップできます。 メンバーを招待 」 今のところ、左上隅の「閉じる」をタップしてください。

- これで、アプリは新しい Discord サーバーに移動します。
Chromebook で Discord サーバーを作成する方法
Chromebook を使用している場合は、Discord サーバーを作成する方法が 2 つあります。
- Chrome ブラウザーを使用して、Discord Web アプリに移動します。このプロセスは、この記事の「Windows および Mac で Discord サーバーを作成する方法」セクションの最初の部分で説明されています。
- インストール Google Play の Android アプリ .これを行うには、上記の「Android で Discord サーバーを作成する方法」セクションで説明されている手順に従います。
Chromebook を使用する場合、Web アプリを使用するとエクスペリエンスが大幅に向上します。 Android アプリはモバイル デバイス用に作成されており、ラップトップで使用するとインターフェイスがぎこちなくなります。
Discordサーバーを公開する方法
Discord サーバーは、好きなだけ公開できます。最初は、あなたまたは他の誰かがサーバーのリンクを共有して招待しない限り、誰もあなたのサーバーに参加できません. Discord サーバーのリンクを Web サイトまたはソーシャル メディアのどこかに公開すると、一般の認識が得られます。
ただし、リンクを使用せずに誰でもアクセスできる完全に公開されたサーバーを作成する場合は、「コミュニティ」オプションを有効にする必要があります。 Discordには最初に満たす必要がある厳格なガイドラインがあるため、サーバーが実際に公開されるまでには時間がかかることに注意してください.
- 左側のメニューからサーバーのアイコンを右クリックします。

- クリック ' サーバー設定 」

- クリック ' コミュニティを有効にする 左側のメニューからオプションを選択します。

- クリック ' 始めましょう 」をメイン画面から。

- これで、Discord はサーバー上の一連の機能を拡張し、より多くの視聴者にリーチできるようにします。

- 一般公開するには、[コミュニティ] セクションの [発見] をクリックします。

- 「 検出を有効にする」 メインウィンドウのボタンですが、グレー表示されます。

- サーバーを公開するには、「検出を有効にする」ボタンの下にリストされているすべての要件を満たす必要があります。

Discord サーバーを非公開にする方法
Discord サーバーを非公開にするのはとても簡単です。
- サーバーのアイコンを右クリックします。

- 「サーバー設定」をクリックします。

- 左側のメニューから「ロール」をクリックします。

- メイン画面から「デフォルトのアクセス許可」をクリックします。

- 次に、「権限のクリア」をクリックします。

これにより、サーバーに追加した人だけがアクセスできるようになります。必要に応じて、作成できる新しいルールに割り当てることで、アクセス許可をさらに微調整することもできます。
追加のよくある質問
このセクションでは、質問に答えるためにいくつかの追加情報を含めました。
Discord サーバーはいくつ作成できますか?
Discordによると、アカウントごとに100台のサーバーを作成できます。それはたくさんのDiscordサーバーです!
Discordでチャンネルを整理するにはどうすればよいですか?
一般的な経験則は、次の構造から始めることです。
いらっしゃいませ
# ルール
# お知らせ
# 新メンバー
全般的
# ロビー
# オフトピック
# 声
トピック
# トピック 1
# トピック 2
# トピック 3
モデレーター
# mod_chat
# mod_log
Discord に慣れたら、チャンネル リストをさらにカスタマイズできます。
Discord サーバーは無料ですか?
はい、Discord サーバーは無料です。
Discordで役割を設定するにはどうすればよいですか?
エアポッドをPCにペアリングできますか
Discord で役割を設定するには、次の手順に従います。
• 左側のメニューからサーバーのアイコンを右クリックします。

• [サーバー設定] をクリックします。

• 左側のメニューから「ロール」をクリックします。

• メイン画面の左上隅にある [役割] セクションの横にある [+] アイコンをクリックします。

• 新しいロールが表示されるので、名前を付けてカスタマイズします。

Discord サーバーを削除するにはどうすればよいですか?
Discord サーバーを削除する準備が整う時が来るかもしれません。プロセスは非常に簡単ですが、 この記事をチェックしてください 王位を別のユーザーに譲るか、最初に作成したサーバーを離れます。
サーバーを削除する準備ができたら、次のようにします。
1. Discord を開き、削除するサーバーをクリックしてから、左上隅にある矢印アイコンをクリックします。

2. [サーバー設定] をクリックします。

3. 左側のメニューの下部にある [サーバーの削除] をクリックします。

4. サーバーの名前を入力し、[サーバーの削除] をクリックします。

5. サーバーを削除することにした理由を Discord に知らせます。
Windows 10 アップデート スタートメニューなし

それだけです!サーバーを削除すると、サーバーはすべてのメッセージとデータと共に永久に失われることに注意してください。
不和を整理する
Discord サーバーの作成方法がわかったので、今度は友達を追加して会話を始めましょう。サーバー上の音声チャネルを使用すると、Skype、Zoom、Google Meet などの他のアプリよりもはるかに優れた Discord の利点を最大限に活用できます。
Discord サーバーを作成できましたか?どのプラットフォームで使用しますか?以下のコメントセクションであなたの考えを共有してください。