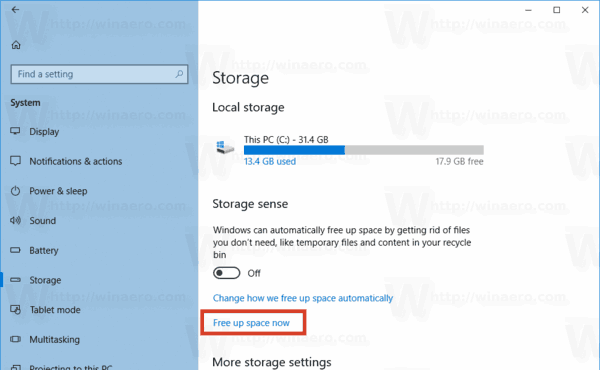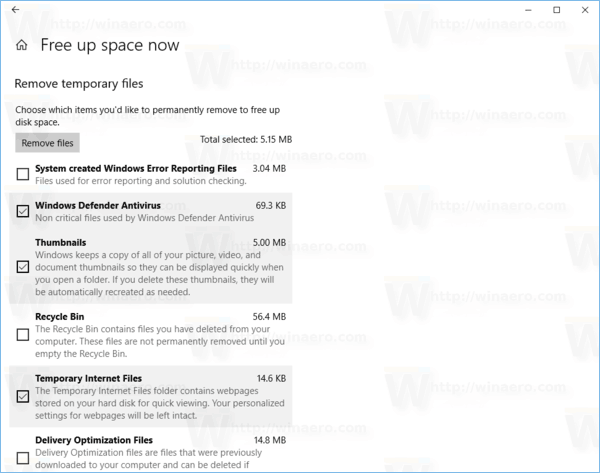Windows 10のディスクストレージの空き容量が不足している場合、ドライブの空き容量を増やす方法はいくつかあります。従来、組み込みのディスククリーンアップツール(cleanmgr.exe)は、一時ファイル、ログ、およびWindowsUpdateパッケージを削除するのに役立ちました。 Windows 10の最近のビルドで、Microsoftは、これらのファイルなどを削除できるように改良されたStorageSense機能を導入しました。
広告
冗長ファイル
以前のバージョンのWindowsからインプレースアップグレードを実行すると、Windows 10は、アップグレード中に以前にインストールされたOSから多くのファイルを保存し、アップグレードが成功した場合に二度と必要とならない可能性のあるファイルでディスクドライブをいっぱいにします。セットアップがこれらのファイルを保存する理由は、セットアップ中に問題が発生した場合に、以前のバージョンのWindowsに安全にロールバックできるようにするためです。ただし、アップグレードが成功し、すべてが完全に機能している場合は、これらのファイルを保持する必要はありません。そのためには、ディスククリーンアップ(cleanmgr.exe)が冗長ファイルを削除する便利な方法です。
cleanmgrアプリの機能とオプションについて詳しく知りたい場合は、次の記事を参照してください。
- すべての項目をチェックしてディスククリーンアップを開始する
- ディスククリーンアップを使用して起動時に一時ディレクトリをクリアする
- Windows10でクリーンアップドライブのコンテキストメニューを追加する
- Windows10でのディスククリーンアップCleanmgrコマンドライン引数
- Cleanmgrのプリセットを作成する(ディスククリーンアップ)
ストレージセンス
Storage Senseは、ディスククリーンアップへの優れた最新の追加機能です。それはあなたが特定のフォルダを維持し、それらを自動的にクリーンアップすることを可能にします。 Storage Sense機能は、[設定]の[システム]-> [ストレージ]にあります。以前の記事でどのように使用できるかを確認しました。
- Windows10のWindows.oldフォルダーを自動的に削除します
- Windows10でダウンロードフォルダを自動的にクリアする方法
- Windows10で一時ファイルを自動的にクリアする方法
Windows 10ビルド17063以降、StorageSenseにはディスククリーンアップ専用の機能がいくつか搭載されています。これを使用して、Windowsアップグレードログファイル、システムで作成されたWindowsエラー報告ファイル、Windows Defenderアンチウイルス、サムネイル、一時インターネットファイル、デバイスドライバーパッケージ、DirectXシェーダーキャッシュ、ダウンロードされたプログラムファイル、および配信最適化ファイルを削除できます。これがその方法です。
Windows10のドライブスペースを解放する
- 開いた 設定 。
- [システム]-[ストレージ]に移動します。
- リンクをクリックしてください今すぐスペースを解放する右下ストレージセンス。
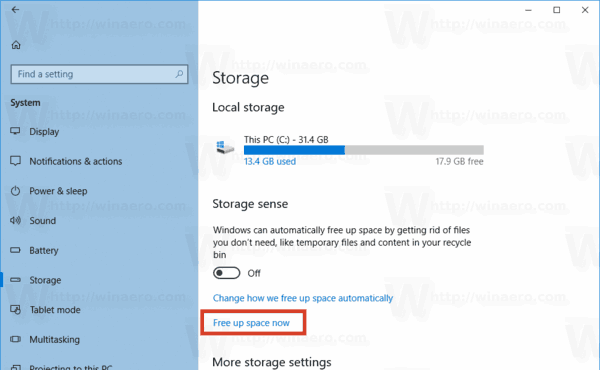
- 次のページで、削除したいアイテムをチェックして、ファイルを削除するボタン。
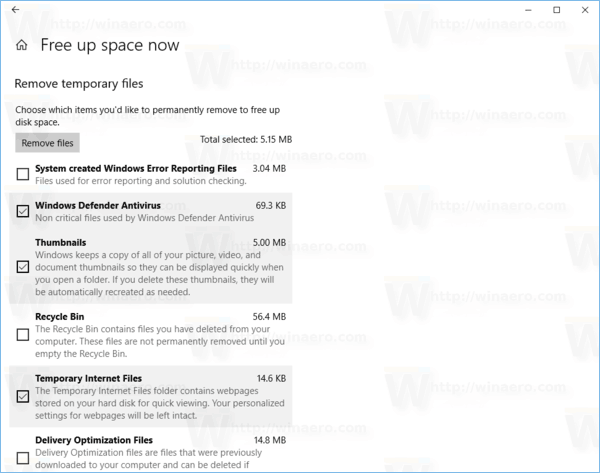
それでおしまい!これにより、リストでチェックしたすべてのファイルが削除されます。
新しい機能がディスククリーンアップツールの機能を複製していることは明らかです。それはのような多くの古典的なツールに起こったように Windowsフォトビューアー 、 ペイント 、およびコントロールパネル、ディスククリーンアップはWindows 10からいつか削除される可能性があります。この移動は古い学校のWindowsユーザーにとってはがっかりする可能性がありますが、機能の同等性が適切に維持され、古いディスククリーンアップツールのすべての機能がStorage Sense、それは実際には良い変化です。
ファイアスティックでローカルチャンネルを見る方法
タッチスクリーン、スタイラス、ペンを備えた最新のデバイスはたくさんあります。このようなデバイスの所有者にとって、更新されたStorageSense機能は間違いなくより使いやすくなっています。指入力に完全に適合し、HiDPI画面で見栄えが良く、PCで同じことを行うために2つの異なるアプリを処理する代わりに、単一のツールとして使用できます。