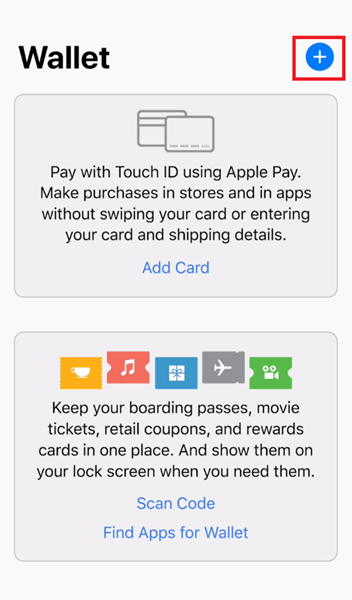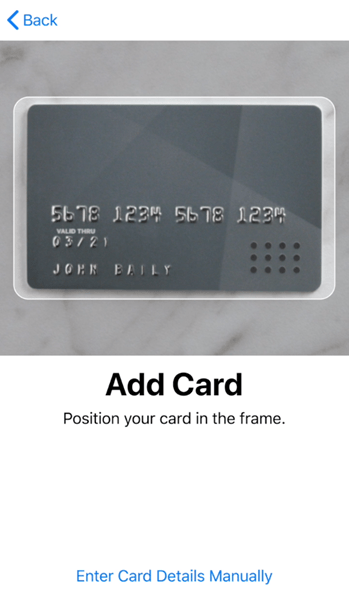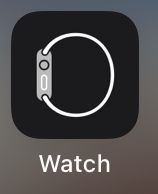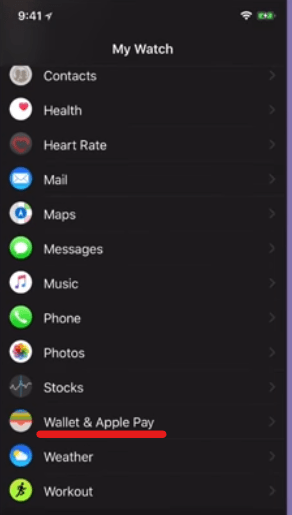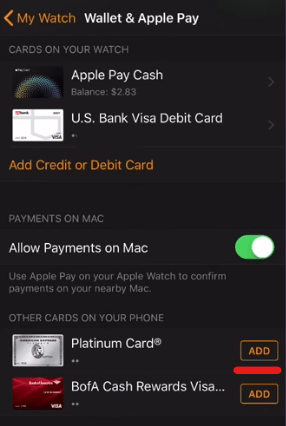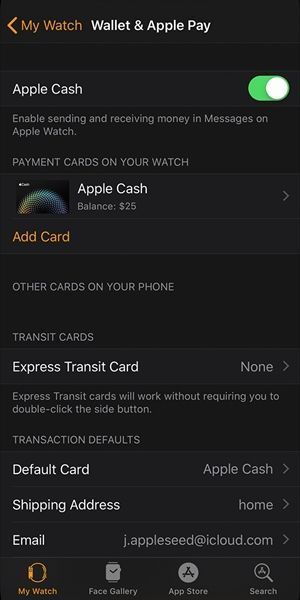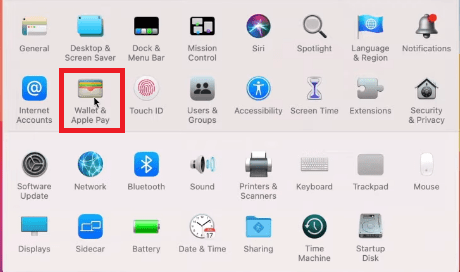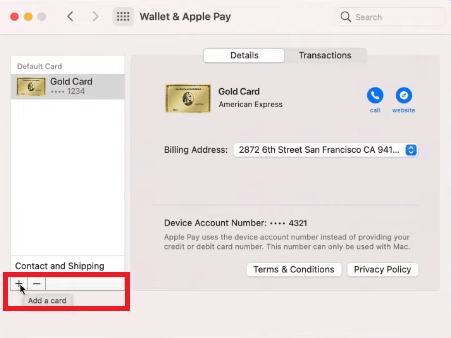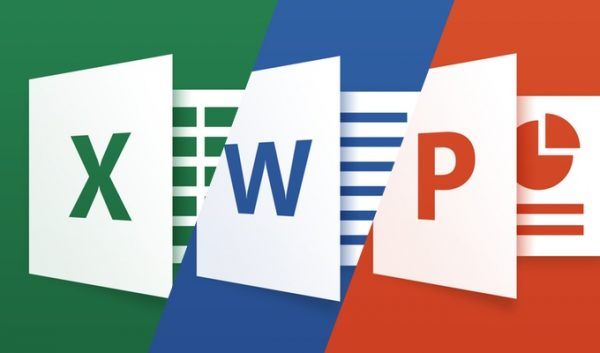今日、人々が数十枚のデビットカードやクレジットカードを携帯することは非常に一般的です。これは非現実的であるだけでなく、それらのいくつかを簡単に失う可能性があるため危険でもあります。すべてのお金を1か所にまとめて、財布を開けなくてもアクセスできるとしたら、そうでしょう。さて、あなたの祈りはApplePayの形で答えられました。

Appleデバイスを所有していて、ウォレットにたくさんのカードがある場合、この記事では、そのお金を1つの場所に簡単に送金し、ApplePayを介して支払いを続ける方法を説明します。
Google スプレッドシートのセルを入れ替える方法
Apple Payはどのように機能しますか?
Apple Payに関する詳細に入る前に、この機能が実際にどのように機能するかを説明する必要があります。
前述のように、Apple Payの背後にある全体的な考え方は、物理的な財布を持ち歩くことなく支払いを行うことに基づいています。このAppleの機能は、Walletと呼ばれる別のiPhoneアプリに依存しています。
かつて通帳と呼ばれていたウォレットは、デジタルウォレットを表すiPhoneアプリです。したがって、この信じられないほど使いやすいデジタルウォレットにすべてのクレジットカードとデビットカードを追加できます。さらに、アプリを介して、さまざまなクーポン、映画のチケット、ポイントカード、搭乗券などを追加して管理することもできます。

Apple Pay機能を使用する場合はウォレットが必須なので、必ず最初に設定してください。次のセクションでは、カードをウォレットに追加する方法について説明します。
iPhoneまたはiPadでのウォレットアプリの設定
このアプリの設定は非常に簡単です。次の手順は、あなたが知る必要があるすべてをあなたに示します:
- Appleデバイスでウォレットアプリを開きます。
- ウォレットにクレジットカードを追加するのが初めての場合は、[クレジットカードまたはデビットカードの追加]をタップします(以前にこのアプリを使用したことがある場合は、プラスボタンをタップして新しいクレジットカードまたはデビットカードを追加します)。
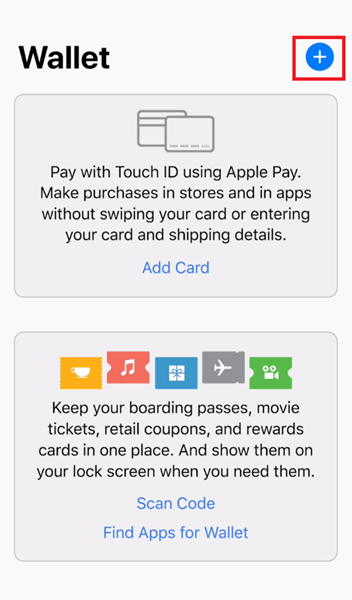
- 画面の右上隅にある[次へ]をタップします。
- 手順に従って、正しい情報を入力してください。
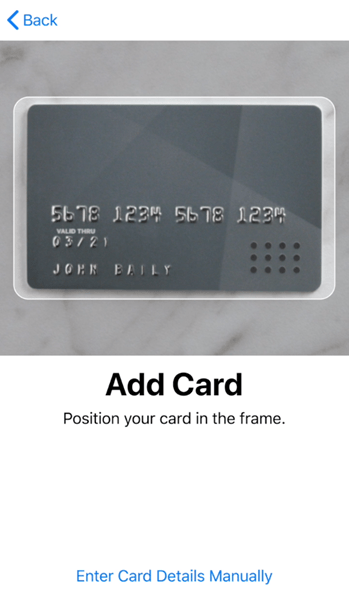
セットアップを完了するには、利用規約に同意し、確認を完了する必要があります。 [後で完全に確認する]オプションを選択することもできますが、それ以外の方法ではカードを使用できないため、できるだけ早くカードを確認することをお勧めします。
AppleWatchでのウォレットアプリの設定
Apple Watchのウォレットアプリにクレジットカードを追加するには、次のことを行う必要があります。
- 携帯電話で時計アプリを開きます
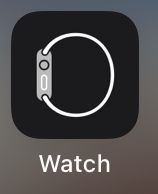
- ウォレットとApplePayをタップします。
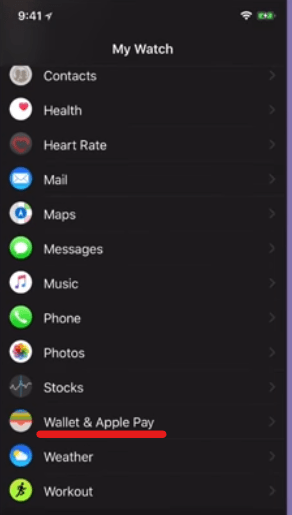
- それぞれのカードの横にある[追加]を押してウォレットに既にあるカードのリストから選択するか、まったく新しいカードをロードします。
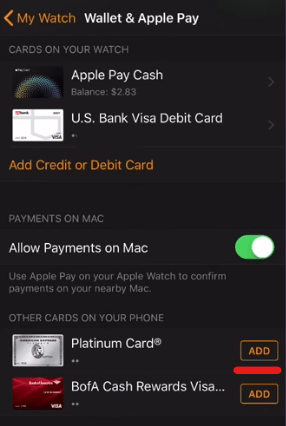
- 手順に従って、正しい情報を入力してください。
- [次へ]をタップします。
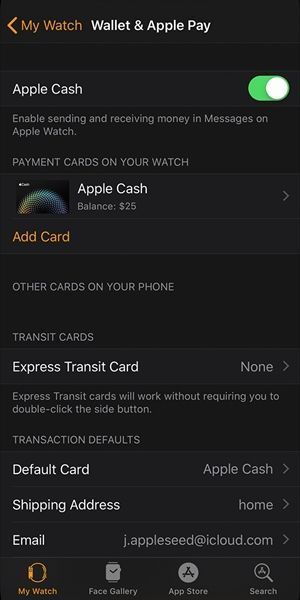
以前の場合と同様に、クレジットカード発行者が入力した情報を確認するのを待つ必要があります。確認プロセスが成功すると、ApplePayを使用できるようになります。
Macでのウォレットアプリの設定
ウォレットアプリにカードを追加してMacでApplePay機能を使用する場合は、TouchIDを持つモデルを所有している必要があります。
Macのウォレットにカードを追加する方法は次のとおりです。
- [システム環境設定]に移動し、[ウォレット]と[ApplePay]を選択します。
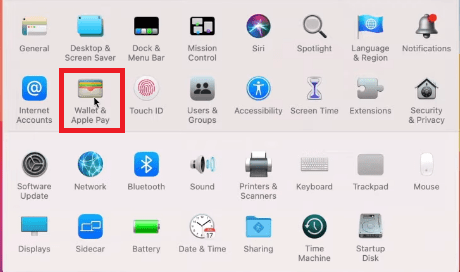
- [カードを追加]をタップします。
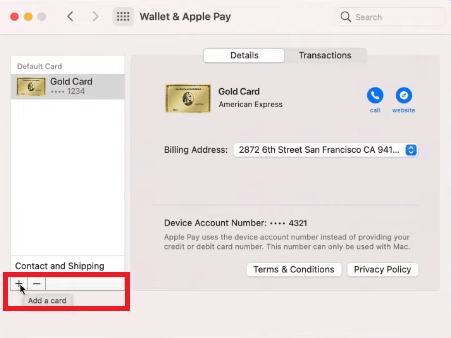
- 必要な情報を入力し、[次へ]をタップします。
銀行またはクレジットカードの発行者が提供した情報を確認するのを待つ必要があります。
ApplePayでの支払いをお楽しみください
Appleデバイスのウォレットアプリにクレジットカードを追加したので、ApplePay機能を使用して購入を開始できます。
店舗で支払うには、iPhoneまたはAppleWatchデバイスを使用する必要があります。
アプリ内で支払いをしたい場合は、iPhone、iPad、またはAppleWatchを使用できます。
Safariを使用してWebで支払いを行う場合は、Macと上記のすべてを選択できます。
アンターンドサーバーの作り方 3.14
Apple Pay機能を使用できるようになったので、店舗での支払いが二度と退屈になることはありません。あなたが購入したいものはすべてあなたからタップするだけです。