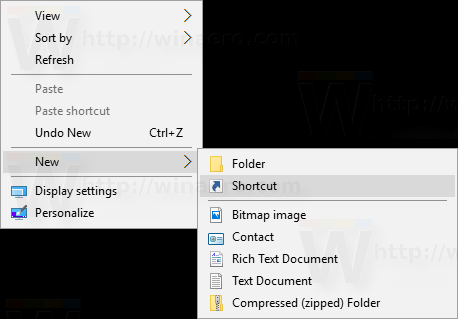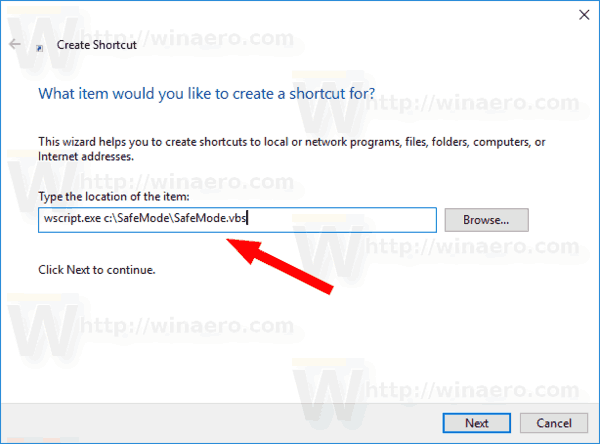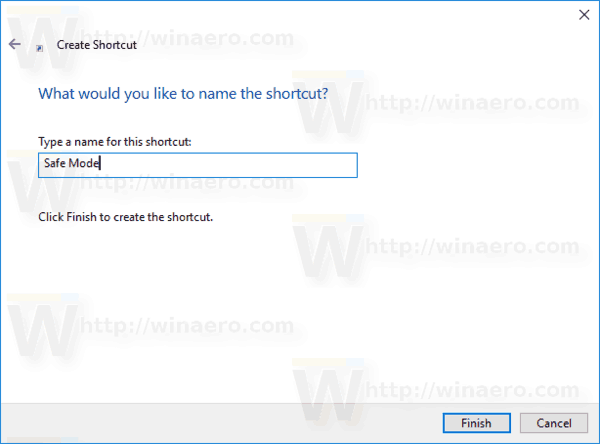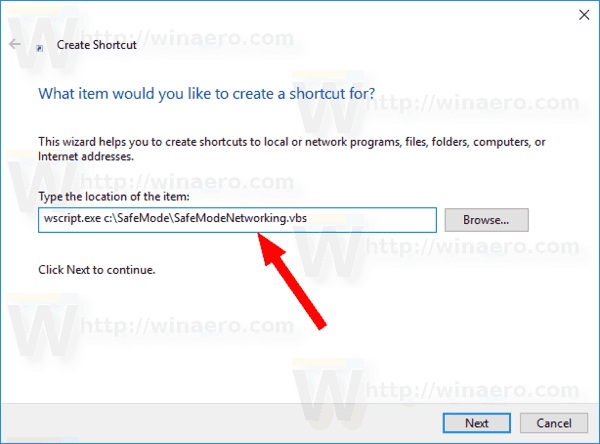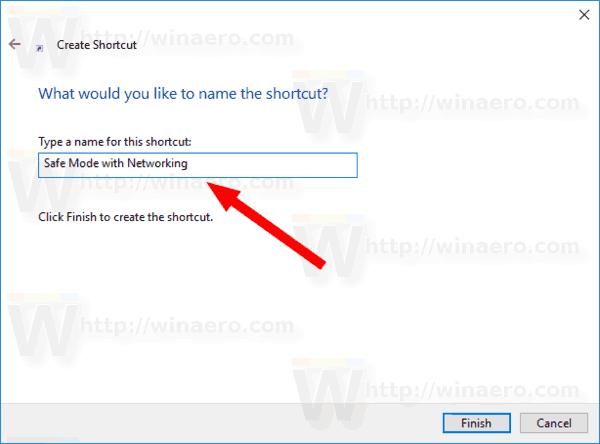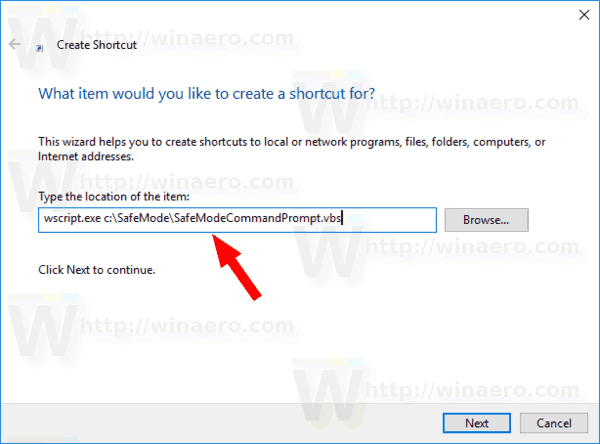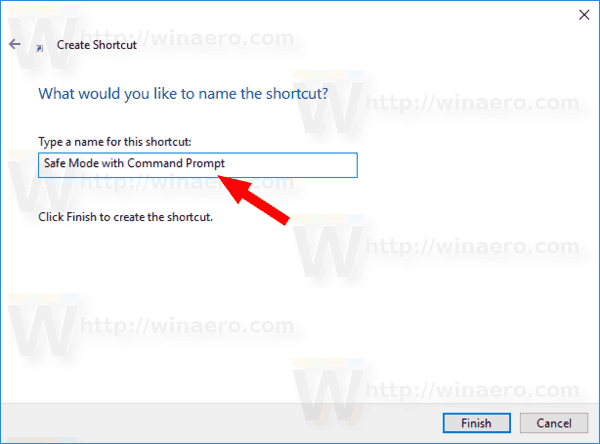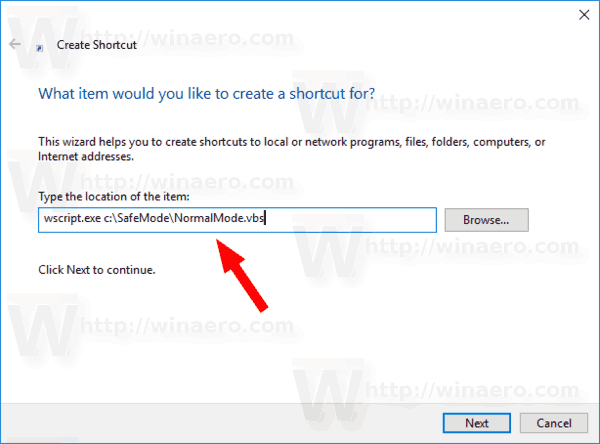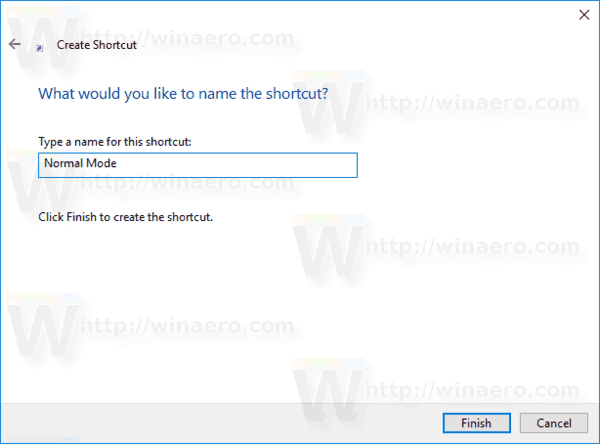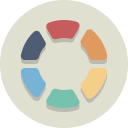Windows10はWindows8からブートオプションを継承し、さまざまなリカバリ関連タスク用に同じグラフィカル環境が付属しています。このため、セーフモードはデフォルトで非表示になり、新しいOSに付属の自動修復エンジンが優先されます。 Windows 10をセーフモードで起動する必要がある場合は、OSをセーフモードで直接再起動するための特別なデスクトップショートカットを作成することをお勧めします。
広告
Windows 10が起動に失敗した場合、自動修復モードを開始し、ユーザーの助けを借りずに、また実行するアクションを尋ねることなく、起動の問題を独自に分析して修正しようとします。
セーフモードでOSを起動すると、ドライバーやアプリの問題をトラブルシューティングする必要がある場合に役立つことがあります。
あなたはすでに知っているかもしれませんbcdeditWindows 10にバンドルされているコンソールツール。これにより、起動および起動プロセスに関連するさまざまなパラメーターを変更できます。ネットワークやコマンドプロンプトオプションなど、OSをセーフモードで起動するために使用できるbcdeditコマンドがいくつかあります。私はすでに次の記事でそれらを詳細にカバーしました:
Windows10およびWindows8のブートメニューにセーフモードを追加する方法
コマンドは次のとおりです。
レギュラー:
bcdedit / set {guid}セーフブート最小ネットワークをサポートするセーフモード
bcdedit / set {guid}セーフブートネットワークコマンドプロンプト付きのセーフモード
mbr vs gpt 外付けハードドライブ
bcdedit / set {guid} safebootalternateshellはいGUIの代わりに{current}値を使用することにより、現在のWindows 10インスタンスの起動オプションを変更し、目的のモードで起動するようにします。
これがのセットです VBScript Windows 10の起動オプションを変更し、数回クリックするだけでセーフモードに移行するために使用できるファイル。
Windows10でセーフモードデスクトップショートカットを作成するには 、 以下をせよ。
- ここからZIPアーカイブ内のVBSファイルをダウンロードします。 VBSファイルをダウンロードする 。
- それらをフォルダーc: SafeModeに抽出します。実際には、好きなフォルダを使用できます。
- 抽出されたファイルをUblockします 。
- デスクトップの何もないスペースを右クリックし、コンテキストメニューから[新規]-[ショートカット]を選択します。
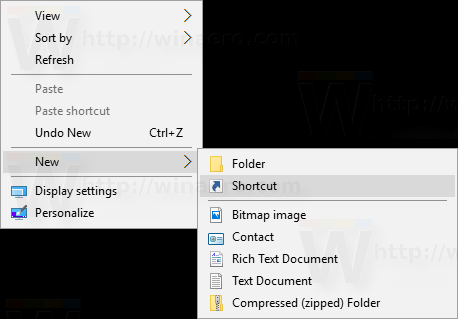
- ショートカットターゲットボックスに次のように入力します。
wscript.exe c: SafeMode SafeMode.vbs。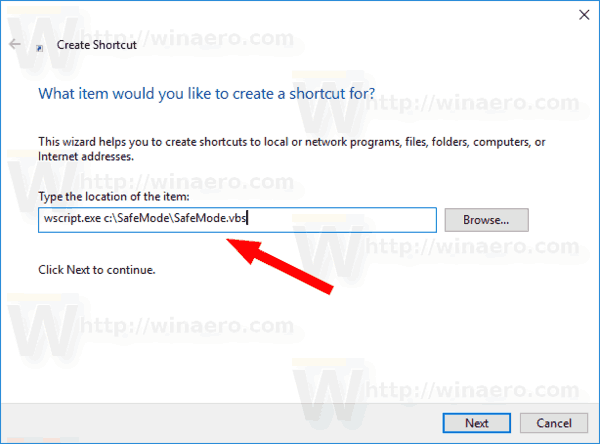
- このショートカットに名前を付けますセーフモード。
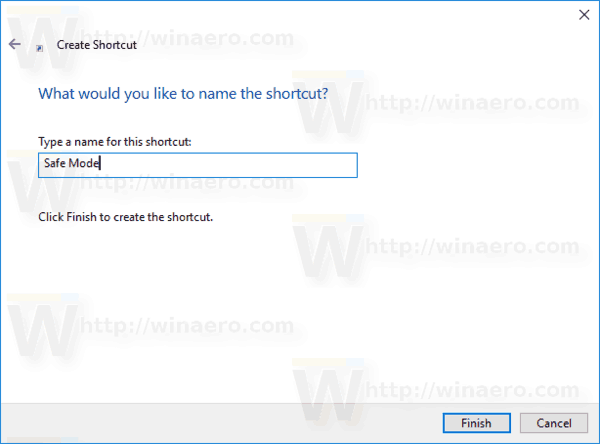
- 次に、ターゲットでもう1つのショートカットを作成します
wscript.exe c: SafeMode SafeModeNetworking.vbs。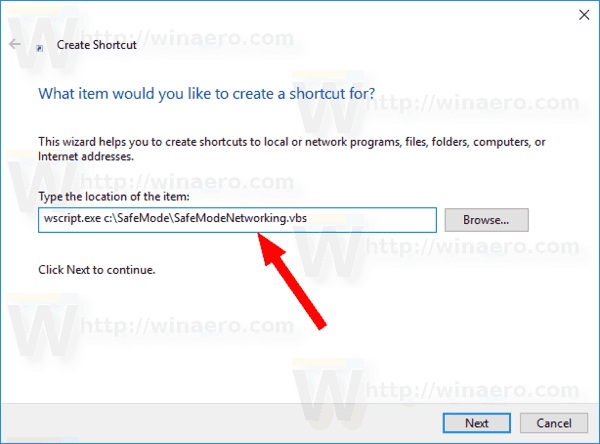
- 名前を付けますネットワークを使用したセーフモード。
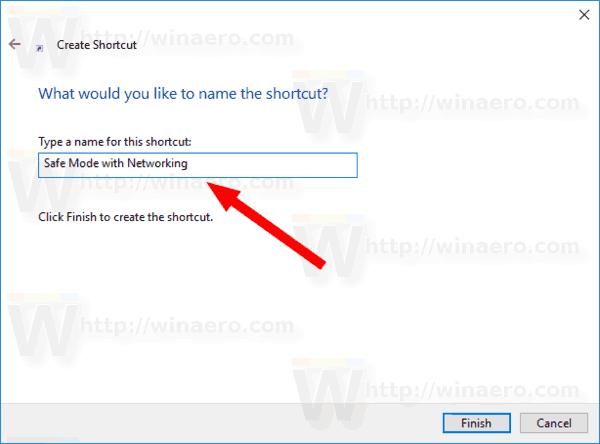
- ターゲットで新しいショートカットを作成します
wscript.exe c: SafeMode SafeModeCommandPrompt.vbs。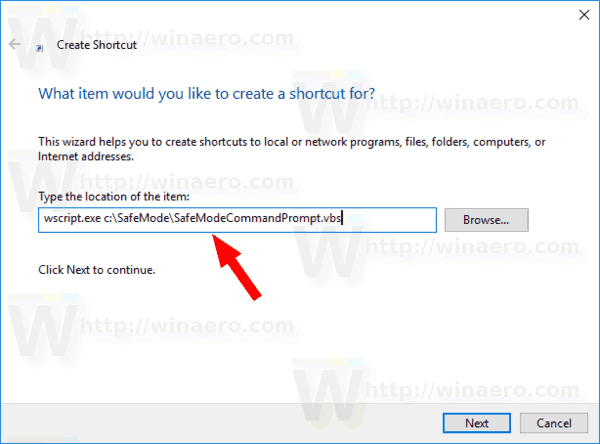
- 名前を付けますコマンドプロンプト付きのセーフモード。
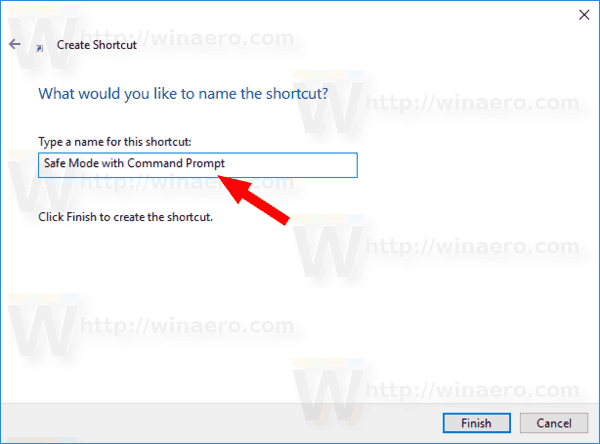
- 最後に、ターゲットで最後のショートカットを作成します
wscript.exe c: SafeMode NormalMode.vbs。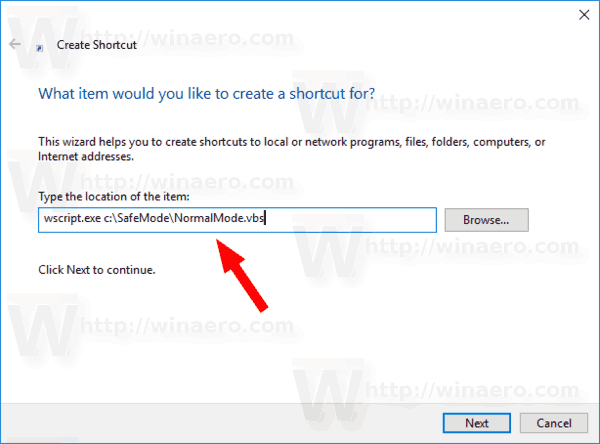
- 名前を付けますノーマルモード。
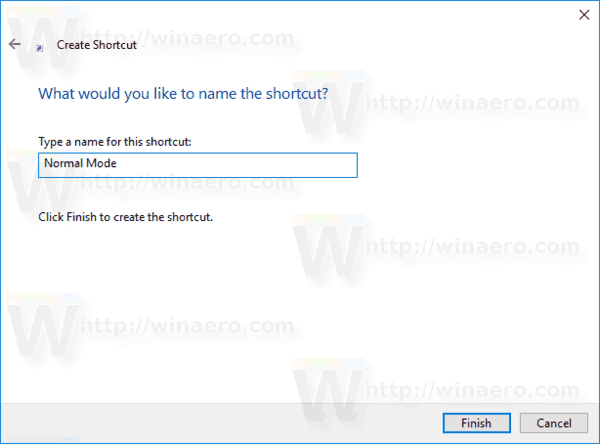
必要に応じて、個人的な好みに応じてショートカットアイコンをカスタマイズします。次のようなものが得られます。

ここで、セーフモードにすばやく移動するには、適切なショートカットをクリックします。 'セーフモード'。確認する UACプロンプト 、その後、Windows 10は即座にセーフモードで再起動します!


才能のある Steam ゲームを返金する方法
OSを通常のオペレーティングモードに戻すには、ショートカット「通常モード」をクリックして完了です。
時間を節約するために、WinaeroTweakerを使用できます。次のオプションが付属しています。

これを使用して、目的のショートカットをすばやく作成します。
WinaeroTweakerをダウンロード
関連記事:
- Windows10をセーフモードで起動します
- Windows10およびWindows8のブートメニューにセーフモードを追加する方法
- アプリを削除するには、セーフモードでWindowsインストーラーを有効にします
- Windows 10をセーフモードで起動し、正常に起動しないときにF8オプションにアクセスする方法
- Windows10でセーフモードコマンドプロンプトをすばやく起動する