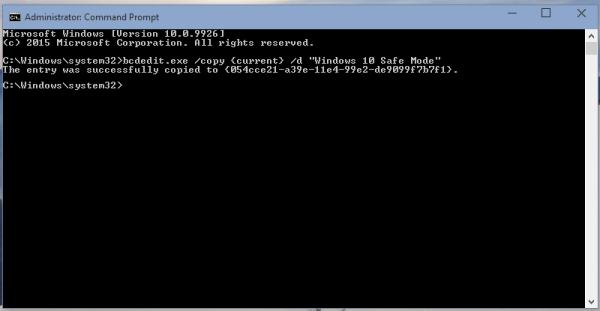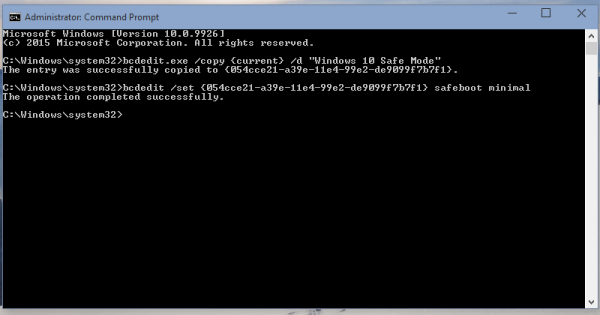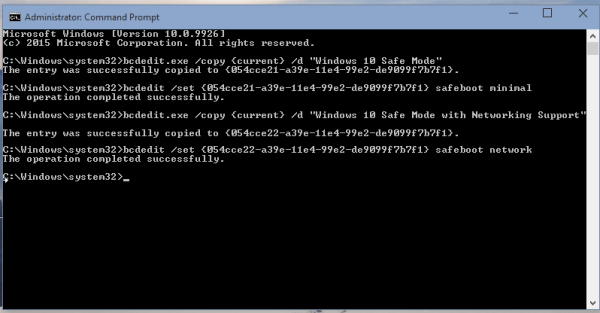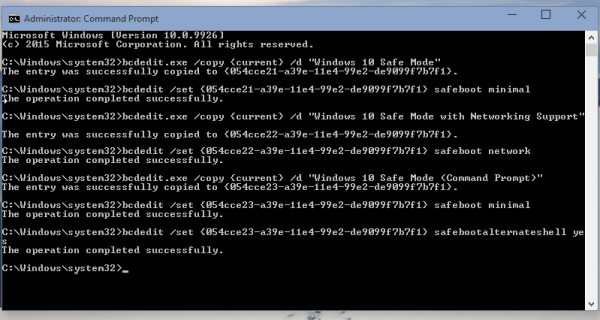Windows 8では、Microsoftは起動エクスペリエンスに変更を加えました。ザ・ シンプルなテキストベースのブートローダー デフォルトで非表示になり、その場所に、アイコンとテキストを備えたタッチフレンドリーなグラフィカルユーザーインターフェイスがあります。 Windows10にもこれがあります。機能的には豊富ですが、UIはナビゲートするのも非常に面倒であり、GUIブートメニューが表示される前に多くのOSコンポーネントをロードする必要があります。それに比べて、Windows 7の従来のブートローダーは非常に高速で、トラブルシューティングと起動に関連するすべてのオプションを1つの画面で提供していました。たとえば、Windowsのセーフモードで起動する必要がある場合は、最初にこのグラフィカルブートUIをロードしてから、セーフモードを選択する必要があります。今日は、OSの選択肢が表示される画面で、セーフモードオプションを新しいブートローダーに直接追加する方法を説明します。
広告
現在のOSブートオプションのクローンを作成し、それらを変更してOSをセーフモードで起動するだけです。これは非常に簡単です。組み込みのbcdeditツールのみを使用します。
- 開く 昇格したコマンドプロンプト 。
- 次のコマンドを入力します。
bcdedit / copy {current} / d'Windows10セーフモード '次の出力が生成されます。
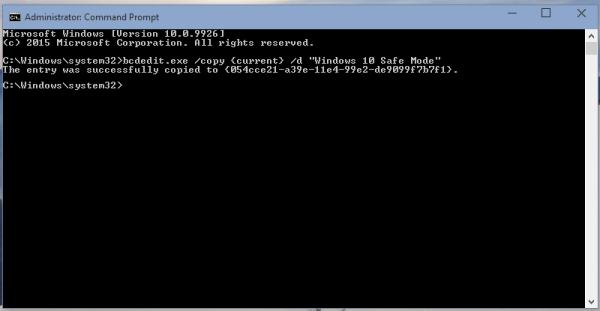
このコマンドは、現在のOSブートオプションを「Windows10セーフモード」という名前の新しいブートエントリに複製します。 - bcdeditの出力で、{guid}の値に注意してください。それをコピーして、次のコマンドで貼り付けます。
bcdedit / set {guid}セーフブート最小guidを実際のguid値に置き換えます(例:
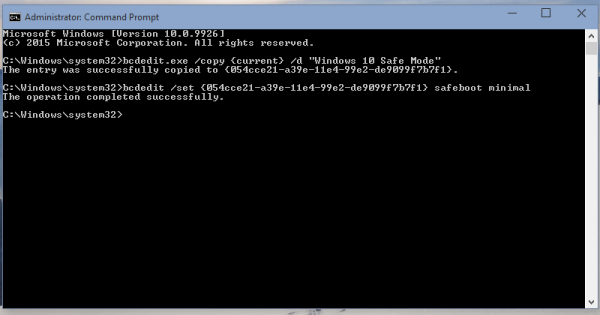
- ネットワークをサポートするセーフモードを追加する場合は、現在のOSブートオプションをもう一度コピーします。
bcdedit / copy {current} / d 'ネットワークをサポートするWindows10セーフモード'また、出力に新しいGUIDが生成されます。
次に、次のように変更し、{guid}部分の代わりにネットワークサポートGUIDを使用します。bcdedit / set {guid}セーフブートネットワーク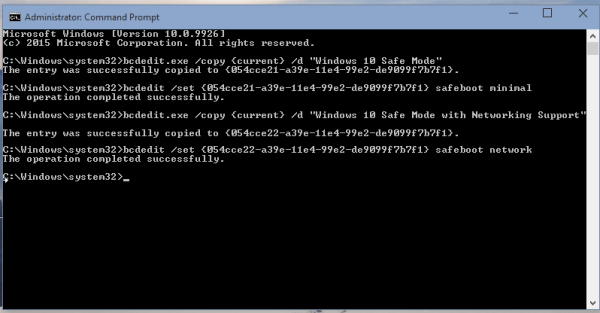
- 「セーフモード(コマンドプロンプト)」項目を追加する必要がある場合は、次のコマンドを実行します。
-新しいブートレコードを再度作成します。bcdedit / copy {current} / d'Windows 10セーフモード(コマンドプロンプト) '出力の{guid}値に注意してください。
-上記のGUIDを使用して、セーフモードで実行するように変更します。bcdedit / set {guid}セーフブート最小-最後に、Explorerシェルの代わりにコマンドプロンプトを使用するようにします。
誰かがrobloxであなたをブロックしたかどうかを知る方法
bcdedit / set {guid} safebootalternateshellはい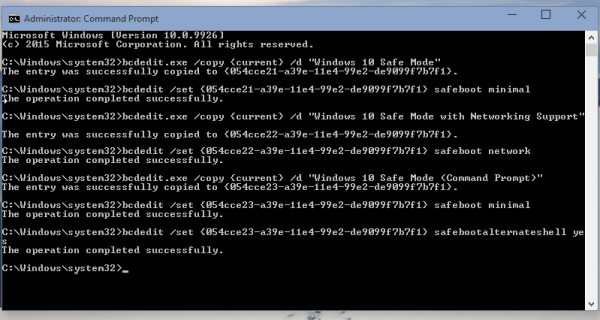
次に、PCを再起動し、ブートメニューで使用できる新しいオプションをテストします。

それでおしまい。