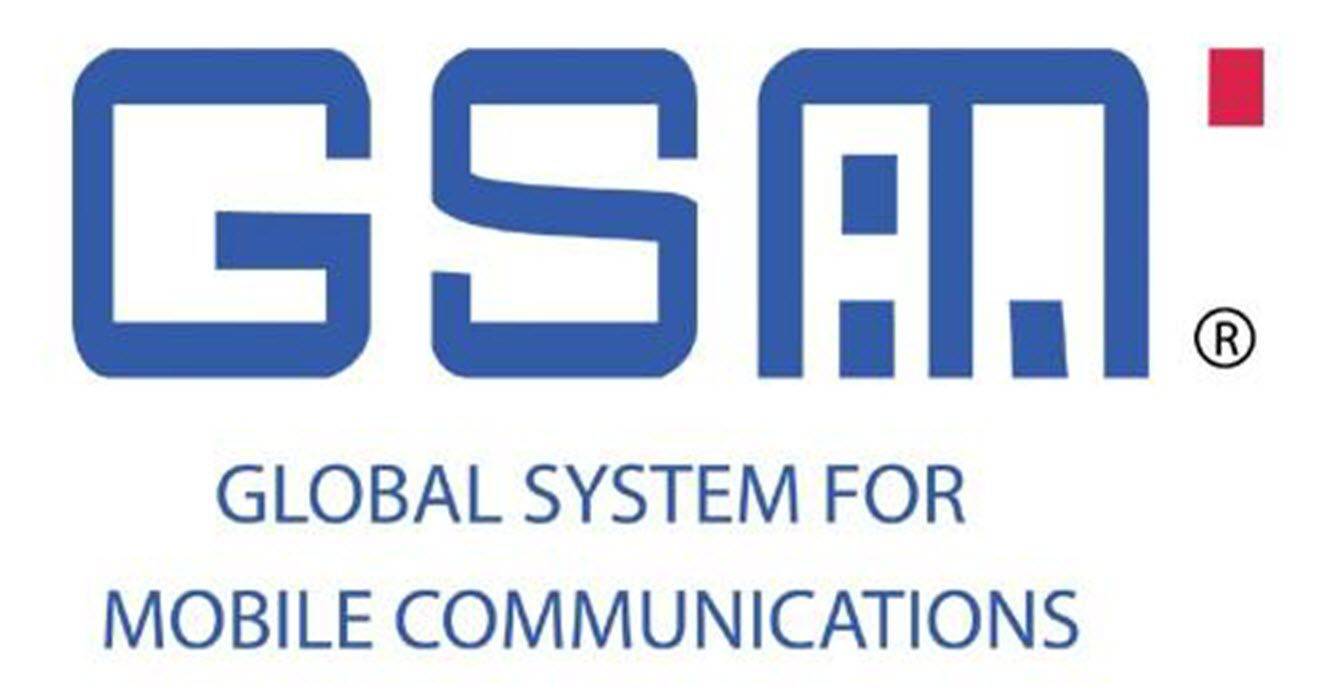Web を閲覧していると、英語で書かれていない Web サイトに出くわすことがあります。ウィンドウを閉じて先に進みたいと思うかもしれません。

ただし、Google Chrome を使用している場合は、その必要はありません。ブラウザは、翻訳に関して優れた機能を備えています。デフォルトでは、ブラウザの母国語ではなく、ユーザーがページを翻訳できるようになっています。
リーグ オブ レジェンドの言語を変更する方法
この記事では、Google Chrome でページを翻訳する方法と、最適に機能するように設定する方法について説明します。また、発生する可能性のある潜在的な問題のトラブルシューティングも行います。
Google Chrome でページを翻訳する方法
たとえば、アイテムを購入したい外国の Web サイトにいることに気付いた場合、特にチェックアウト セクションで問題が発生する可能性があります。
Web サイトで選択できる複数の言語が提供されていない場合は、Google Chrome が役に立ちます。 PC、ラップトップ、またはモバイル デバイスを使用してページを翻訳できます。すべての手順をご案内します。
まず、Chrome を使用している Windows および Mac ユーザーが外国語で Web ページを開くと、画面の右上隅に「翻訳」ウィンドウがポップアップ表示されます。
ページを Chrome のデフォルト言語に翻訳するか、3 つの縦のドットをタップして [別の言語を選択] を選択するかを選択できます。
ウェブページは、選択した言語にすぐに翻訳されます。また、別の言語で別の Web サイトを開いた場合でも、Chrome は新しく選択した言語を提供します。
iPad の Google Chrome でページを翻訳する方法
iPad で何かを読んでいて、たまたま iPad で外国語のページを開いた場合は、 iOS Chrome アプリ 、デフォルトでは、ブラウザーはページの翻訳を提案します。

このオプションは画面の下部にあります。小さなパネルがポップアップし、自動的に外国語が検出されます。 Chrome では、ブラウザに設定されている言語をクリックするオプションも提供されます。
それをタップすると、ページが即座に翻訳されます。その後、パネルはすぐに消えます。ただし、ページを別の言語に翻訳したい場合は、次の手順に従って変更できます。
- Chrome が提供するデフォルトの言語を変更するには、画面下部のパネルにある歯車のアイコンをタップします。

- [その他の言語] を選択し、言語のリストをスクロールして、目的の言語を選択します。

Google Chrome は、選択した言語に自動的に切り替わり、ページ全体を翻訳します。
iPhoneのGoogle Chromeでページを翻訳する方法
iPhone ユーザーは、iPad ユーザーと同様に Google Chrome アプリでページを翻訳できます。モバイル アプリのブラウザーは、iOS タブレットとスマートフォンの両方で同じように動作します。
- Web ページを開き、右下隅にある 3 つのドットをタップします。

- タップ 翻訳 .

- クリック 設定歯車 言語を変更します。

また、モバイルアプリでこの機能にアクセスしている場合、[その他の言語] を選択して Chrome が提供する言語から別の言語に切り替えることは、設定でデフォルトの言語を変更しない限り、一度しかできません。
Android の Google Chrome でページを翻訳する方法
ウェブページを翻訳するという信じられないほど便利な機能を持つことになると、Android ユーザーが取り残されることはありません。 Android タブレットまたはスマートフォンをお持ちの場合、必要なのは Chrome モバイル アプリだけです。 プレイストア .最適なパフォーマンスを得るために、最新バージョンであることを確認してください。

Android の Google Chrome でページを翻訳する手順は、iOS デバイスの場合とほぼ同じです。唯一の違いは、歯車アイコンをタップする代わりに、下部のパネルに 3 つの縦の点があることです。
Google Chrome でページを強制的に翻訳する方法
上記の手順に従って Google Chrome でページを翻訳することを選択しても何も起こらない場合、最初の解決策はページを更新することです。場合によっては、それだけで Chrome が翻訳を提供することもあります。
ただし、外国語のページに移動したときに Chrome が自動的に翻訳バーを表示しない場合があります。おそらく、以前にその言語での翻訳をオプトアウトしたことがあるので、Chrome はそれを提案しません.
幸いなことに、強制的に翻訳することができます。 Web ブラウザーでは、アドレス バーの右側に翻訳アイコンがあります。クリックすると、すぐ下に翻訳バーが表示されます。 Android と iOS の両方の Chrome アプリでは、次のようになります。
- Chrome アプリを開き、右上隅にある縦に並んだ 3 つのドットをタップします。

- 「翻訳…」オプションを選択します。

画面の下部にパネルが表示され、引き続き言語を選択できます。
拡張機能を使用して Google Chrome でページを翻訳する方法
最も人気のある Google 製品の 1 つは、Google 翻訳アプリです。ウェブ版とモバイルアプリとして利用できます。ただし、Chrome 用の Google 翻訳拡張機能もあります。
この拡張機能は、デスクトップ Web ブラウザーにのみインストールできます。 Chrome モバイル アプリでは使用できません。あなたはそれを見つけることができます ここ すぐに他の Chrome 拡張機能に追加できます。この Chrome 拡張機能を使用するには 2 つの方法があります。
Google ドキュメントでページに番号を付ける方法
最初の方法は、ウェブページのテキストの特定のセクションを選択し、拡張機能をクリックして、Chrome の既定の言語に翻訳することです。拡張機能は言語を自動的に検出します。
拡張機能を使用する 2 つ目の方法は、Chrome のデフォルト言語であっても、ウェブページ全体を翻訳することです。任意のページで、Google 翻訳拡張機能をクリックします。画面の上部に小さなパネルが表示され、ドロップダウン メニューから言語を選択できます。
Chromeでページを翻訳できない問題を修正する方法
Chrome の翻訳機能が正しく機能しない場合は常に、最初にページを更新する必要があります。多くの場合、それだけで十分ですが、さらにトラブルシューティングが必要な場合があります。
「このページを翻訳できませんでした」というメッセージが表示されるか、Chrome が単にページの翻訳を完了することを拒否する場合は、古い Chrome Web キャッシュの状況に対処している可能性があります。修正するには、Chrome のキャッシュとデータを消去する必要があります。方法は次のとおりです。
- コンピューターで Google Chrome を開き、右上隅にある 3 つのドットをタップします。

- 「その他のツール」を選択し、「閲覧データを消去」を選択します。

- 「詳細設定」タブに切り替え、「キャッシュされた画像とファイル」と「Cookie およびその他のサイト データ」にチェックを入れます。

- 「データを消去」を選択します。

それだけです。心配しないで;これにより Google アカウントからログアウトされることはなく、すべてのログイン データとパスワードが保存されます。
Chrome モバイル アプリの場合は、スマートフォンの [設定] に移動し、[アプリ] で Chrome の検索結果を一覧表示し、キャッシュとデータを手動で消去します。
Chrome でデフォルトの翻訳設定を変更する方法
デスクトップ版 Chrome では、別の言語を選択してウェブページを翻訳すると、その言語は変更するまでそのまま残ります。
一方、モバイル デバイス用の Chrome では、これを手動で行う必要があります。それ以外の場合は、以前に設定された言語に切り替わります。 Android および iOS デバイスの Chrome でデフォルトの翻訳を変更する方法は次のとおりです。
- 外国語のページを開くと、Chrome は画面の下部に翻訳パネルを表示します。

- Android では 3 つのドットを選択し、iOS デバイスでは歯車のアイコンを選択します。

- 「[言語] のページを常に翻訳する」をタップします。

新しい設定を開始するには、ページを更新する必要がある場合があります。
Chrome で翻訳をオンまたはオフにする方法
さまざまな言語のページを翻訳する Chrome のサービスが必要ない場合は、簡単に無効にすることができます。 Chrome の詳細設定でトグル スイッチを 1 つタップするだけです。見つける方法は次のとおりです。
- デスクトップで Chrome を開き、右上隅にある 3 つのドットを選択します。

- 「設定」を選択し、「詳細設定」を選択します。

- 「言語」セクションで、「言語」をクリックします。

- 「あなたが読んだ言語ではないページを翻訳する」のチェックを外します。

この機能を再度オンにしない限り、ページを翻訳するように Chrome からプロンプトが表示されることはありません。また、Chrome モバイル アプリで翻訳をオンまたはオフにする手順はほぼ同じです。 「Advanced」を選択する必要はありません。
その他のよくある質問
このセクションには、Chrome でのページの翻訳に関する質問への回答が含まれています。
1. Chrome でページ上のテキストを検索する方法
Windows または Mac コンピューターを使用している場合、キーボードで CTRL + F または Command + F を押すと、あらゆるテキストを簡単に検索できます。これには、Chrome で開いたすべてのページが含まれます。
ただし、Chrome を使用して PC で行う別の方法があります。メイン メニュー (3 つのドット) に移動し、[検索] を選択します。次に、探している単語を入力して、Enter キーを押します。
モバイル デバイスでは、キーボード ショートカットを使用するオプションはありませんが、「ページ内を検索」と表示されることを除いて、同じものを見つけることができます。検索する単語またはフレーズを入力し、矢印をタップします。
2. Chrome でウェブサイトの翻訳を無効にする方法
Chrome の翻訳機能を完全に無効にするには、ブラウザの高度な言語設定に移動して機能をオフにする必要があります。 Google 翻訳拡張機能を使用している場合は、それも削除することをお勧めします。
3. Chrome で Web ページを英語に翻訳するにはどうすればよいですか?
Chrome の UI が既に英語に設定されている場合、別の言語で書かれた Web ページを表示すると、自動的に英語が表示されます。そうでない場合は、デフォルト設定を変更する必要があります。
デスクトップ Chrome バージョンで述べたように、別の言語に切り替えると、その変更は永続的になります。モバイル アプリでは、設定を手動で英語に変更する必要があります。
4. Chrome に翻訳ページがないのはなぜですか?
ページの翻訳機能が Chrome で利用できない理由はいくつか考えられます。無効になっている可能性があります。つまり、手動で有効にする必要があります。もう 1 つのオプションは、ブラウザーが最適に動作していないことです。これを修正するには、Cookie とキャッシュを消去する必要があります。
ただし、Google Chrome ブラウザーを更新する必要がある場合もあります。そのため、使用しているブラウザのバージョンを確認し、最新でない場合は更新してください。
ボタンを押さずにスナップチャットに録音する方法
5. Chrome でページを翻訳するためのプラグインとは?
Chrome での翻訳に最適なプラグインは Google 翻訳です。 Chrome のウェブストアで簡単に見つけて、無料でインストールできます。ウェブページ全体を翻訳するか、選択した段落、フレーズ、または単語のみを翻訳するかを選択できます。
6. Google Chrome でページを翻訳するためのショートカットは何ですか?
Chrome の翻訳ページ機能にすばやくアクセスするには、読んでいない言語のページを右クリックし、メニューから [[言語] に翻訳] を選択します。
7. Google Chrome の翻訳ページ機能が機能しないのはなぜですか?
理由はいくらでもあります。お使いのブラウザを更新する必要があります。キャッシュとデータをクリアする必要がある場合があります。この機能を無効にすることもできます。
また、ポップアップ パネルから今後特定の言語を翻訳しないように Chrome のオプションを以前に選択していて、現在は表示されていない可能性もあります。
たとえば、「フランス語を翻訳しない」を選択したとします。そのオプションの選択を解除するだけで、次にフランス語を含むページにアクセスしたときに、Chrome がフランス語の翻訳を提案します。
Google 翻訳ページ機能を最大限に活用する
Chrome は他の Google 製品との互換性が最も高いため、多くのユーザーがデフォルトのブラウザとして Chrome を選択しています。そのため、Google 翻訳拡張機能はデスクトップ ブラウザーに簡単に統合できます。
Chrome のページ翻訳機能はシームレスで効率的ですが、完璧ではありません。さまざまな言語のページを翻訳します。
いくつかの顕著な違いがありますが、デスクトップ ブラウザーとモバイル バージョンの両方で、多数のオプションと設定が提供されます。ブラウジング、読書、ショッピングの際に快適に使用できるようになったことを願っています。
Google の翻訳機能をどのくらいの頻度で使用しますか?以下のコメントセクションでお知らせください。