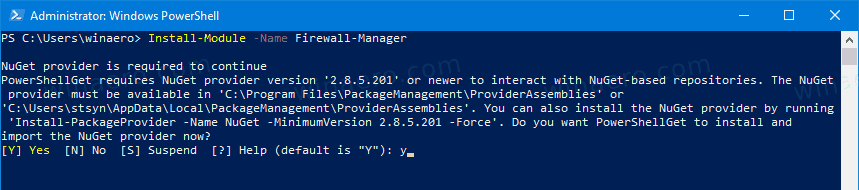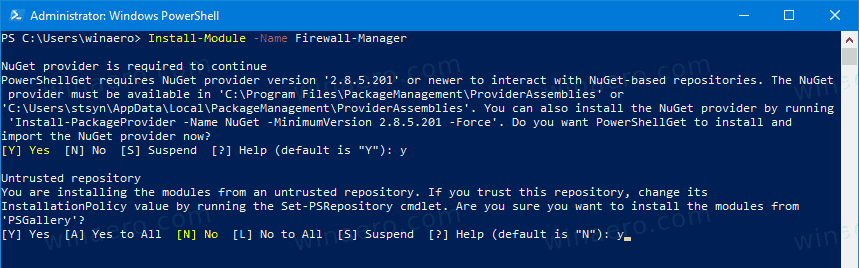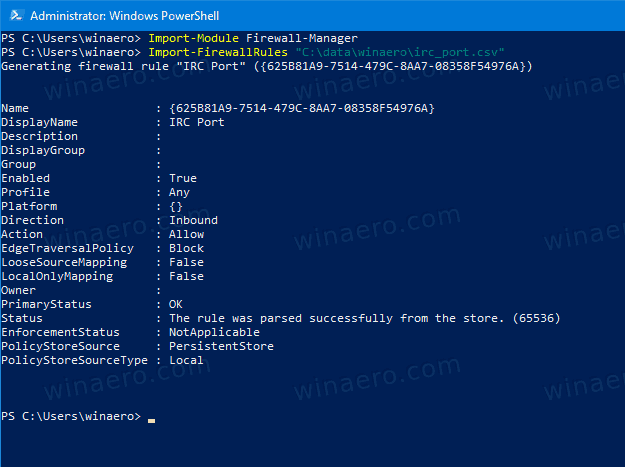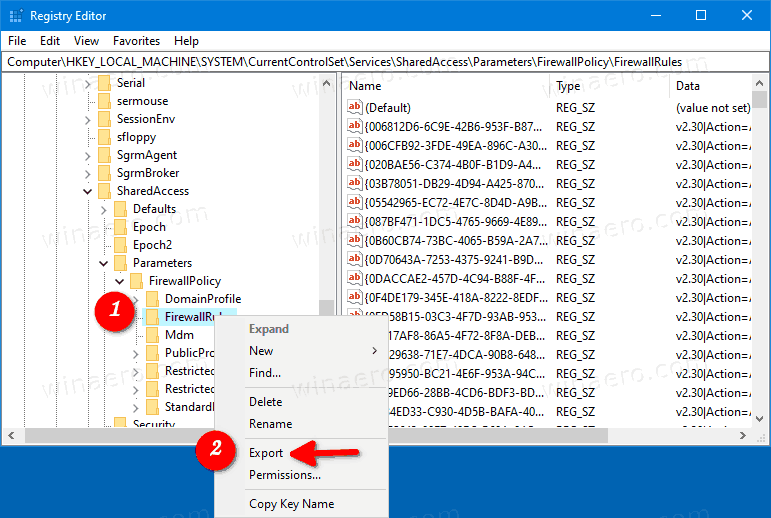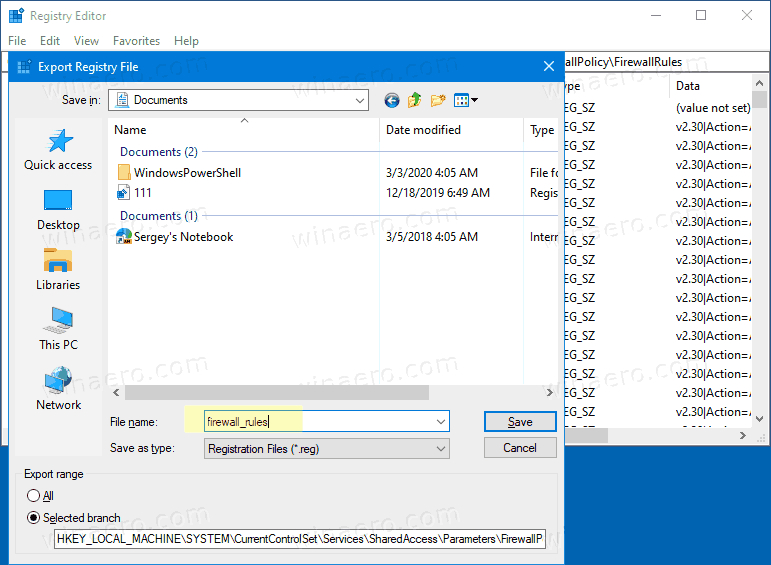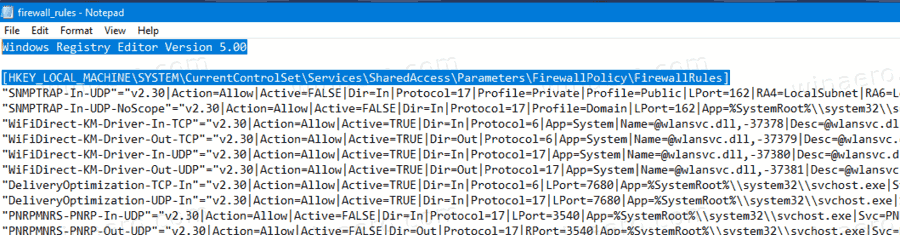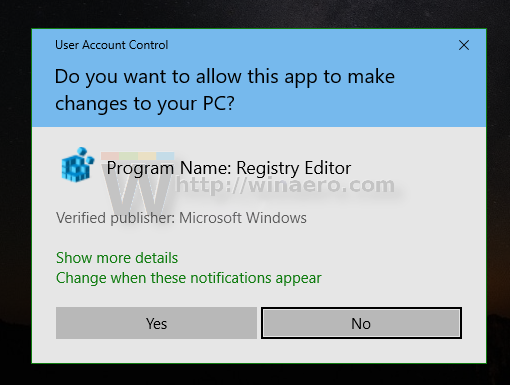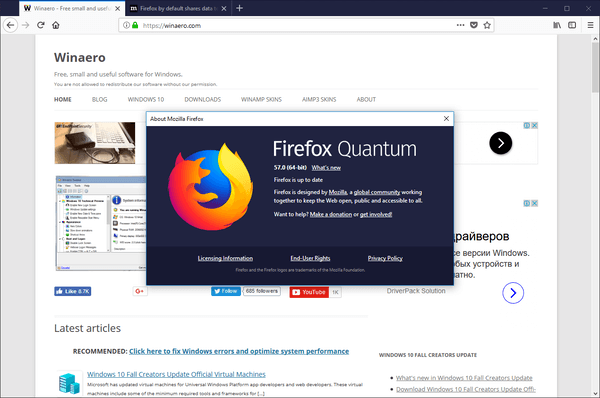Windows10で特定のファイアウォールルールをエクスポートおよびインポートする方法
スタート メニューで Windows 10 が開かないのはなぜですか
Windows 10では、特定のアドレス、ポート、またはプロトコルのカスタムルールを持つようにWindowsファイアウォールを構成できます。アプリによるインターネットへのアクセスを許可またはブロックできます。これを行ったら、ファイアウォール構成をバックアップすることをお勧めします。ただし、Windows 10では、ルールセット全体のエクスポートとインポートのみが許可されています。これは、特定のルールのみをエクスポートおよびインポートするために使用できるトリックです。
広告
ファイアウォールルールのバックアップがあると非常に便利です。 Windows 10を再インストールすると、カスタムルールをすばやく復元できます。または、必要に応じて Windowsファイアウォールの構成をリセットする 、カスタム構成を復元する機能があると、非常に時間を節約できます。続行する前に、を参照してください Windows 10、Windows 8、Windows7でワンクリックでアプリがインターネットにアクセスするのをブロックする方法 。
ファイアウォールルールのバックアップと復元
Windows 10では、ファイアウォールルールのバックアップを作成する方法がいくつかあります。高度なセキュリティスナップインを備えたWindowsファイアウォールを使用してルールを作成または復元するか、組み込みのコンソールコマンドnetshを使用してそれを行うことができます。投稿でレビューされた両方の方法
Windows10でファイアウォールルールをバックアップおよび復元する方法
残念ながら、Windows 10には、個々のファイアウォールルールをバックアップおよび復元するオプションがありません。ただし、PowerShellまたはレジストリエディターのいずれかを使用しても可能です。
Windows10で特定のファイアウォールルールをエクスポートおよびインポートするには
- 管理者としてPowerShellを開く 。
- PowerShell実行ポリシーを変更する に無制限。
- 次のコマンドを入力します。
Install-Module -Name Firewall-Manager、Enterキーを押します。 - [Y]と答えて続行します。
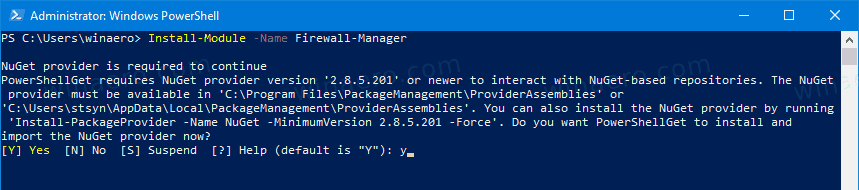
- [Y]と答えて、モジュールをインストールします。 PSGallery 。
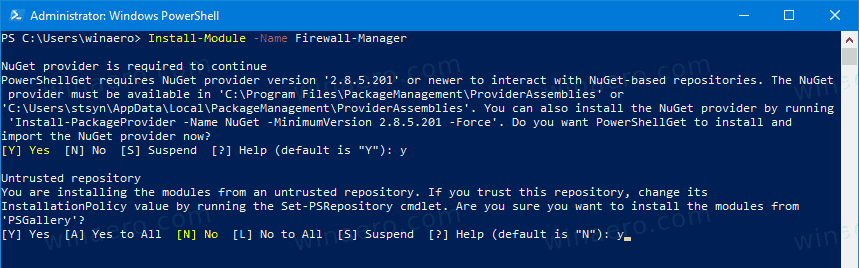
- 次のコマンドを入力して、Enterキーを押します。
Import-Module Firewall-Manager。
- 特定のファイアウォールルールをエクスポートするには 、タイプ
エクスポート-FirewallRules-Name '' -CSVFile ''ファイル。エクスポートするルール名を指定し、ルールの保存先のCSVファイルへのパスを指定します。例えば、Export-FirewallRules -Name'IRC Port '-CSVFile c: data winaero irc_port.csv'。
- ファイアウォールルールをインポートするには 、タイプ
インポート-FirewallRules。以前にエクスポートされたルールを格納するCSVファイルのフルパスを指定します。例えば、インポート-FirewallRules'C: data winaero irc_port.csv '。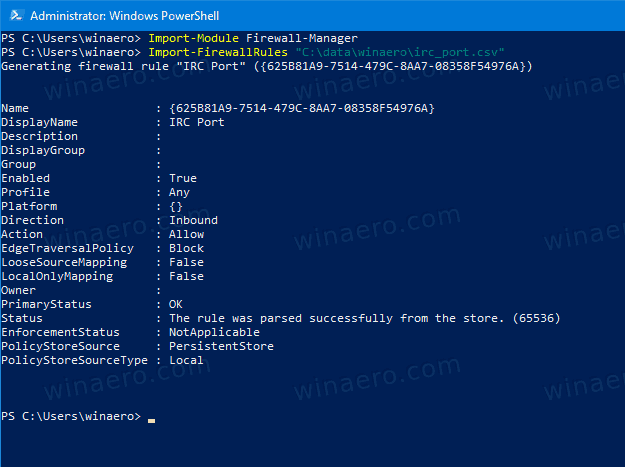
これで完了です。
注意してくださいエクスポート-FirewallRulesそしてインポート-FirewallRulesコマンドレットは、一度に複数のルールのエクスポート/インポートをサポートし、JSONファイルでも機能します。
それらの詳細については、実行してくださいGet-Helpエクスポート-FirewallRules:
ヒント:PowerShellでは、既存のファイアウォールルールを次のように一覧表示できます。Get-NetFirewallRule | Format-Table | more。

PowerShellのファンでない場合は、レジストリエディターを使用してファイアウォールルールをエクスポートおよびインポートできます。
無料で世界を救えの遊び方
レジストリエディタを使用して特定のファイアウォールルールをエクスポートおよびインポートする
まず、使用可能なすべてのファイアウォールルールを単一のファイルにエクスポートする必要があります。上記のように、PowerShellでファイアウォールルールの名前を見つけることができます。セキュリティが強化されたWindowsファイアウォール。 Win + Rを押して入力しますwf.msc[実行]ボックスで開きます。


Windows 10はデスクトップからごみ箱を削除します
インバウンドをクリックしますルール/アウトバウンドルールルールのリストを表示するには、左側にあります。

レジストリエディタを使用してすべてのファイアウォールルールをエクスポートするには、
- を開きます レジストリエディタアプリ 。
- 次のレジストリキーに移動します。
HKEY_LOCAL_MACHINE SYSTEM CurrentControlSet Services SharedAccess Parameters FirewallPolicy。レジストリキーに移動する方法を見る ワンクリックで 。 - を右クリックしますFirewallRules左側のフォルダを選択して書き出す...コンテキストメニューから。
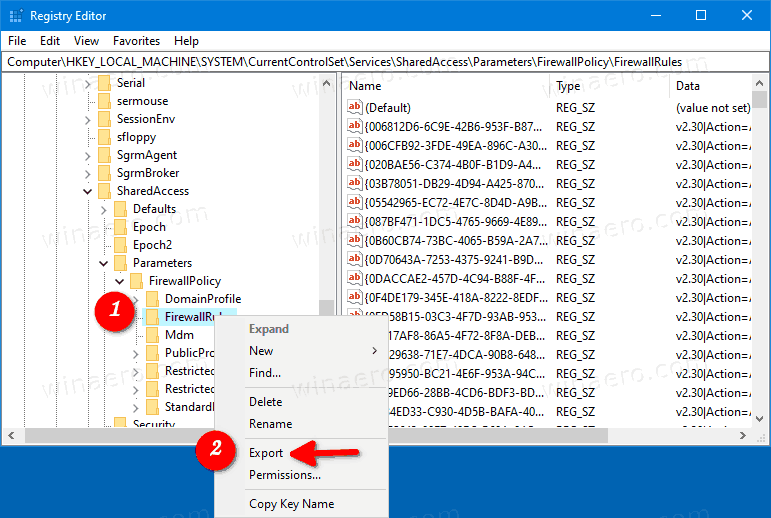
- * .regファイルのファイル名を入力します。
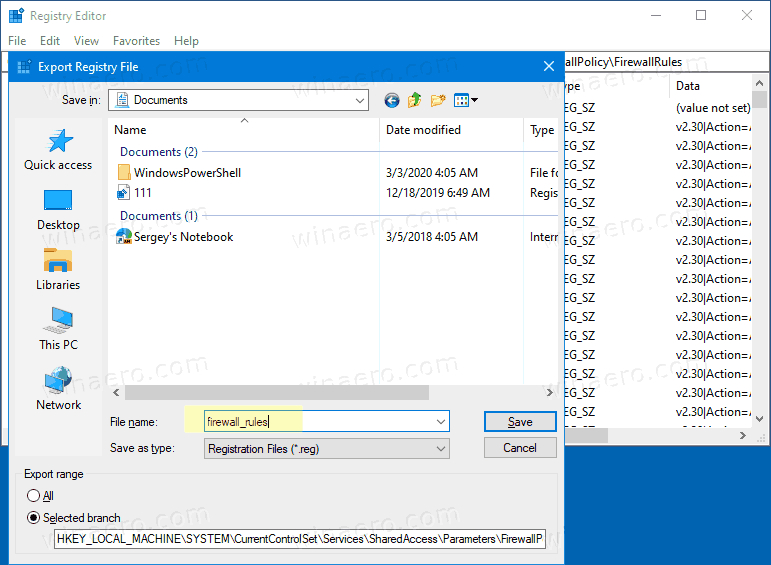
- クリックしてください保存するボタン。
これで、レジストリファイルにファイアウォールルールのセット全体が含まれます。エクスポートするルールのみを残し、他のすべての行を削除する必要があります。
特定のルールのみをレジストリファイルにエクスポートする
- で* .regファイルを右クリックします ファイルエクスプローラー 選択します編集コンテキストメニューから メモ帳で開きます 。
- 線の下に
[HKEY_LOCAL_MACHINE SYSTEM CurrentControlSet Services SharedAccess Parameters FirefoxPolicy FirewallRules]、リストされているすべてのルールが表示されます。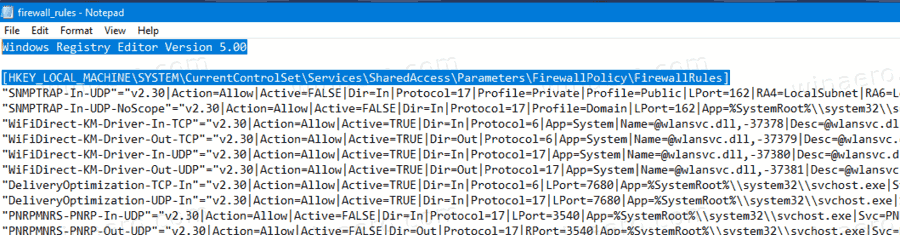
- エクスポートするものを除いて、それらをすべて削除します。次のスクリーンショットは、ファイルに1つのルールのみを保持する方法を示しています。

- 行った変更を保存します(Ctrl + Sを押します)。
このようにして、エクスポートする特定のルールのみをregファイルに保存することができます。メモ帳でCtrl + Fを使用してルール名を検索すると、時間を節約できます。
レジストリファイルからWindowsファイアウォールルールをインポートする
- ファイルエクスプローラーでファイアウォールルールを含む* .regファイルを見つけます。
- それをダブルクリックしてマージします。 UACプロンプトを確認します。
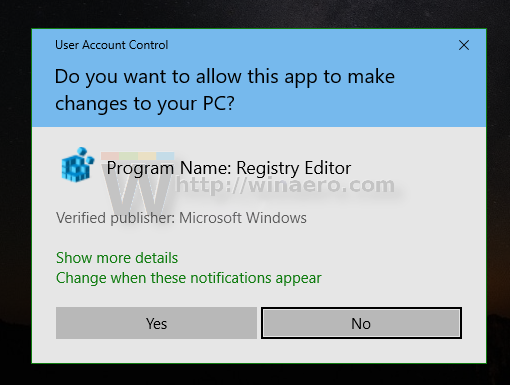
- Windowsを再起動します 10ルールが適切に適用されていることを確認します。
これで完了です。