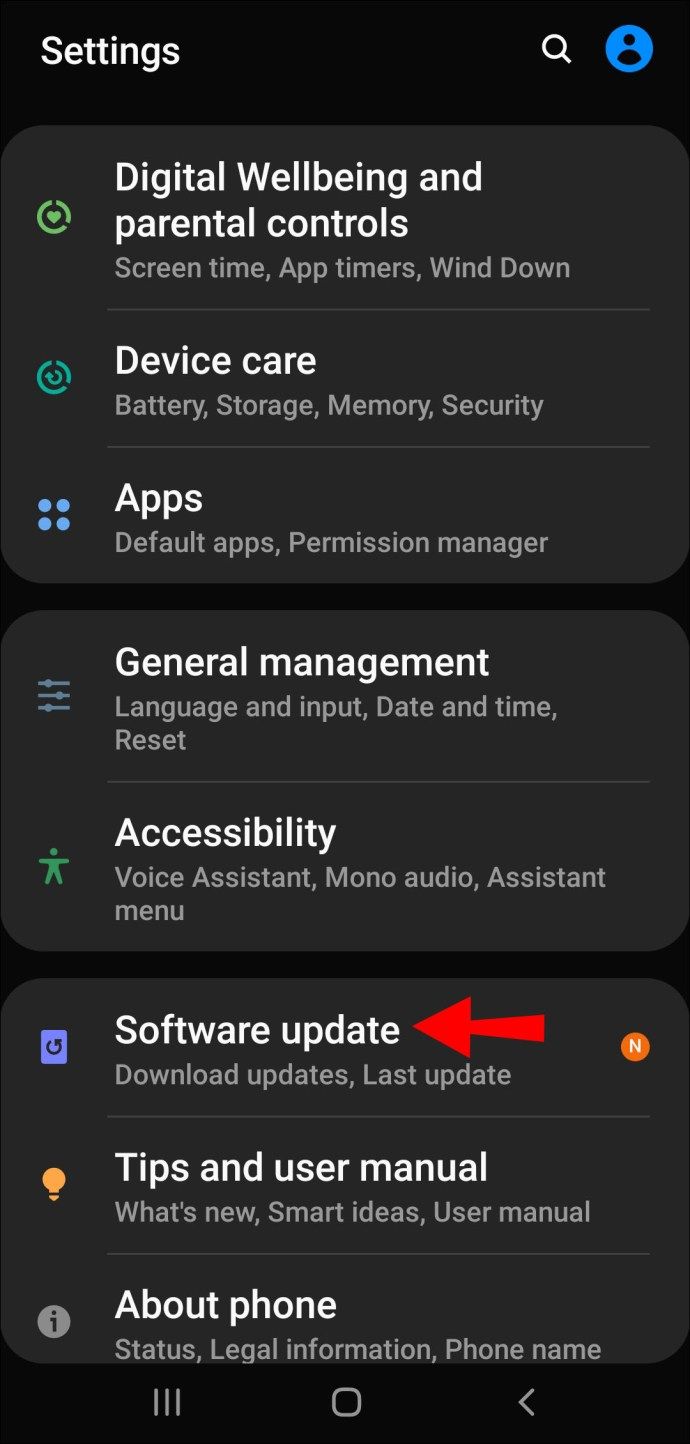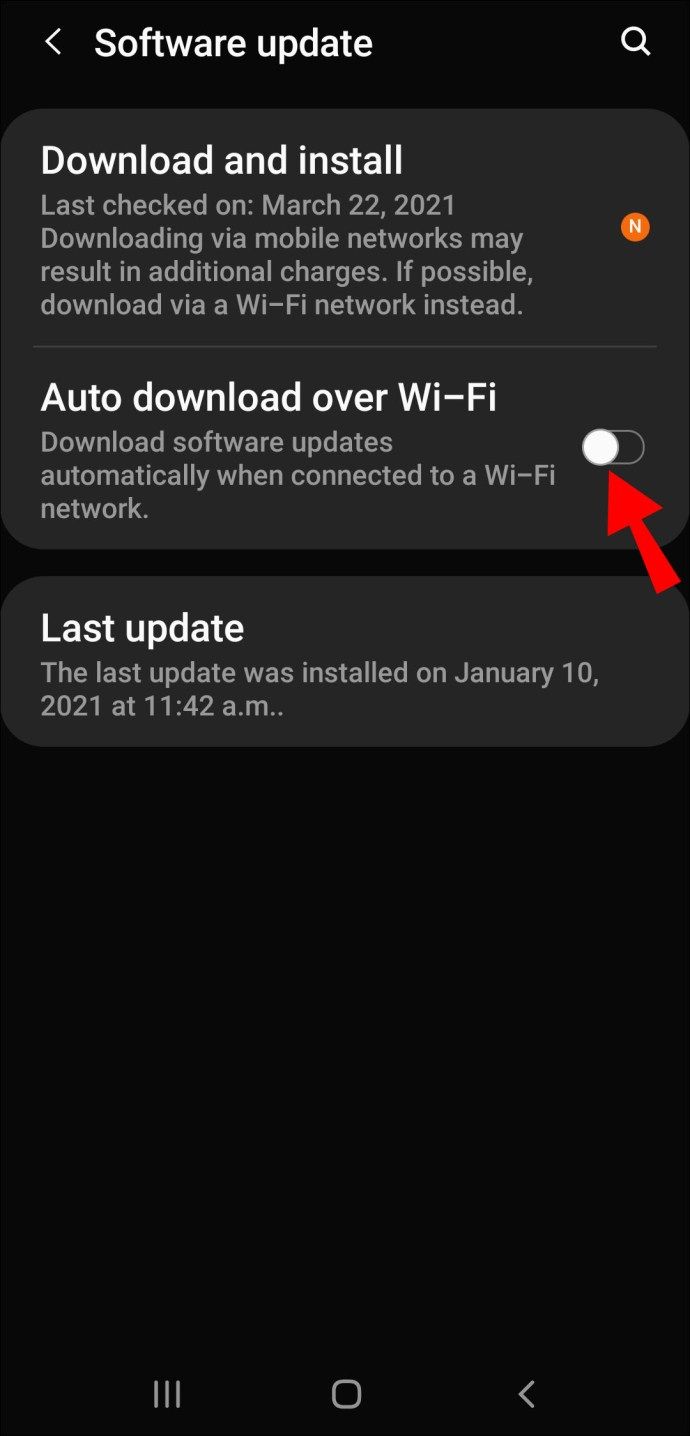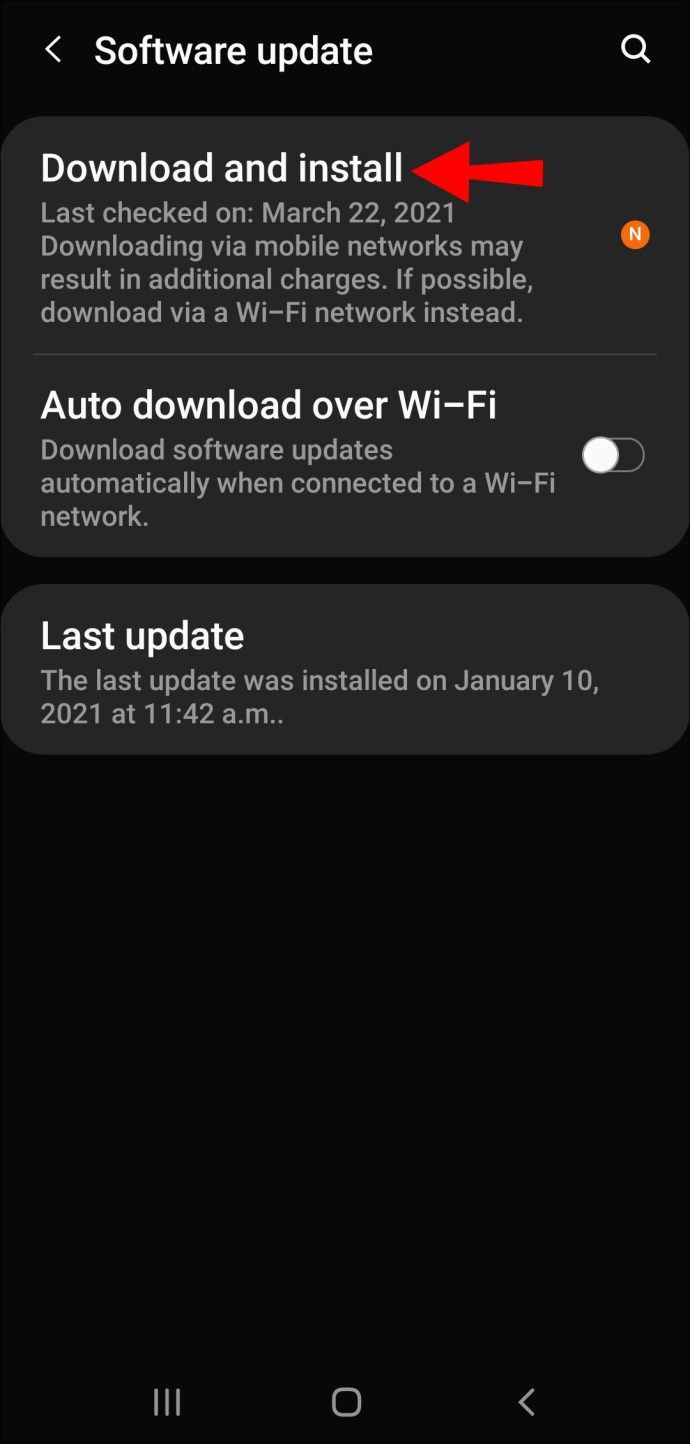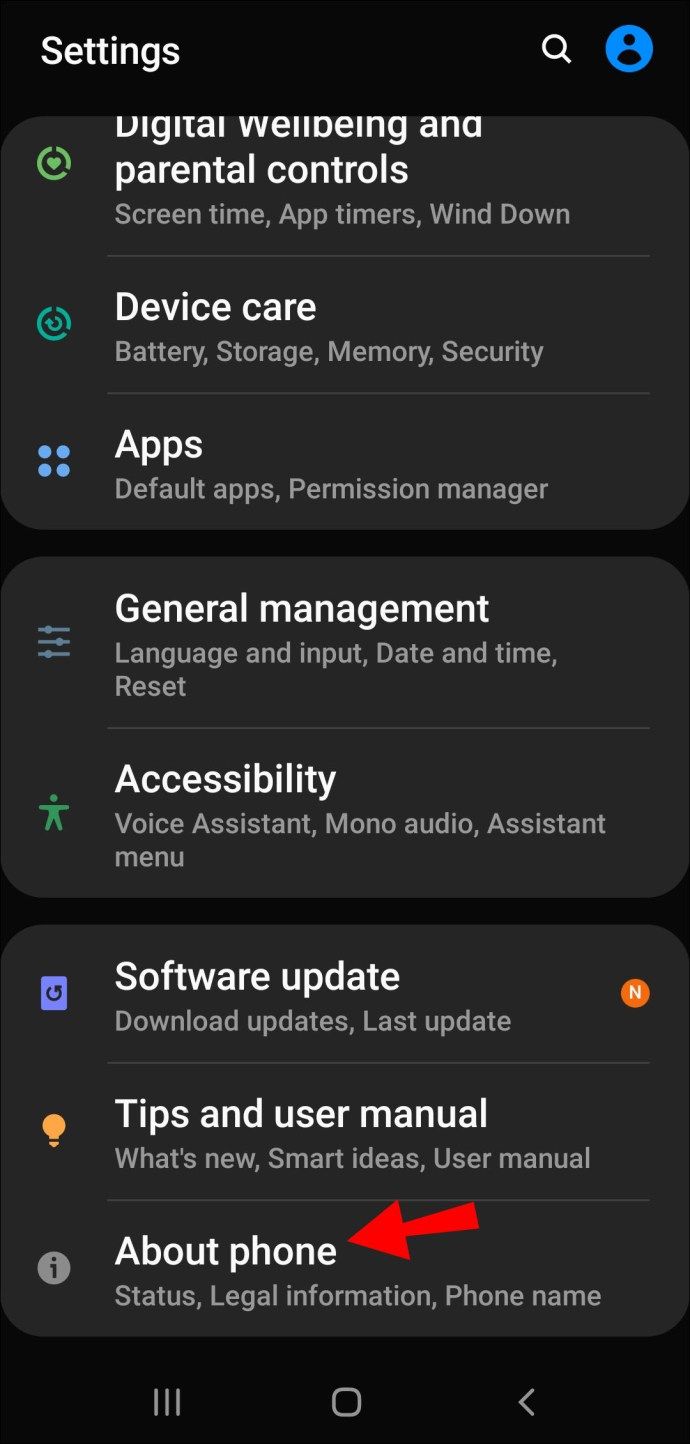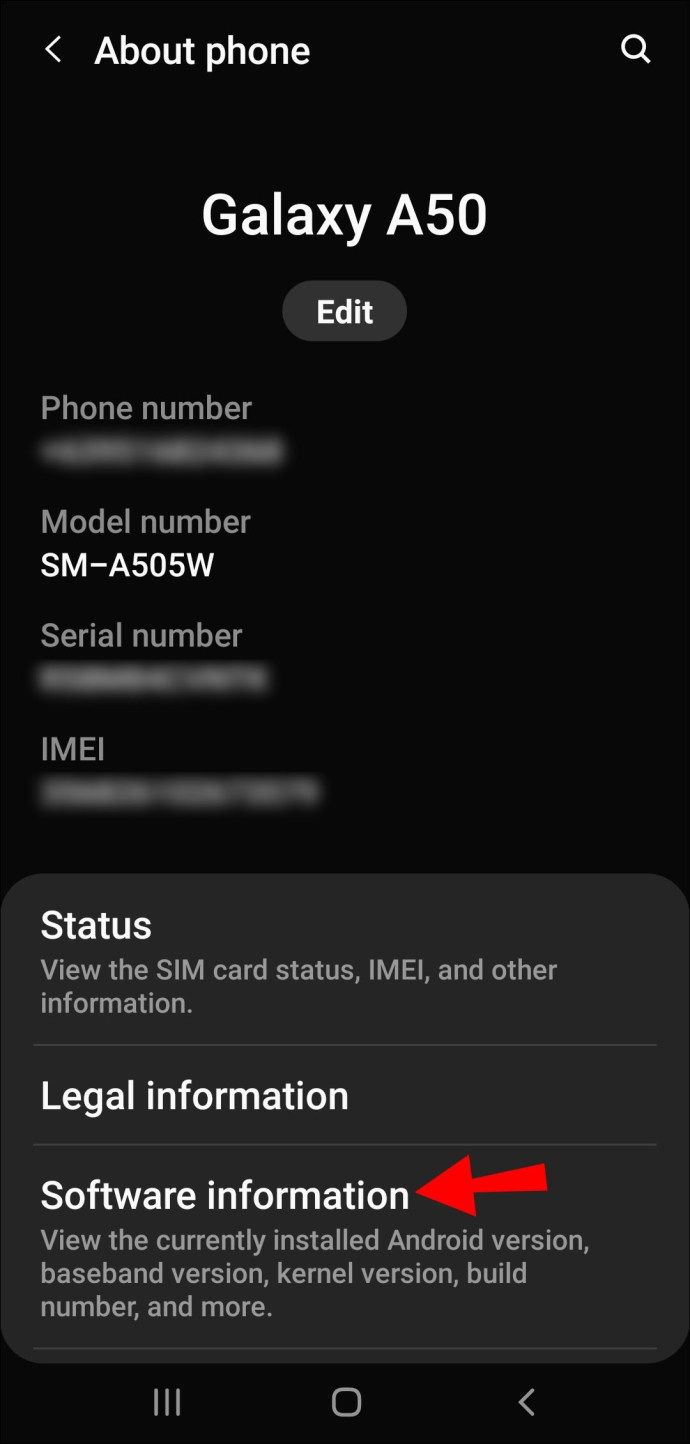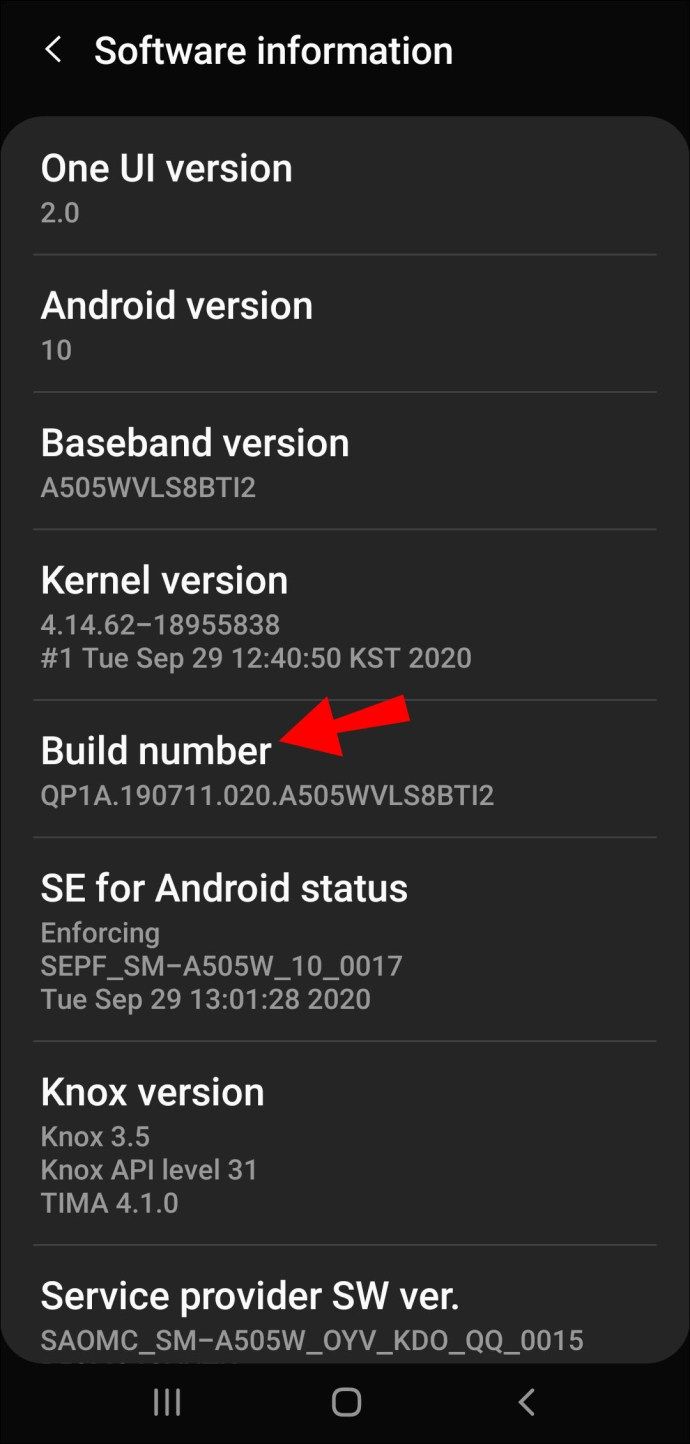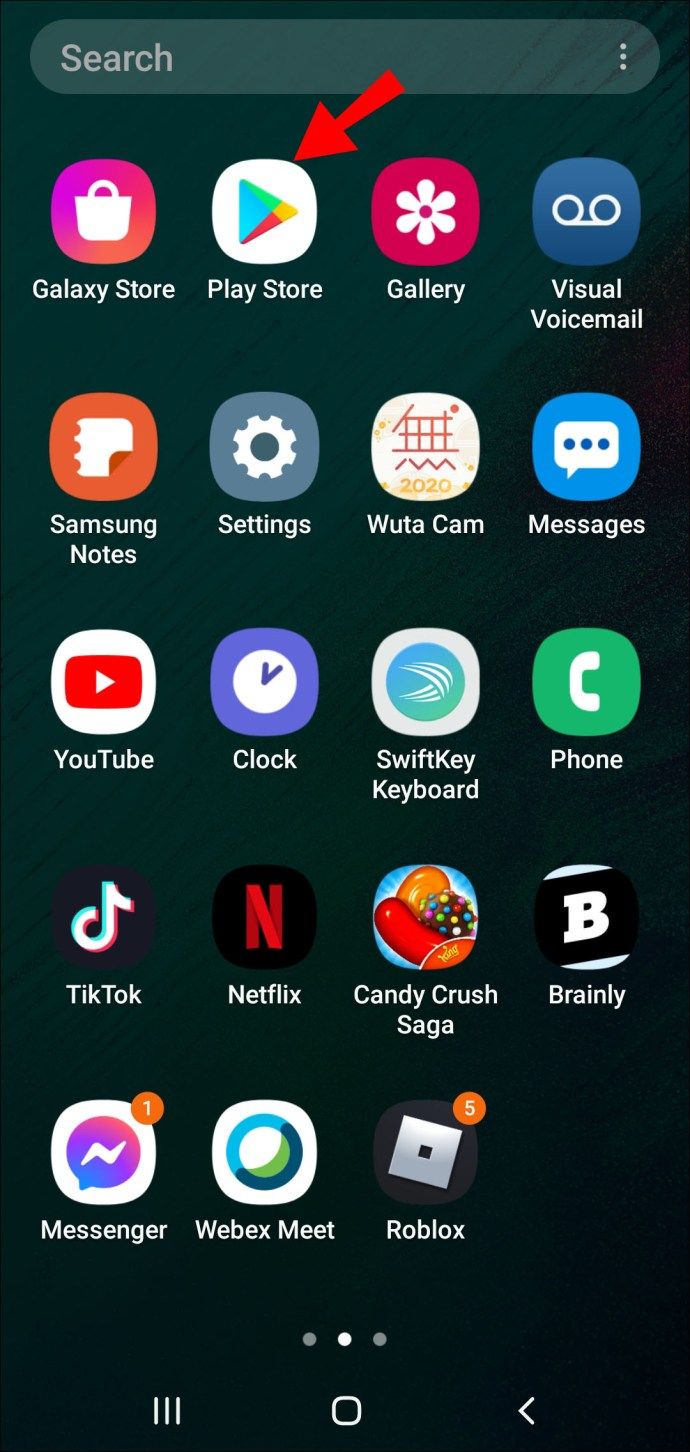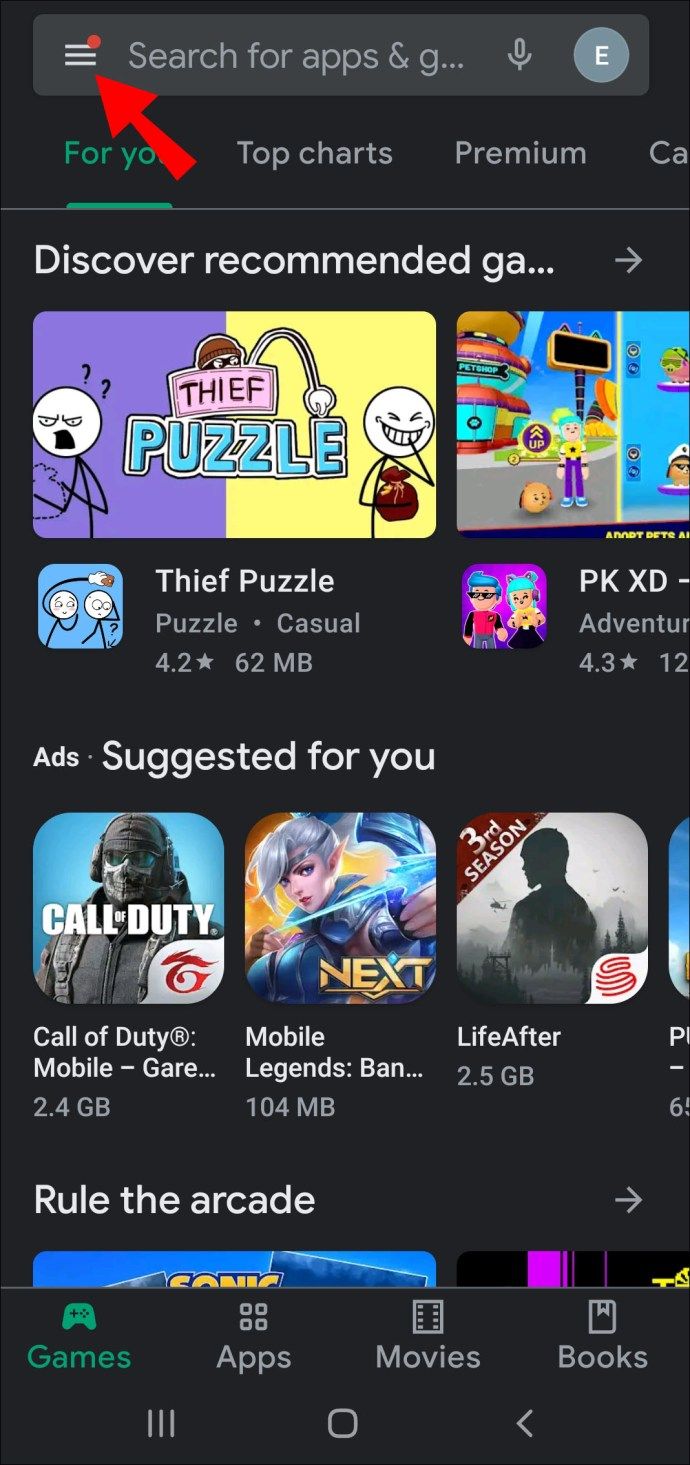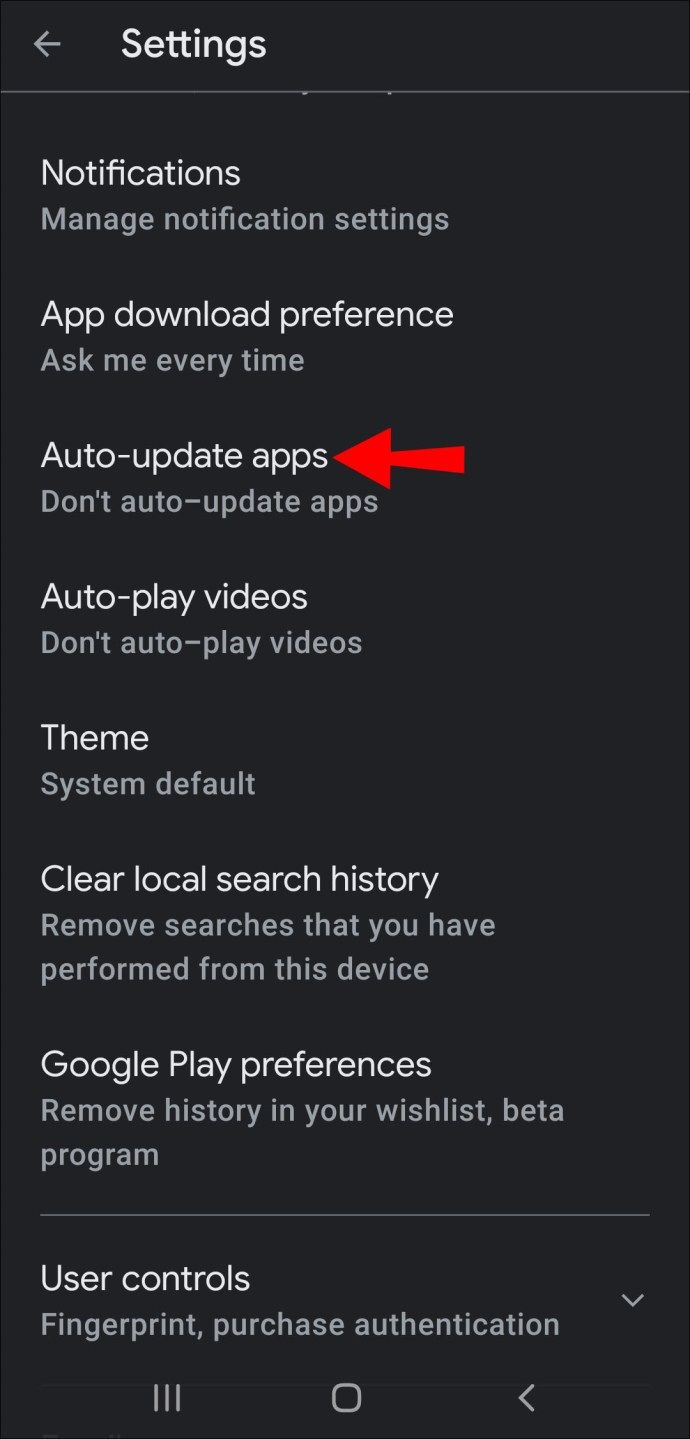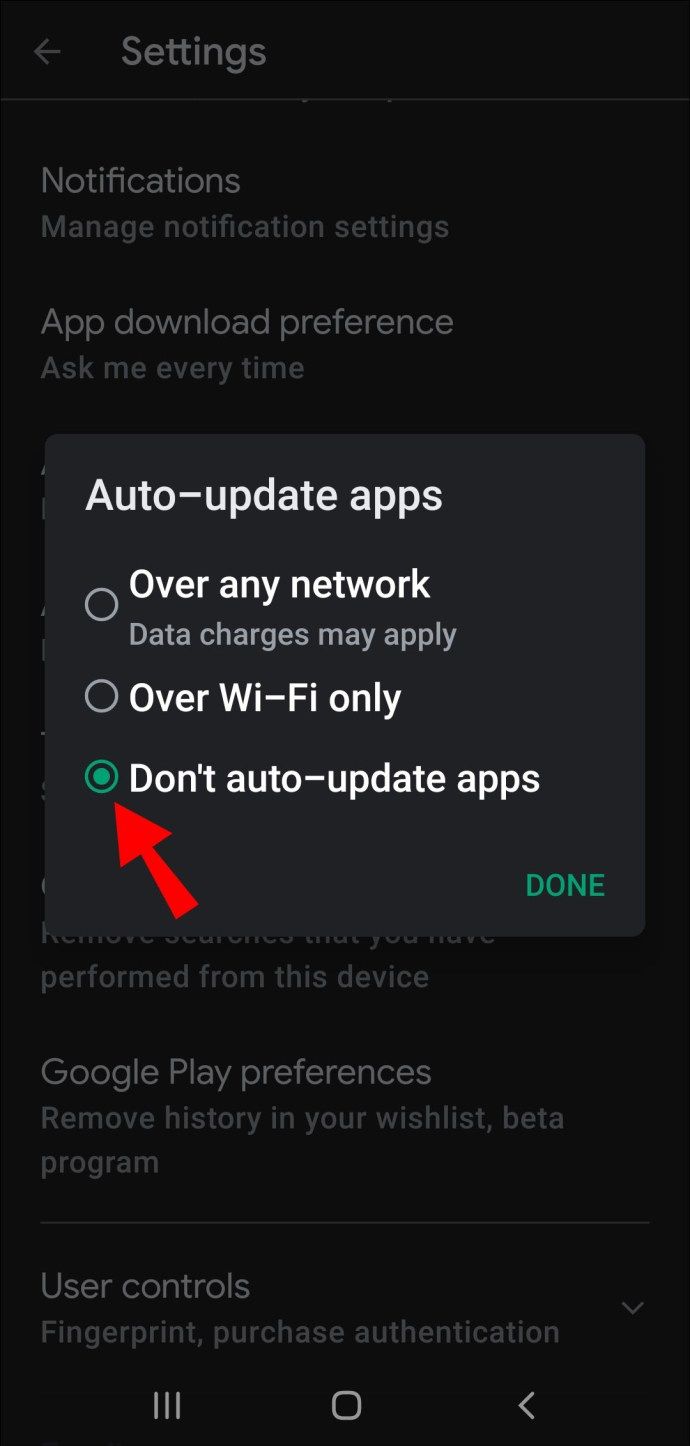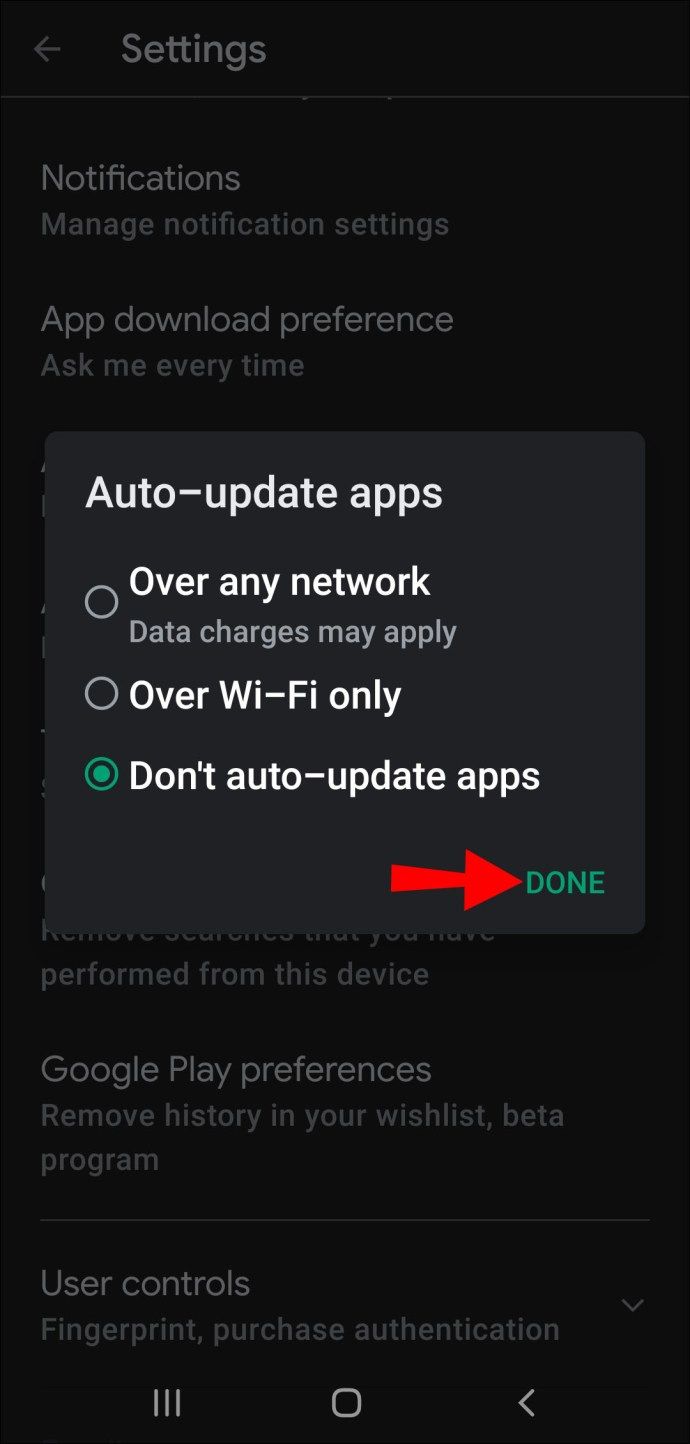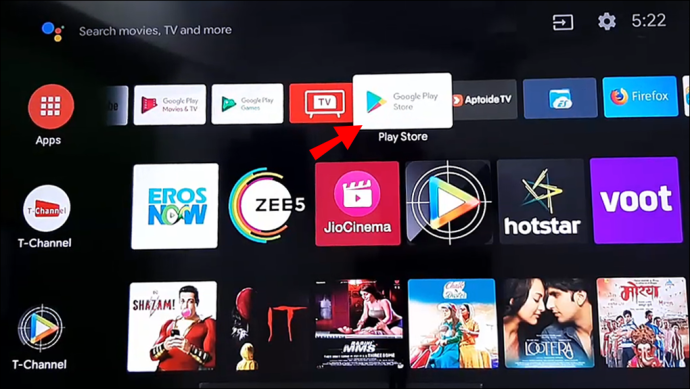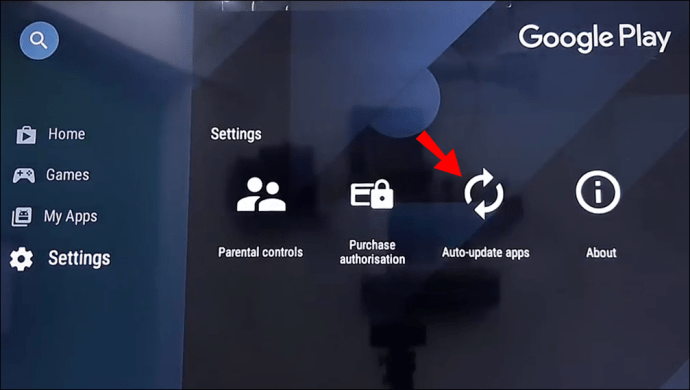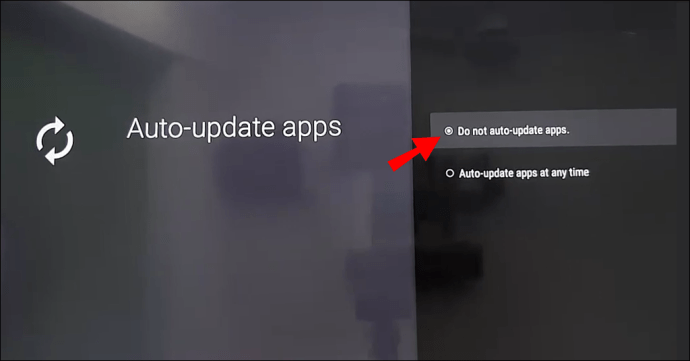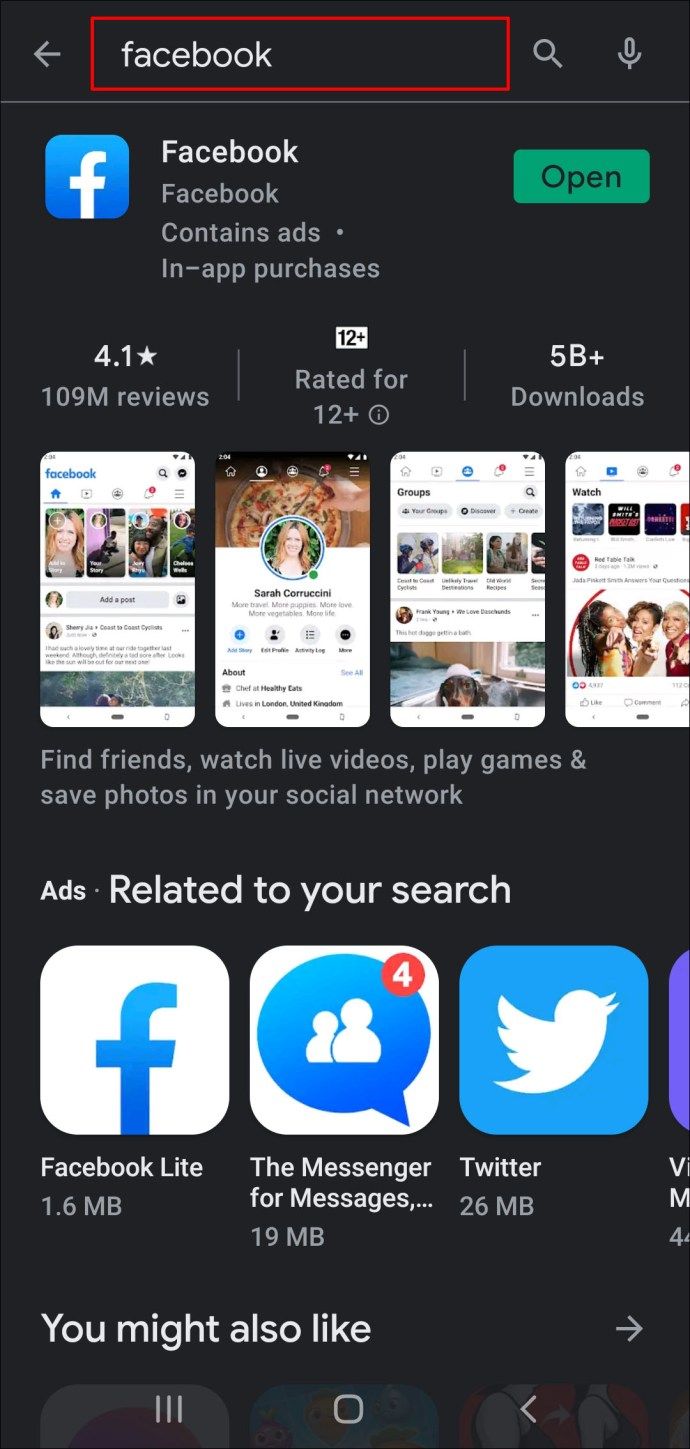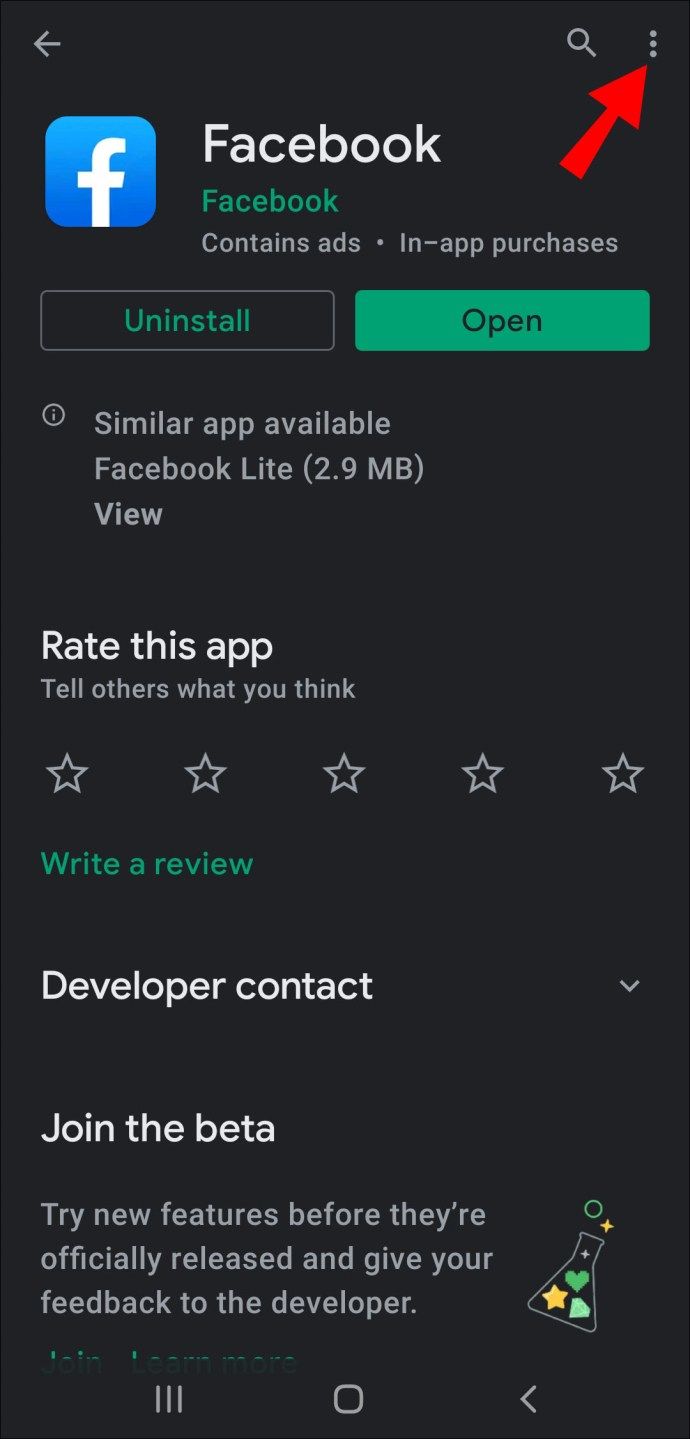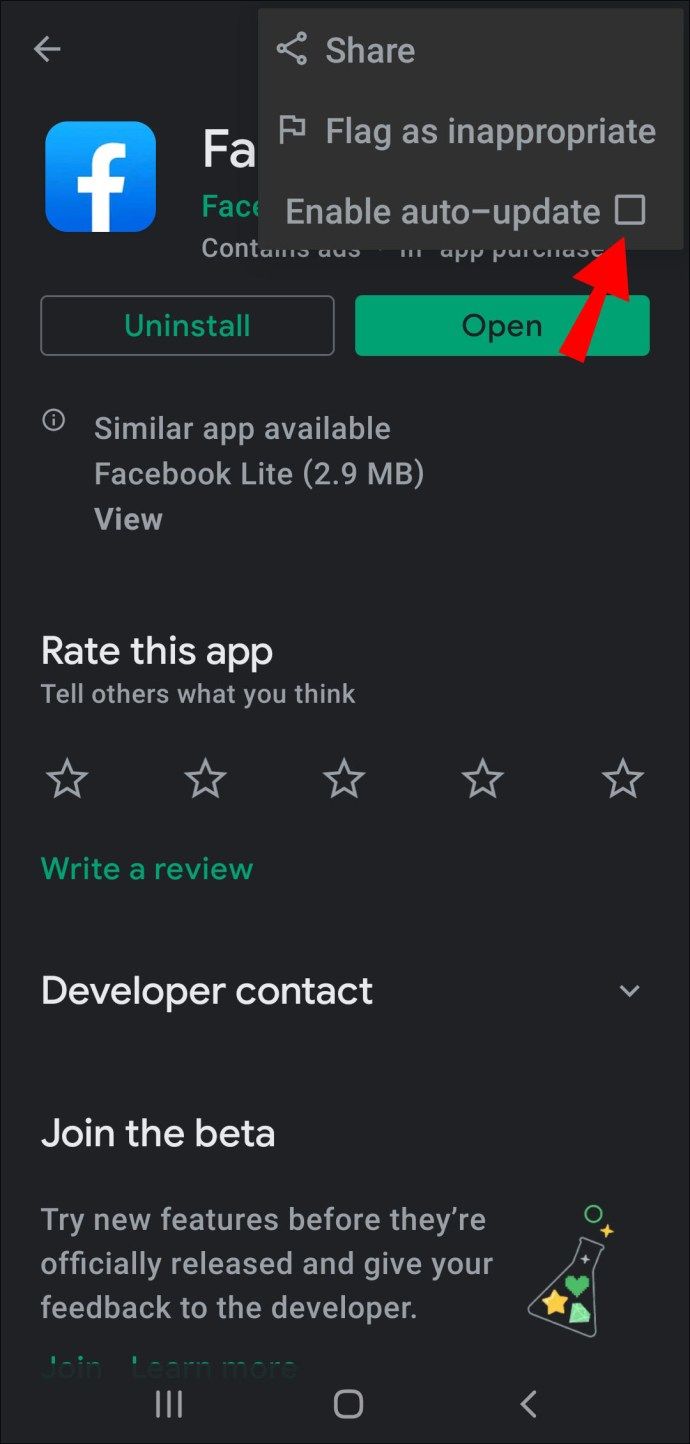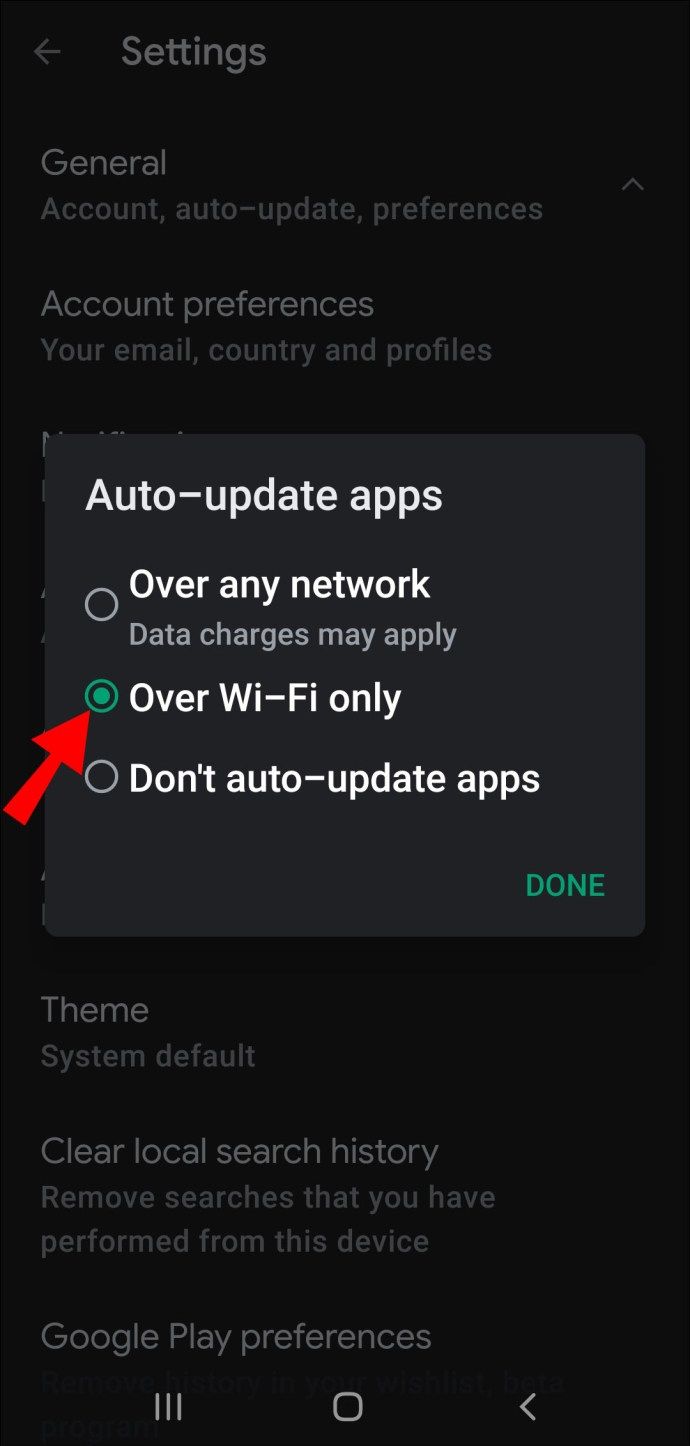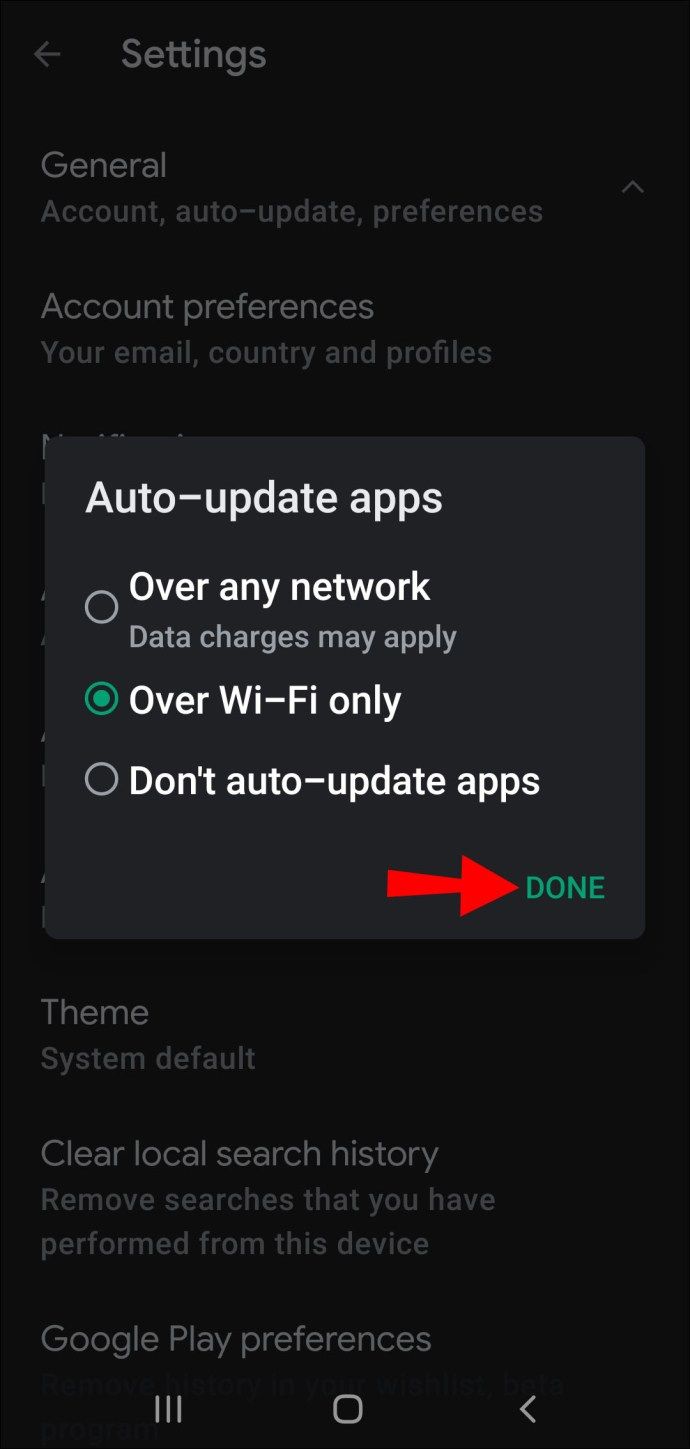自動更新は確かに厄介な場合がありますが、ほとんどの場合、自動更新は必要です。 Androidデバイスのユーザーの場合は、アップデートが利用可能であるか、OSとアプリがすでにアップデートされているという通知を受け取ることに慣れているでしょう。

ただし、最初に確認せずにAndroidスマートフォンやタブレットを更新したくない場合があります。おそらく、モバイルデータに接続していて、1か月のデータ制限があります。
その他の理由としては、十分なストレージがない、電話が新品ではないなどが考えられます。この記事では、これらの更新を無効にする方法を説明します。
Androidデバイスで自動OSアップデートをオフにする方法は?
Androidが定期的なシステムアップデートを必要とする理由は、新機能の恩恵を受けることができるというだけではありません。多くの場合、更新は、ユーザーから報告された既存のバグや不具合を修正するために必要です。
それでも、一部のAndroidユーザーは、自動更新を受信するデバイスを保留し、代わりに手動で更新することを好みます。
新しいアップデートがもたらすものを調査する時間を与えることで、デバイスでAndroidOSを最終的にアップデートするときに何が期待できるかを知ることができます。そのため、Androidで自動更新が行われないようにするために、これらをオフにする方法は次のとおりです。
方法1-更新を延期する
ほとんどすべてのAndroidデバイスには、Wi-Fiのみを使用して新しいOSバージョンをダウンロードするオプションがあります。最新のアップデートは多くの場合100MBを超えており、ほとんどの人は新しいOSの取得にデータを費やしたくないと考えています。
多くの場合、これはAndroidのデフォルト設定です。ただし、オフにすることはできます。これを行うと、新しいAndroid OSバージョンが利用可能であるという通知のみが表示されますが、デバイスはそれを自動的にダウンロードしません。
次に、デバイスの設定に移動し、準備ができたら手動で更新をダウンロードできます。これを行う方法は次のとおりです。
- Androidスマートフォンの設定に移動します。

- ソフトウェアアップデートをタップします。
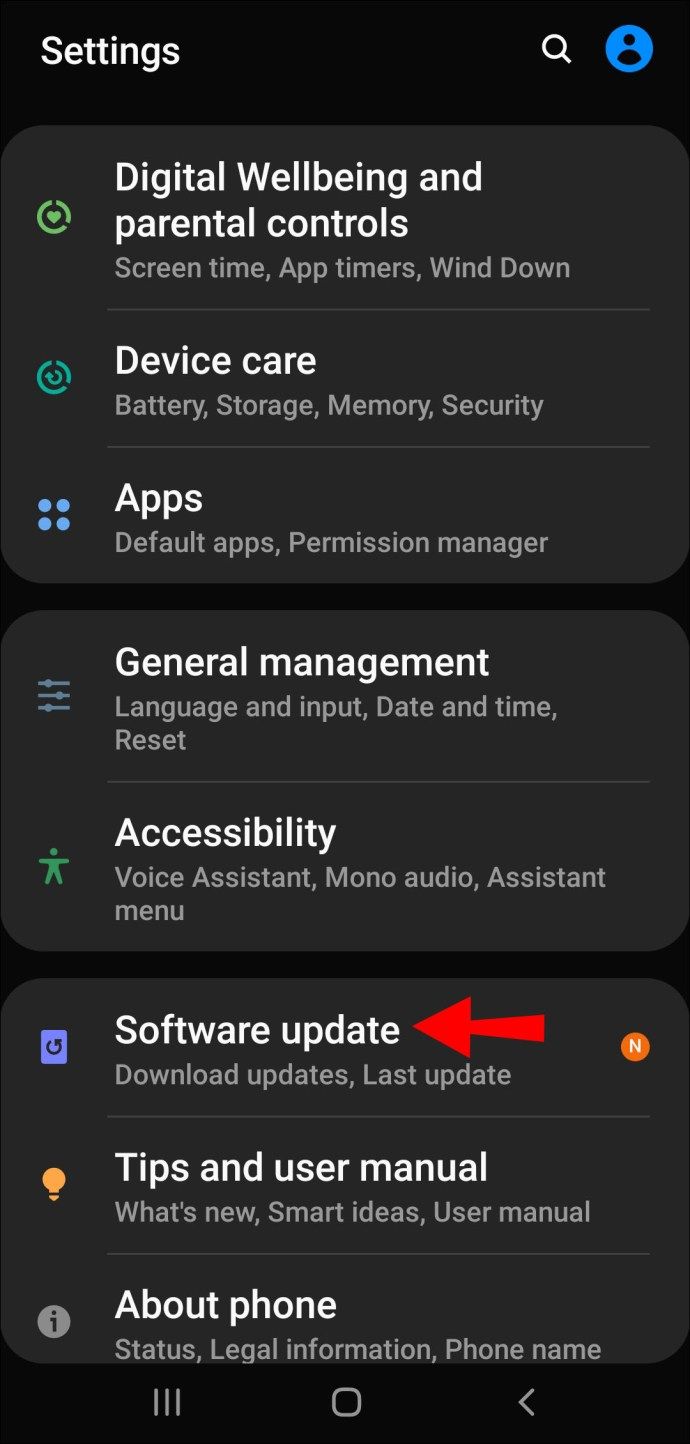
- Wi-Fi経由の自動ダウンロードスイッチをオフに切り替えます。
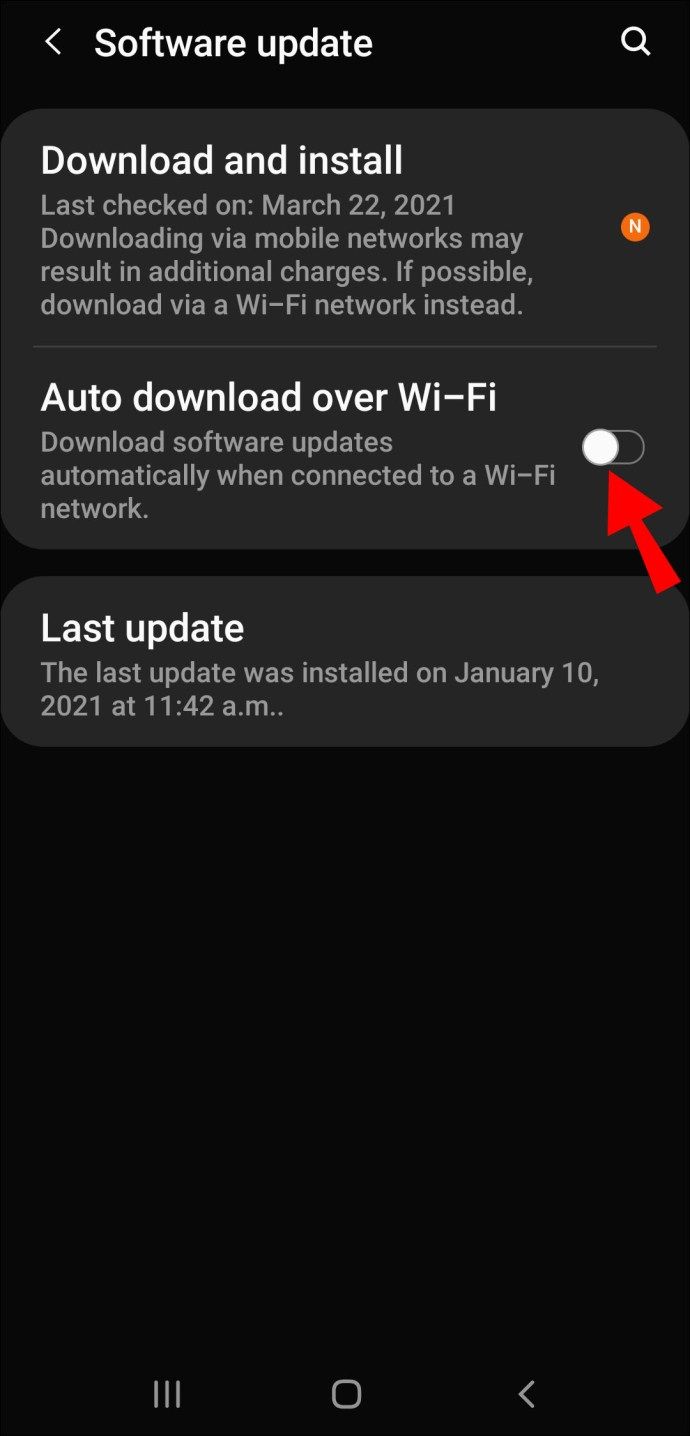
この方法には1つの欠点があります。新しいアップデートについて通知した通知は、実際にアップデートをダウンロードしてインストールするまで、ホーム画面から削除されません。画面から削除したい場合は、次の手順に従ってください。
PC のモニターとして imac を使用する方法
- デバイスで[設定]を開きます。

- [ソフトウェアアップデート]を選択します。
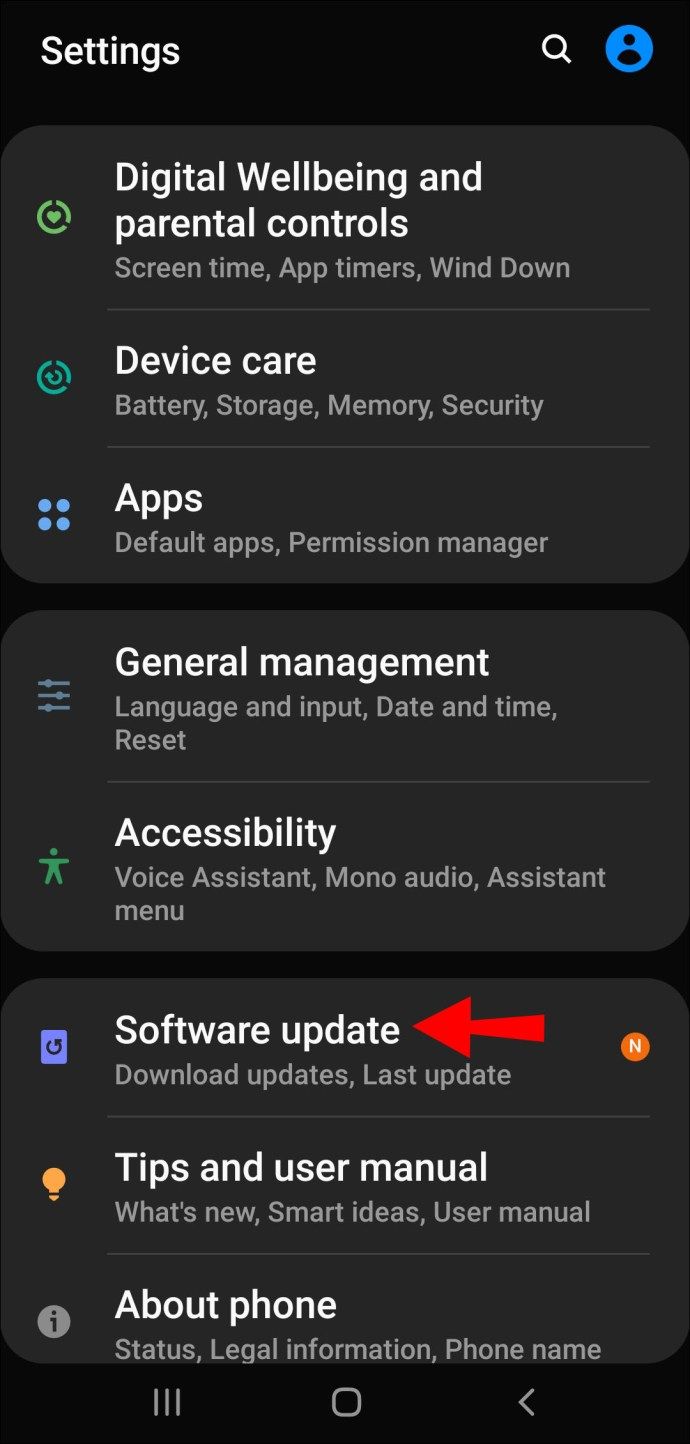
- [ダウンロードしてインストール]を選択します。
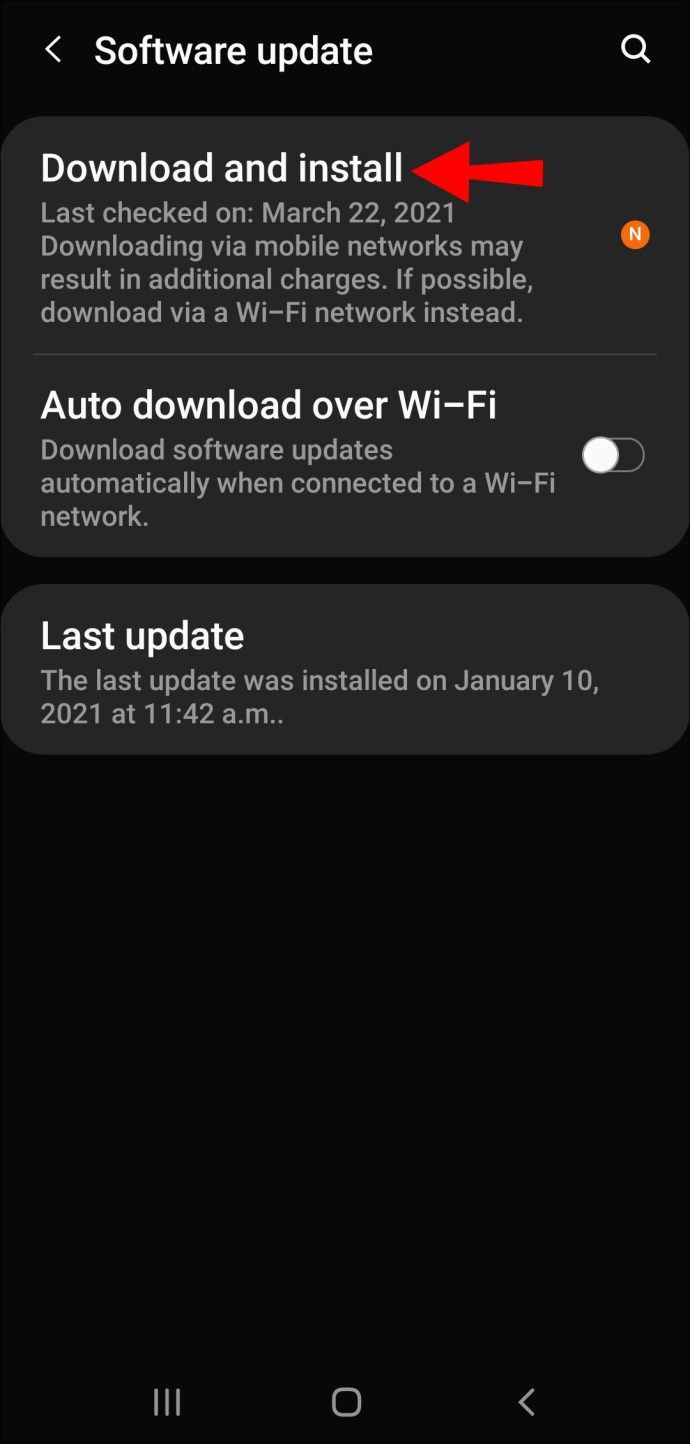
方法2–開発者モードを有効にする
あなたが試すことができる別の戦略がありますが、それはいくつかの追加のステップを必要とします。また、もう少し深く掘り下げてAndroidの更新を完全にブロックする準備ができています。これが私たちが話していることです:
- もう一度、デバイスの設定アプリに移動します。

- 通常、一番下に[電話について]または[デバイスについて]オプションが表示されます。それをタップします。
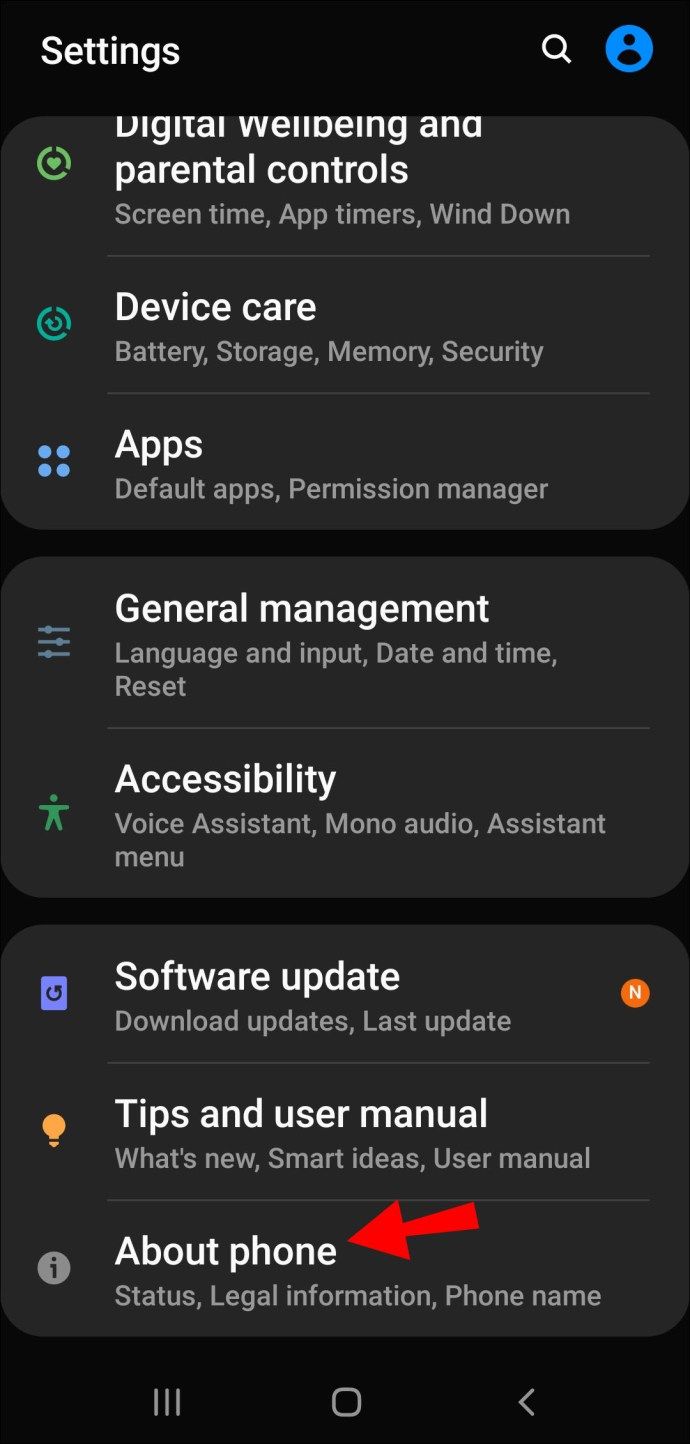
- 次に、[ソフトウェア情報]オプションを選択します。
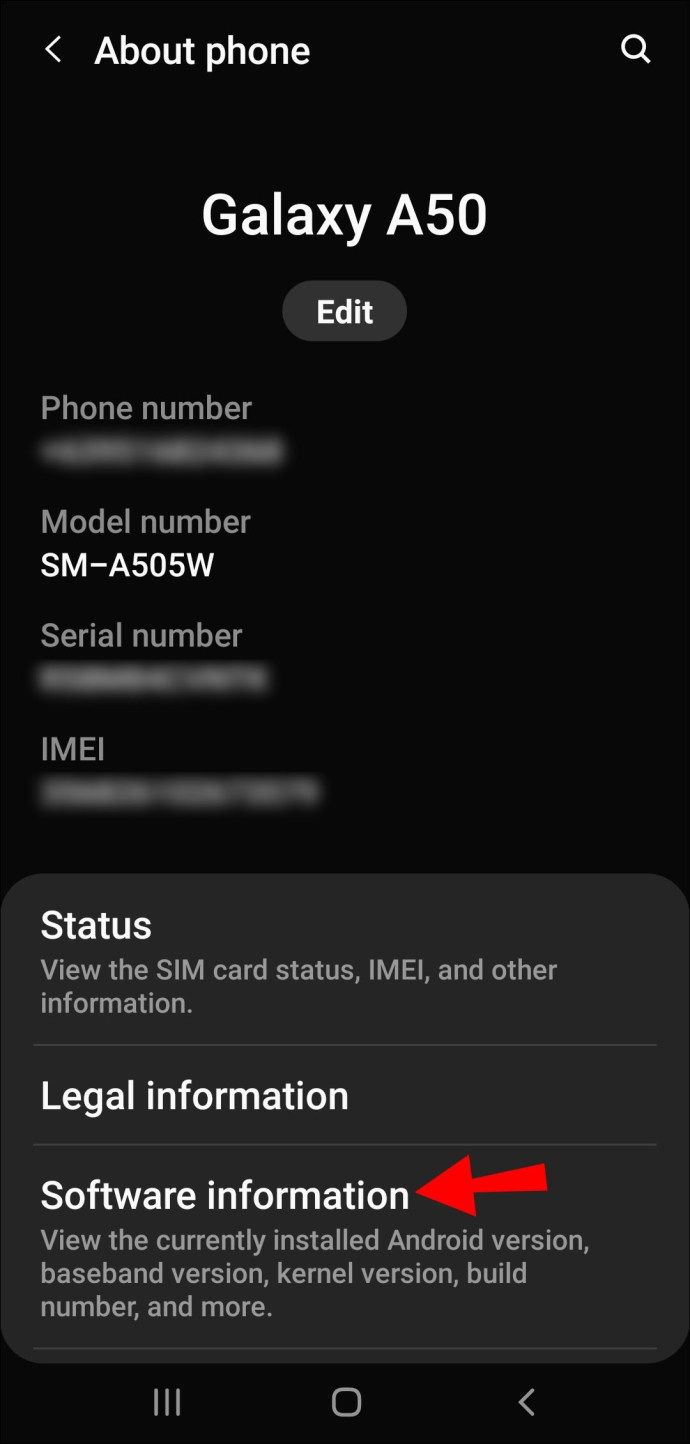
- 下にスクロールして、[ビルド番号]を選択します。
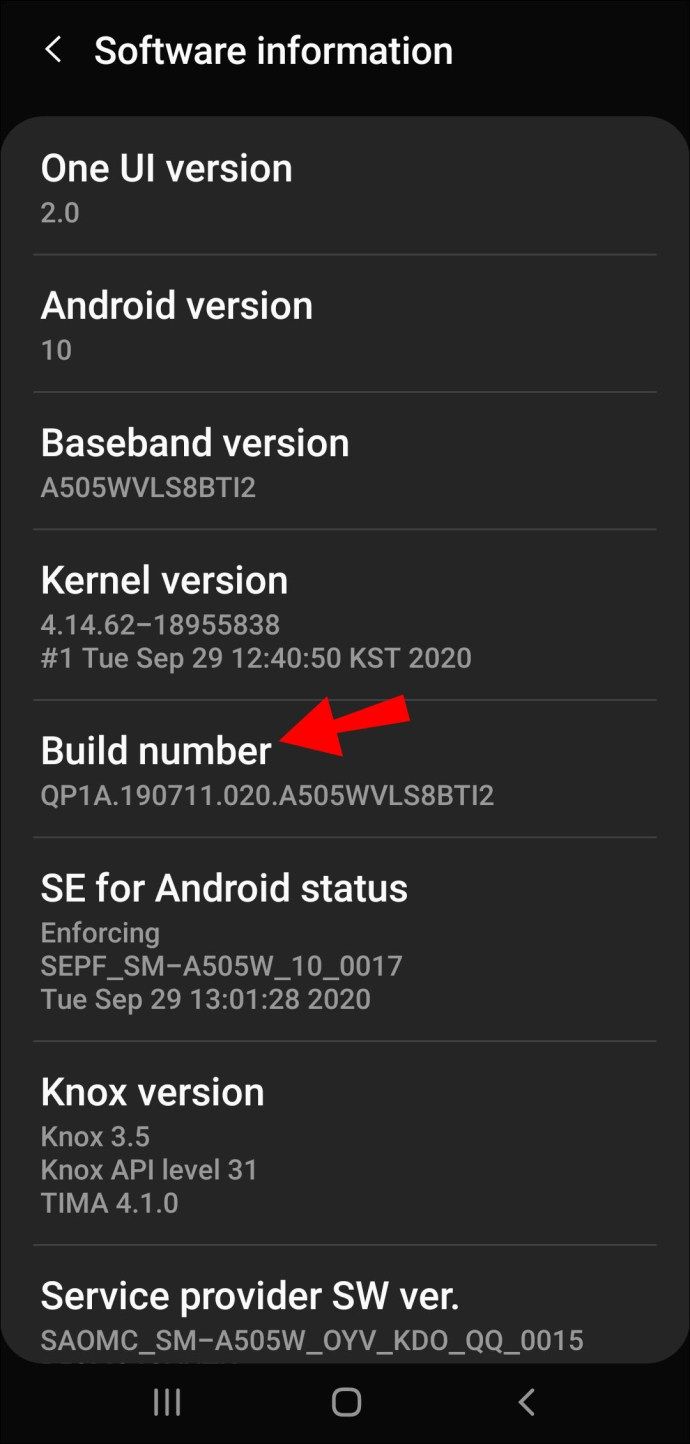
- 開発者モードを有効にしたという通知が届くまで、これを数回連続してタップする必要があります。
ここで、元の設定画面に戻る必要があります。 [デバイスについて]セクションの横に、[開発者向けオプション]という別のセクションがあります。
あなたがしなければならないのは、そのセクションをタップして、自動システムアップデートを検索することです。最後に、この機能が無効になっていることを確認してください。このプロセスにより、Androidデバイスでシステムの自動更新を受信できなくなります。
Google Playアプリの自動更新をオフにする方法は?
AndroidOSに定期的なアップデートを受信させることに反対しないかもしれません。しかし、アプリの自動更新に関しては、それは別の話です。 Playストアからダウンロードしたアプリはいくつありますか?すべてのアプリには定期的な更新があり、最も人気のあるものはそれらを非常に頻繁に発行します。
一部のユーザーは問題を認識していませんが、デバイスのストレージが不足している、またはモバイルデータが不足しているという通知を受け取るたびに混乱するユーザーもいます。
Androidアプリでは、多くの場合、手動更新がより賢明な解決策です。デバイスで設定する方法は次のとおりです。
- Androidデバイスで、Playストアアプリを起動します。
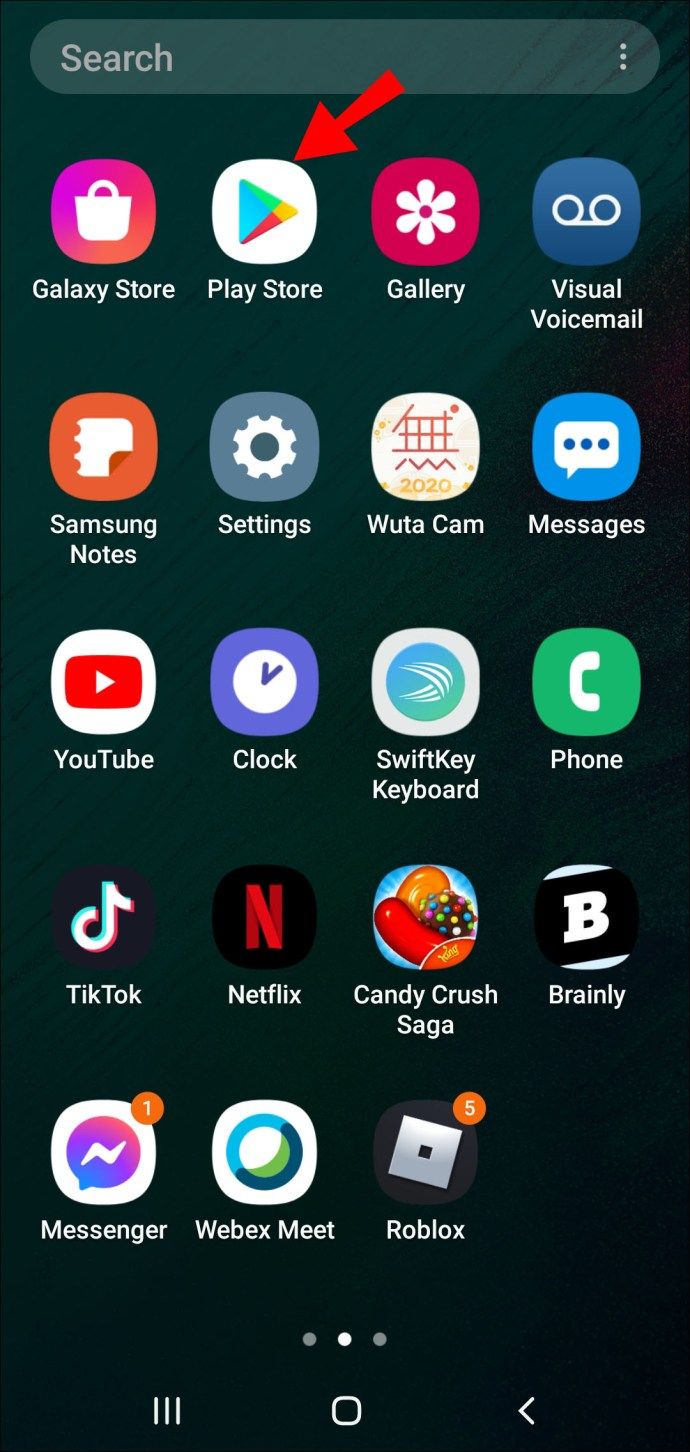
- 画面の左上隅にある3本の水平線をタップします。
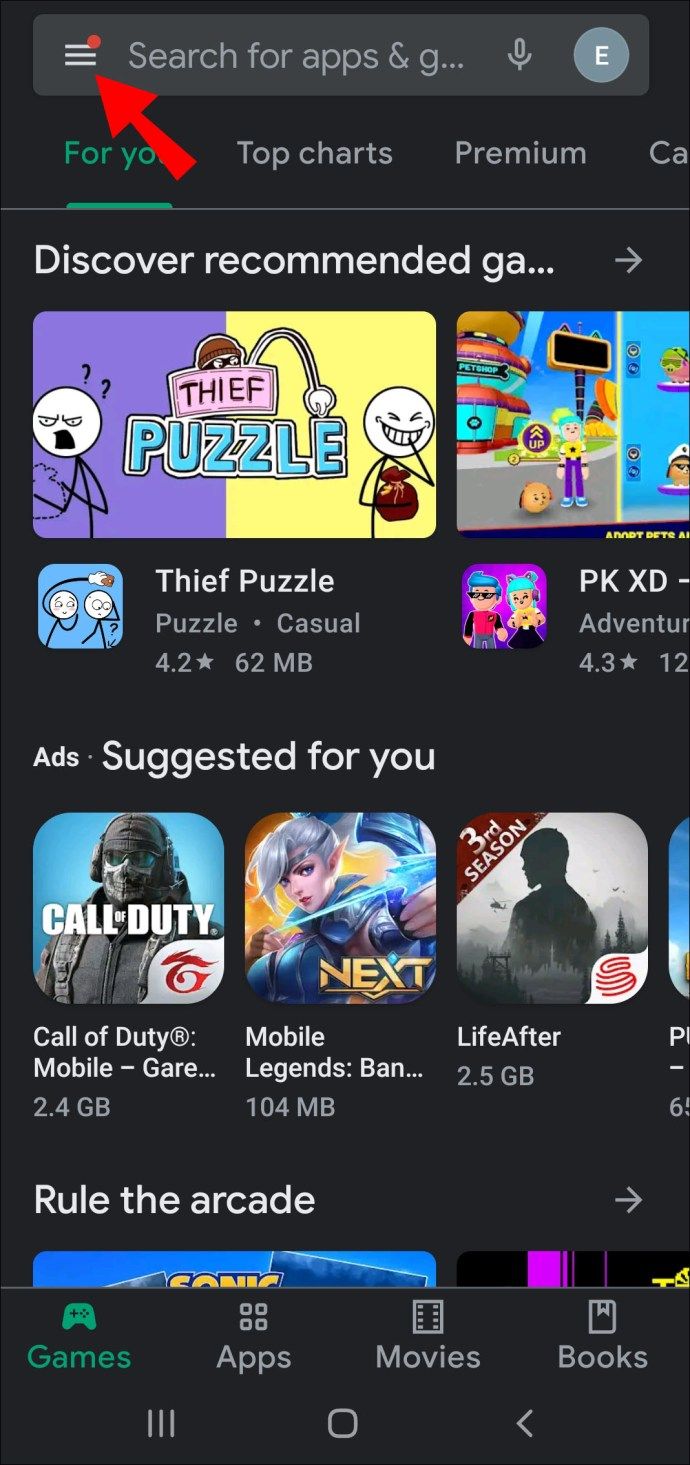
- 次に、[設定]、[アプリの自動更新]の順に選択します。
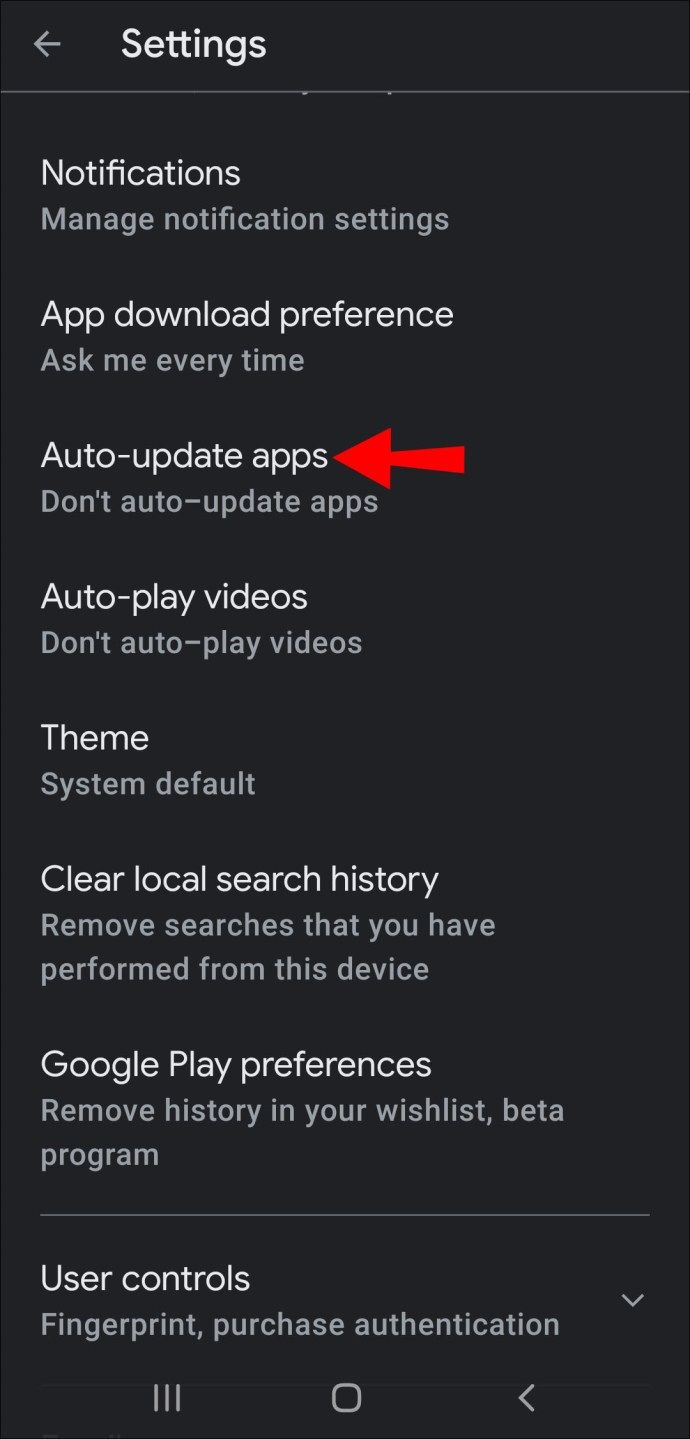
- ポップアップ画面から、[アプリを自動更新しない]オプションを選択します。
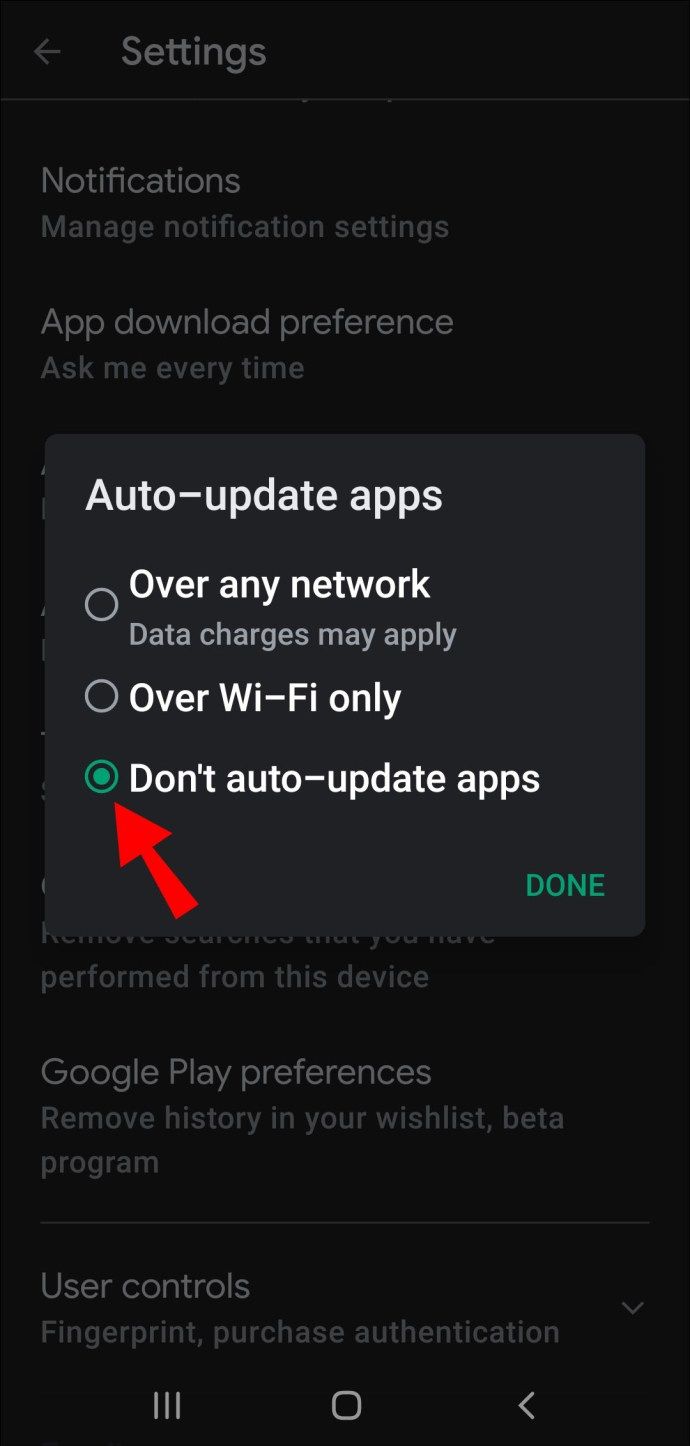
- [完了]をタップします。
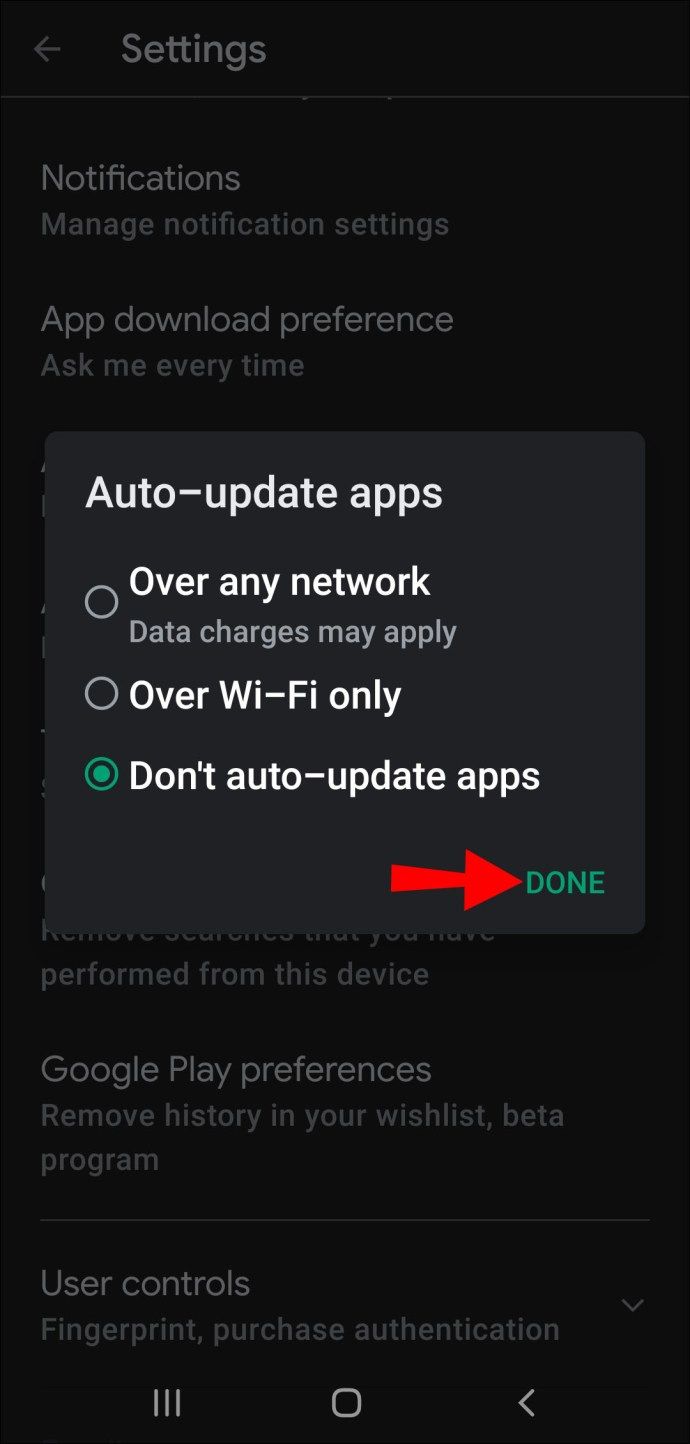
これですべてです。その瞬間から、アプリを手動で更新する必要があります。つまり、Playストアを時々チェックして、アプリの新しいバージョンが利用可能かどうかを確認します。
ユーザーがこれを忘れてアプリで問題が発生していることに気付くのは珍しいことではないことを覚えておいてください。問題を修正できるアップデートがあることに気づいていません。
Android TVで自動更新をオフにする方法は?
ソニー、シャープ、フィリップス、またはAndroid OSで動作するその他のブランドのスマートテレビをお持ちの場合は、アプリの自動更新をオフにするオプションもあります。方法は次のとおりです。
- テレビのホーム画面から[アプリケーション]オプションを選択し、Playストアアプリを起動します。
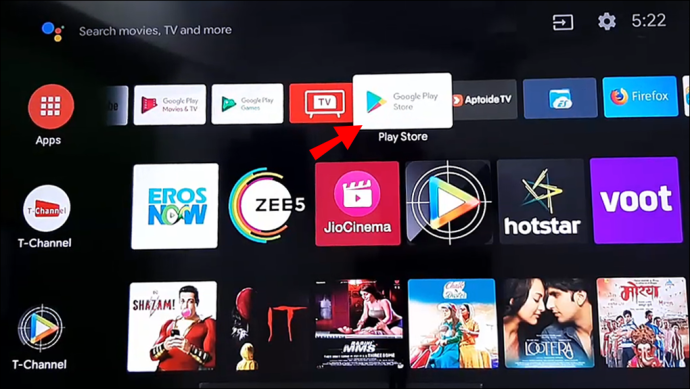
- [設定]、[アプリの自動更新]の順に選択します。
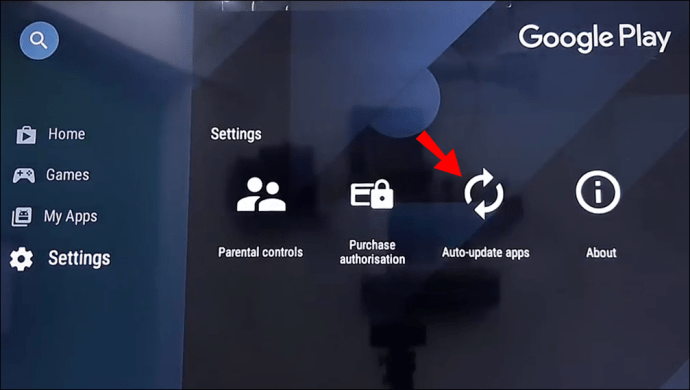
- リモコンで設定を無効にします。
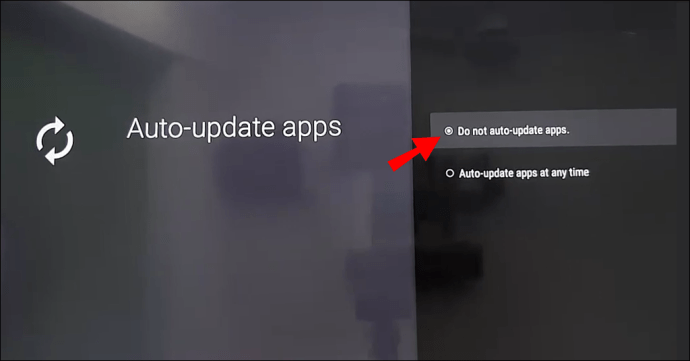
特定のアプリの自動更新をオフにする方法は?
あなたが持っているかもしれないもう一つの潜在的な問題は、あなたがすでにアプリの自動更新設定を持っているが、特定のアプリに対してそれを無効にしたいということです。
InstagramやChromeなどのアプリは大規模であることが多く、最初に承認することをお勧めします。これは、Playストアからできることです。それを行う方法を学ぶためにこれらのステップに従ってください:
- AndroidデバイスでPlayストアアプリを起動します。
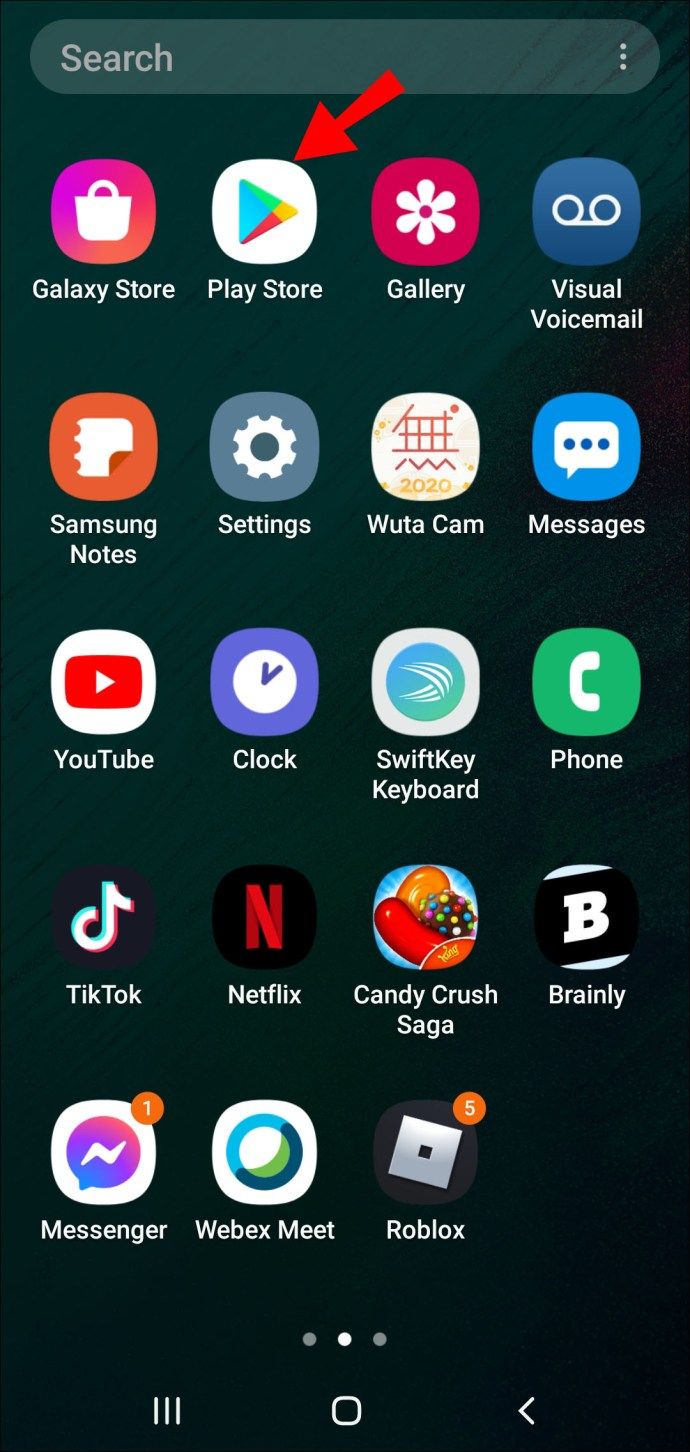
- 検索バーで特定のアプリを検索します。
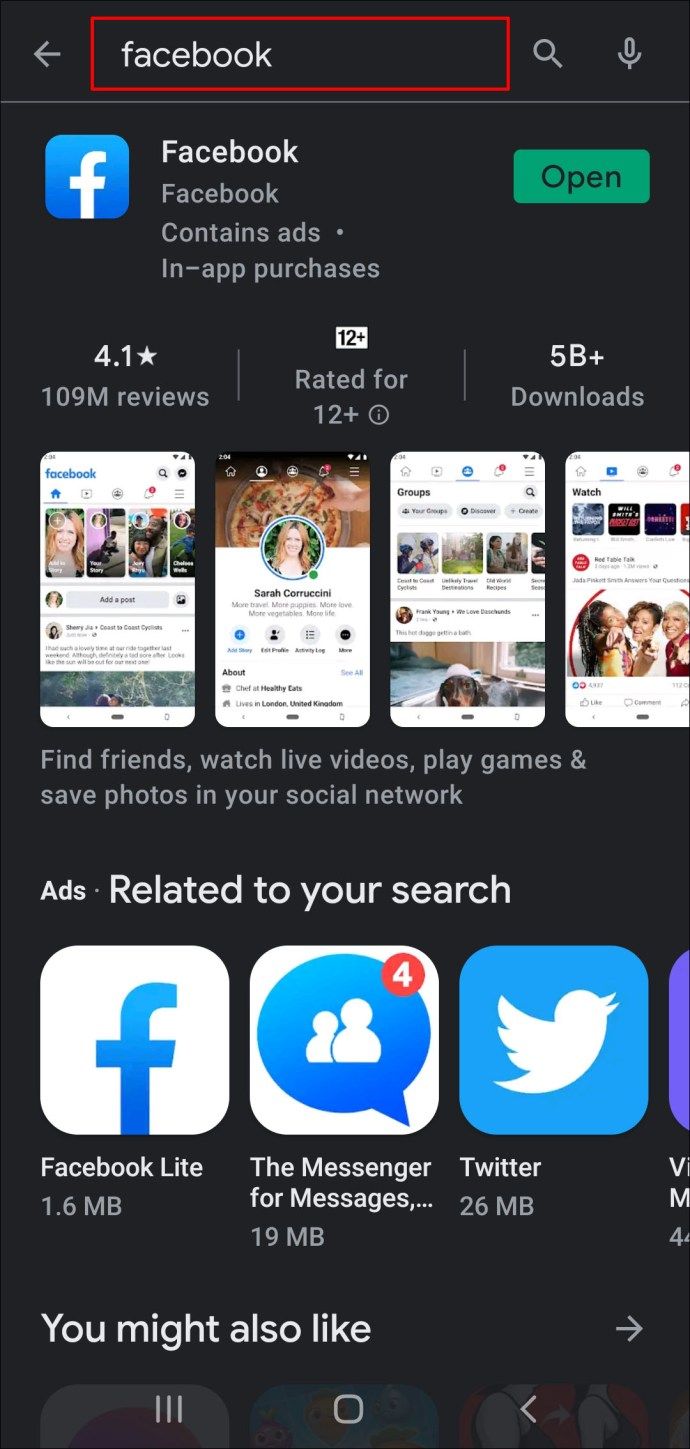
- それを見つけたら、画面の右上隅にある3つの縦のドットをタップします。
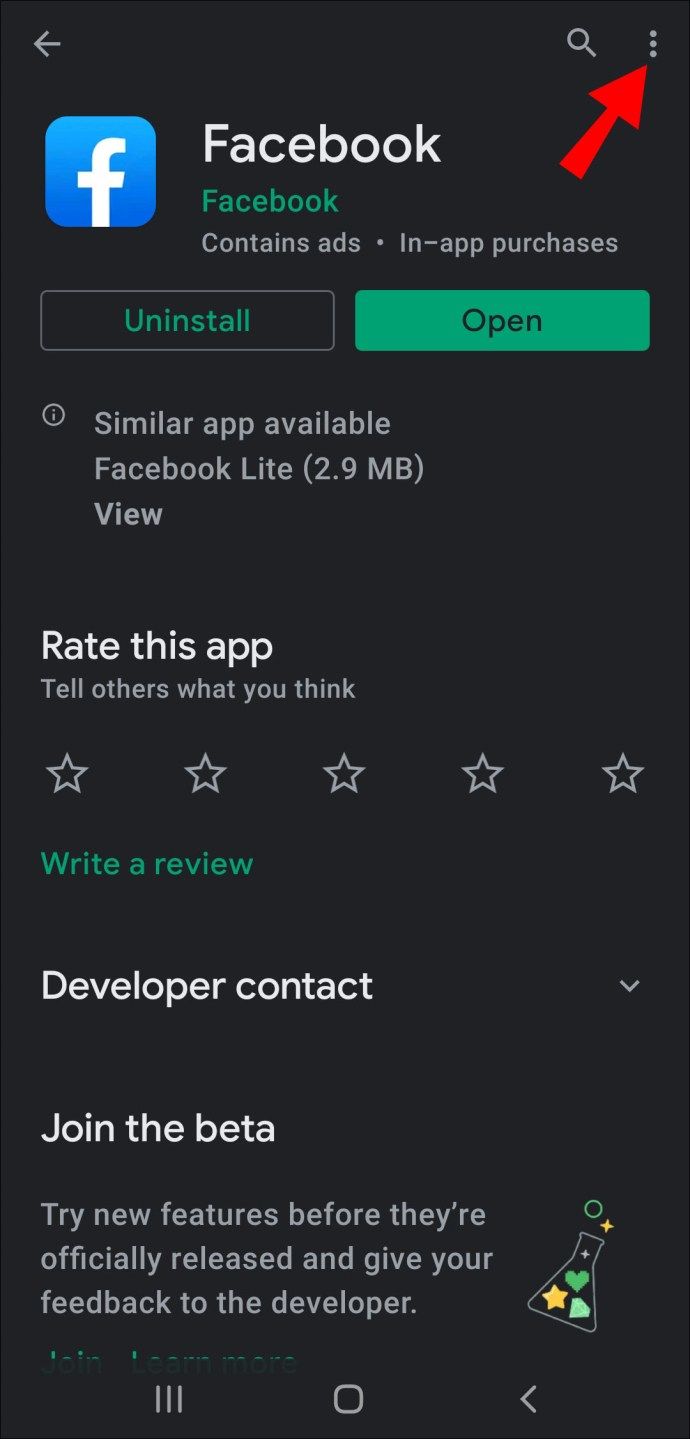
- オプションのリストから自動更新ボックスのチェックを外してください。
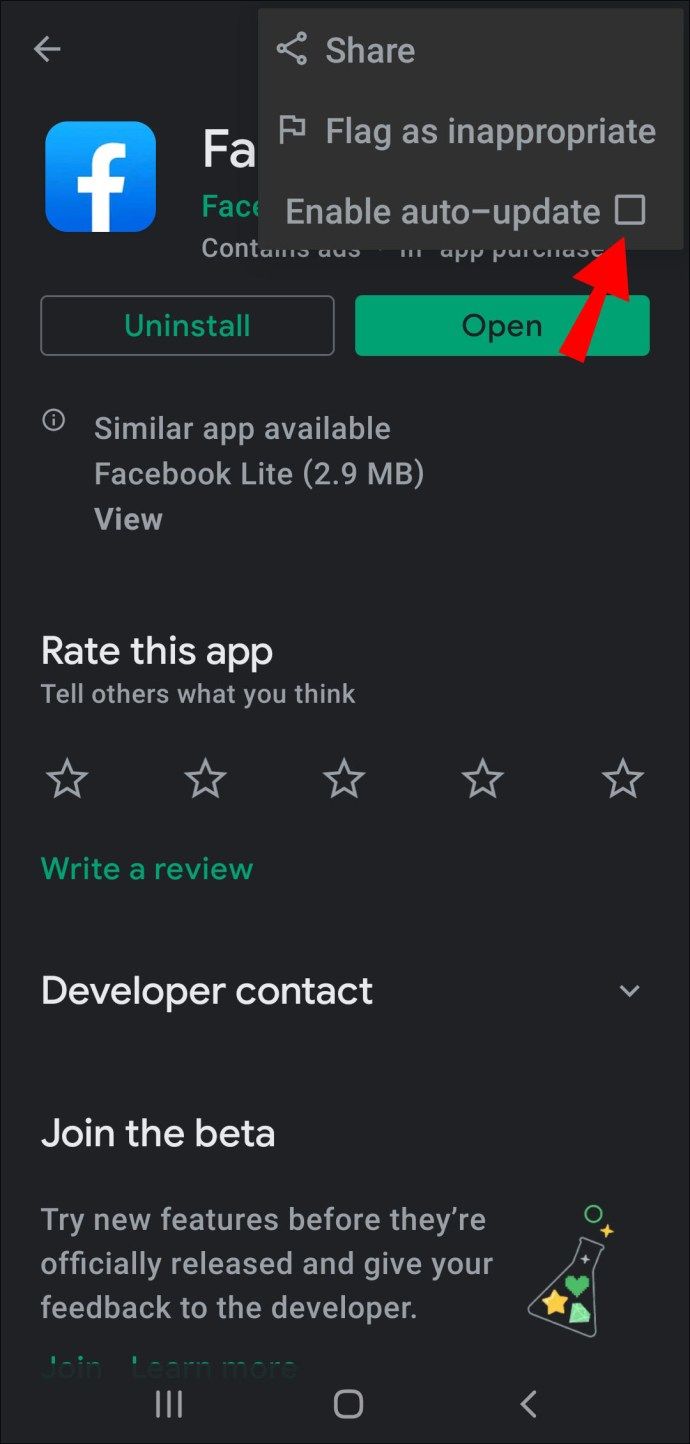
モバイルデータの自動更新をオフにする方法は?
Androidシステムのアップデートに関しては、モバイルデータを使用しているときに自動アップデートについて心配する必要はありません。ソフトウェアを手動でダウンロードしない限り、Androidはそれらをデバイスにプッシュしません。
ただし、アプリに関しては、Wi-Fiを使用している場合にのみ自動更新を受信するオプションがあります。これは、アプリの更新を制御できないことと、アプリを時々更新することを忘れることの中間です。 Wi-Fiに接続しているときにアプリの自動更新を受信するためにのみ行う必要があることは次のとおりです。
- AndroidデバイスでPlayストアを開きます。
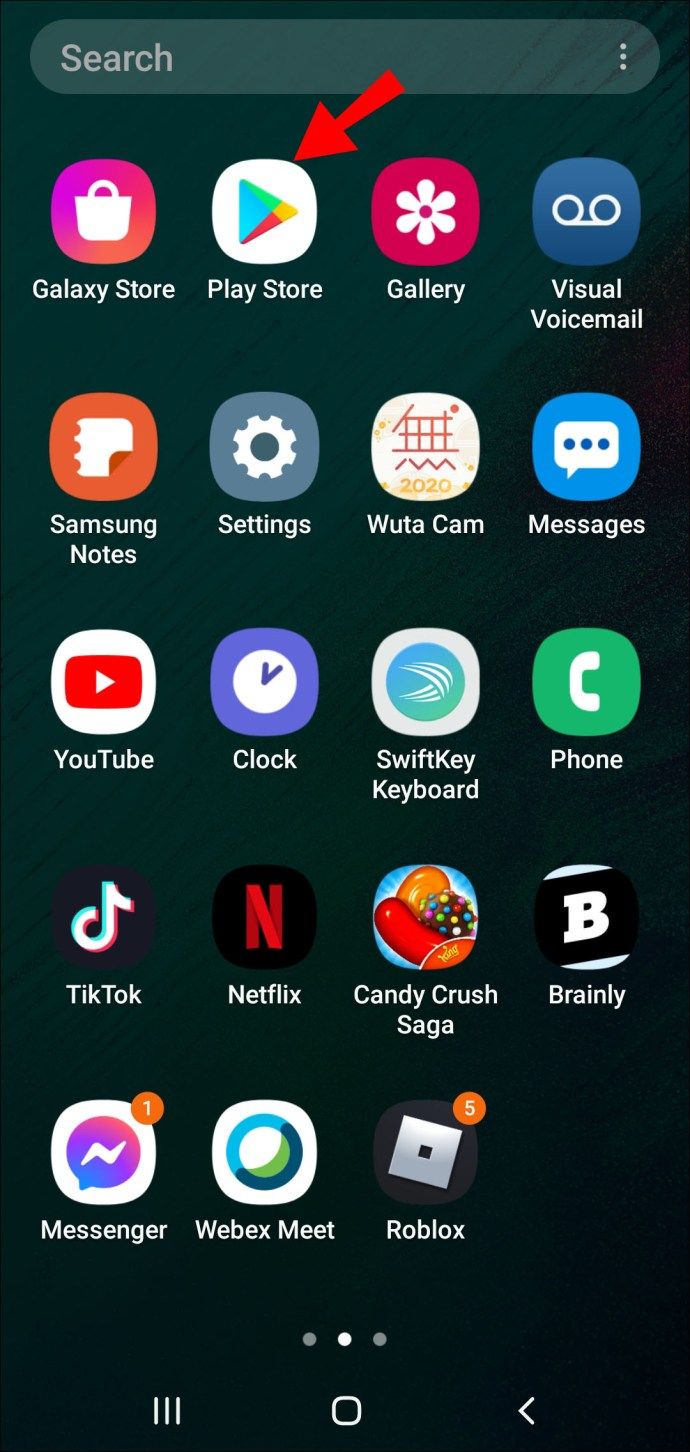
- [アプリの自動更新]オプションをタップします。
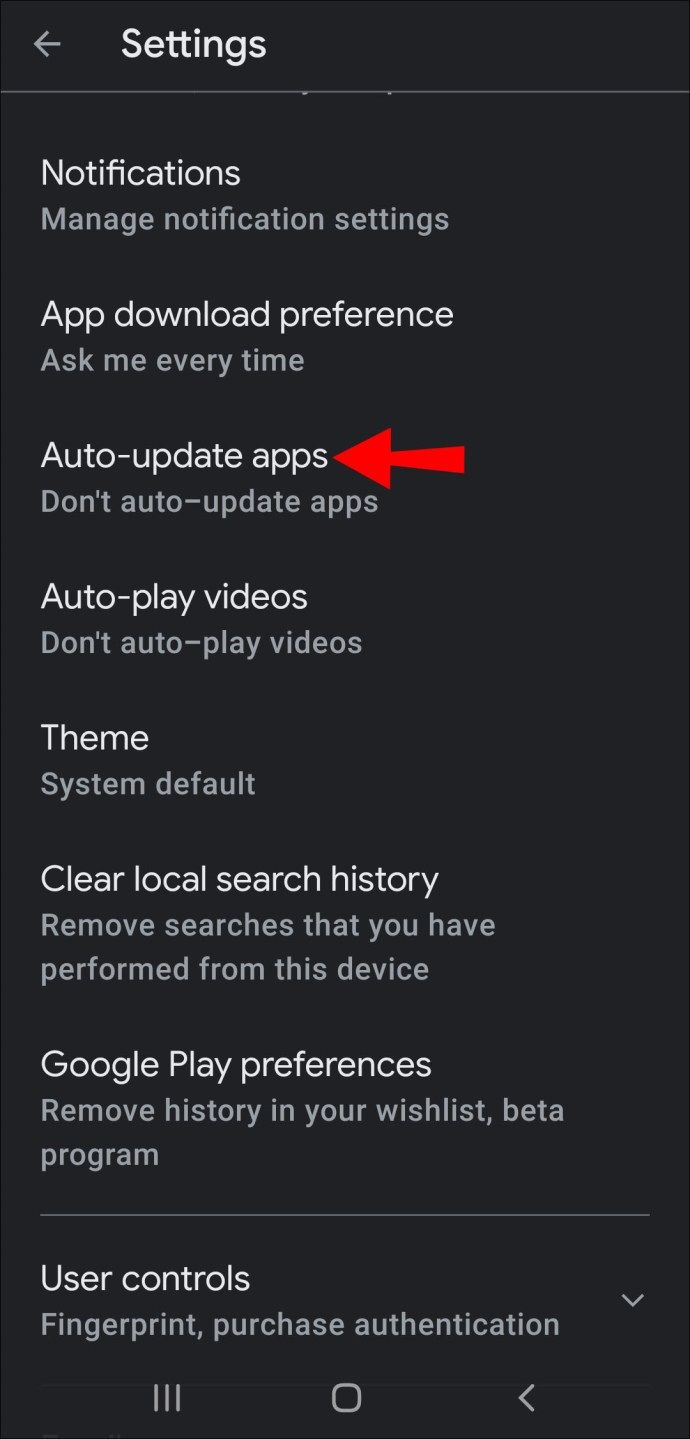
- [Wi-Fi経由のみ]を選択します。
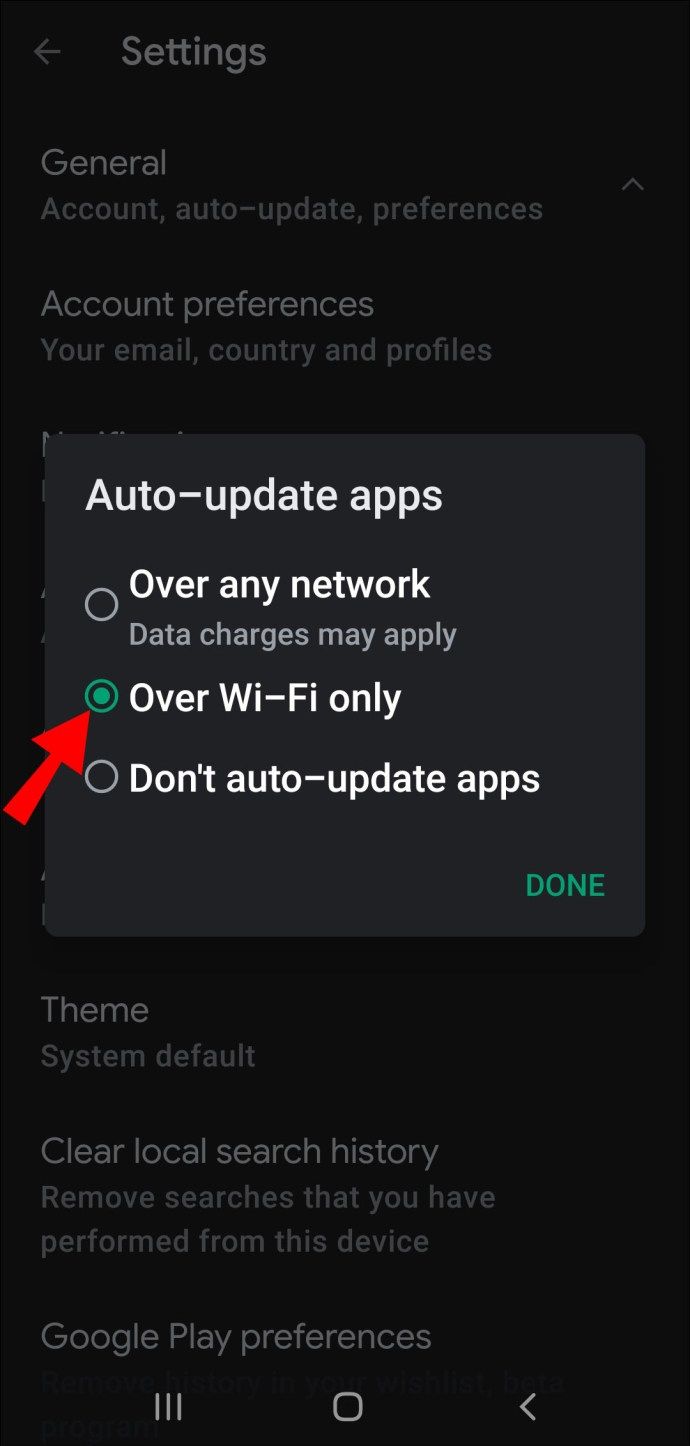
- [完了]をタップします。
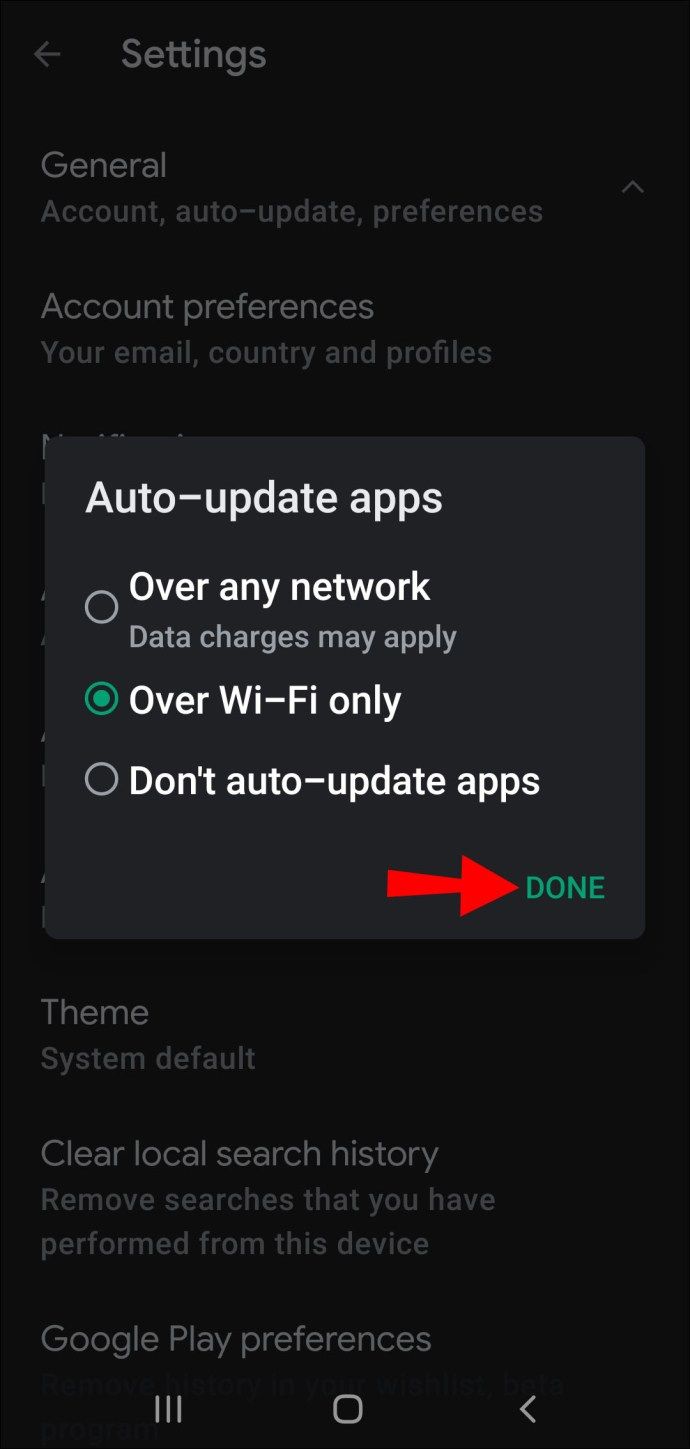
これで、モバイルデータをすべて使い果たしてしまったアプリについて心配する必要がなくなりました。これを元に戻すには、同じ手順に従って、[ネットワーク経由]オプションを選択します。
Androidデバイスでの更新の制御
自動更新を許可し、どのアプリをいつ更新する必要があるかを具体的に考えないほうが簡単な場合があります。
システムアップデートを使用する場合は、システムアップデートがない方がデバイスの性能が本当に優れている場合を除いて、システムアップデートを延期しない方がよいでしょう。ただし、Androidデバイスの数によっては、自動更新が継続的なプロセスになる可能性があるため、アプリはより複雑になります。
自動更新を完全に無効にすることはできますが、ほとんどのユーザーはモバイルデータの自動更新のみをオフにすることを選択します。最終的に、選択はあなた次第です。
自動更新に関して、どのような設定をお勧めしますか?以下のコメントセクションでお知らせください。