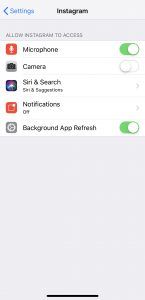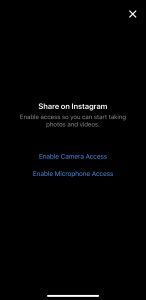Instagramは、ビデオコンテンツを投稿するための優れたプラットフォームです。ただし、ユーザーは、Instagramでサウンドが機能しないという問題に遭遇することがあります。これは、Instagramフィードのコンテンツを楽しむことができないため、イライラする可能性があります。

幸いなことに、ほとんどの場合、これは非常に簡単に修正できる問題です。 Instagramのサウンドが機能しないという問題がある場合は、それを修正するために実行できる手順を見てみましょう。
Instagramのサウンドをオンにするにはどうすればよいですか?
デフォルトでは、サウンドはInstagramで自動的に再生されません。これは、特定のビデオの右下隅にある小さなスピーカーアイコンで示されます。音がオフの場合、スピーカーにはXが表示され、音が出ないことを示します。スピーカーアイコンをタップすると、音が環境に戻ります。または、ビデオ自体をタップするか、音量大ボタンを押して、サウンドをオンに戻すこともできます。

特定の動画やストーリーには音声が含まれていないことに注意してください。この場合、左下に[動画に音声がありません]マーカーが表示されます。
トラブルシューティングのヒント
サウンドをオンにしても機能しない場合は、問題のトラブルシューティングを試みることができることがいくつかあります。
Bluetoothヘッドフォン/イヤフォンを確認してください
Bluetoothヘッドホンやイヤフォンを装着していなくても、音が中継される場合があります。たとえば、Apple AirPodsを使用して自動耳検出をオフにした場合、iPhoneとペアリングされている限り、サウンドはイヤフォンに送られます。
同様の問題がワイヤレススピーカーでも発生する可能性があります。スピーカーの音量を下げ、スマートフォンとのペアリングを解除するのを忘れると、間違った場所で音が鳴ります。
これを修正するには、スマートフォンのBluetoothメニューに移動し、ペアリングされたスピーカー/ヘッドフォンを確認し、デバイスをタップして切断します。

デバイスを再起動します
デバイスを再起動するだけで、正しく実行されていないプロセスをリロードできます。これにより、オーディオの問題が修正される場合があります。
これが当てはまるかどうかを判断するには、スマートフォンを再起動して、サウンドの再生を妨げる可能性のあるバグやジャンクファイルを取り除きます。
iPhone X以降の場合: パワースライダーが表示されるまで、ボリュームロッカーの1つとサイドボタンを同時に押し続けます。スライダーを動かして電話の電源を切り、サイドボタンを押したままにして、Appleロゴが表示されたら離します。
Word 文書を jpeg に変換する方法
古いiPhoneの場合(iPhone 8以前) :サイド/トップボタンを押したままにして、電源スライダーを表示します。スマートフォンの電源を切った後、もう一度サイド/トップボタンを押して電源を入れ直します。
アンドロイド用: 電源オプションが表示されるまで、電源ボタンを数秒間押し続けます。次に、再起動または再起動をタップします。新しいAndroidスマートフォンを使用している場合は、音量ボタンと電源ボタンを押したままにして再起動する必要がある場合があります。
Instagramを更新する
Instagramは、さまざまなアプリ内の問題に対処するアップデートとバグ修正を頻繁にリリースしています。最近、多くのユーザーが、ストーリーで音楽を再生したり、サウンドを完全に再生したりする際の問題を報告しました。これが、更新があるかどうかを確認する必要がある理由です。
アプリまたはPlayストアを起動し、[アップデート]または[マイアプリとゲーム]に移動し、リストをスワイプしてInstagramを見つけます。アプリの横にある[更新]ボタンを押すと、最新バージョンがインストールされます。

iOS / Androidを更新する
スマートフォンのソフトウェアが最新でない場合、Instagramなどのさまざまなアプリを使用するときに問題が発生する可能性があります。 iOS / Androidでのソフトウェアアップデートのクイックガイドは次のとおりです。
iOSの場合: [設定]を起動し、[全般]をタップして、[ソフトウェアアップデート]を選択します。 [ダウンロードしてインストール]をタップし、iPhoneが魔法のように機能するまで数分待ちます。ソフトウェアをインストールするかどうかの確認を求められる場合があります。この場合、ポップアップウィンドウで[インストール]または[OK]をタップします。
アンドロイド用: 歯車のアイコンを押して[設定]にアクセスし、[システム]メニューに移動して、[電話について]を選択します。
使用する場合 サムスンのギャラクシー 、システムではなくソフトウェアアップデートを探す必要があります。 Pixelスマートフォンでは、[端末情報]ではなく[詳細]をタップする必要があります。いずれにせよ、ダウンロードとインストールのオプションへの道を簡単に見つける必要があります。
チェックダウン検出器
何人かのユーザーが私たちの記事に同時に応答し、数日間続く健全な問題を抱えていると述べました。すべての人に影響はありませんでしたが、大規模な停止は簡単に見つけることができます。 ダウンディテクタ 。
サイトにアクセスし、検索ボックスに「Instagram」と入力します。これにより、他の人があなたと同じ問題を抱えているかどうかがわかり、トラブルシューティングの時間が短縮されます。大きな問題がある場合は、Instagramに報告するか、待つことができます。そうでない場合は、トラブルシューティングを続行するか、 Instagramに報告する 。
ハードウェアの懸念
最近スマートフォンが液体に浸かっていますか?落としましたか?答えが「はい」の場合、電話でサウンドを再生できないハードウェアの問題がある可能性があります。
win10のアップグレードを止める方法
テストするには、YouTube、SoundCloud、Spotifyなどの他のアプリでサウンドを再生し、音量が最大になっていることを確認してください。内蔵スピーカーから音が聞こえることを願っています。
そうでない場合は、歯ブラシまたは柔らかい毛のブラシでスピーカーを掃除してみてください。これが機能しない場合は、スピーカーを交換するためにスマートフォンを修理店に持ち込む必要があるかもしれません。
iOS13グリッチ
iOS 13のリリースにより、多くのユーザーがInstagramオーディオの問題を報告しました。スクロール中に再生されない場合でも、音声を録音できない場合でも、この問題は簡単に解決できます。
この更新の不具合を修正するには、次の手順に従ってください。
- Instagramアプリを閉じる
- に移動します 設定 あなたのiPhoneで
- 下にスクロールしてタップします インスタグラム
- マイクとカメラのオプションをオフに切り替えます(緑色から灰色に変わります)
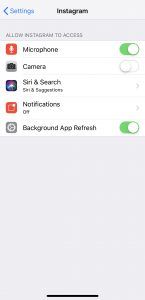
- Instagramアプリを開いてバックアップし、右上隅にあるカメラをタップします
- タップしてカメラとマイクを有効にします
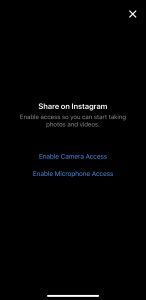
この問題を報告した多くのユーザーは、この修正を証明できます。上記のすべてを試しても効果がない場合は、iOS13を実行しているiPhoneの問題が解決するはずです。
スマートフォンの設定を確認してください
最後に、確認できるもう1つのこと、サウンドがあります。 iOSとAndroidの両方に、電話がサウンドを配信する方法について個別の設定があります。もちろん、音量を上げてみたかもしれませんが、(特にシステムの更新後に)サウンドが間違ったスピーカーにルーティングされる可能性があることは前例のないことではありません。たとえば、スマートフォンがイヤピースにルーティングされている場合、それが聞こえる可能性はほとんどありません。
携帯電話で[設定]を開き、検索ボックスに「サウンド」と入力します(iOSユーザーは、[設定]を開き、このボックスを表示するには少し下にスクロールする必要があります)。
選択範囲を引き上げたら、該当するものを確認します。たとえば、両方のオペレーティングシステムのアクセシビリティは、実際にサウンドを台無しにする可能性があります。すべてのサウンドがオンになっていることを確認してください。
次に、右から左のスピーカーに切り替えるか、バーを中央にスライドして両方を使用してみてください。問題が発生していない友人が近くにいる場合は、その友人の設定を確認し、それに合わせて更新してください。
キャッシュのクリア
Instagramアプリをクリアすると、問題が解決する場合があります。基本的に、これにより保存されたデータが消去されるため、アプリの復元に似ています。いつでも携帯電話のアプリケーションを削除して再インストールできますが、キャッシュをクリアするのは簡単な解決策です。
アンドロイド用:
- お使いの携帯電話の設定に移動し、をタップします アプリ または アプリケーションマネージャ
- 下にスクロールして インスタグラム
- タップする ストレージ
- タップする キャッシュの消去
これにより、アプリ自体の情報が削除されることはありませんが、キャッシュをクリアしたら再度ログインする必要がある場合があります。
iPhoneの場合:
残念ながら、iPhoneユーザーはキャッシュをクリアするためにアプリを削除する必要があります。アプリのアイコンが揺れるまで長押しし、[X]をクリックして確認するか、設定を確認します。
私が持っているラムを調べる
- タップ 一般 iPhoneの設定内
- タップ ストレージ
- Instagramアプリまで下にスクロールします
- タップ 削除
- 確認
これが完了したら、AppStoreに戻ってアプリケーションを再インストールできます。ダウンロードするiCloudパスワードとInstagramのログインクレデンシャルを持っていることを確認してください。