クイックアクセスの場所は、Windows10のファイルエクスプローラーの新しいフォルダーです。エクスプローラーがいる場所です デフォルトで開きます このPCの代わりに。クイックアクセスでは、最近のファイルと頻繁なフォルダが1つのビューに表示されます。クイックアクセス内のさまざまな場所を固定することもできます。固定されたフォルダのアイコンを変更することはできません。 Windows 10では、GUIを使用してカスタマイズすることはできませんが、この制限を回避するための簡単なトリックを実行できます。
Windows 10は、デフォルトの黄色のフォルダーアイコンを使用しています クイックアクセスに固定されたフォルダ 。次のようになります。
![]()
そのフォルダに使用されているデフォルトのアイコンに満足できない場合は、任意のアイコンに変更する方法があります。方法は次のとおりです。
ワードファイルをjpgに変換する方法
Windows10のクイックアクセスで固定フォルダーアイコンを変更する
GoogleスライドにYouTube動画を埋め込む方法
固定したフォルダのアイコンを直接変更することはできません。ただし、フォルダの固定を解除し、[プロパティ]でそのアイコンを変更して、クイックアクセスに固定することはできます。次に、カスタムアイコンが使用されます。方法は次のとおりです。
- フォルダがすでにクイックアクセスに固定されている場合は、固定を解除します。
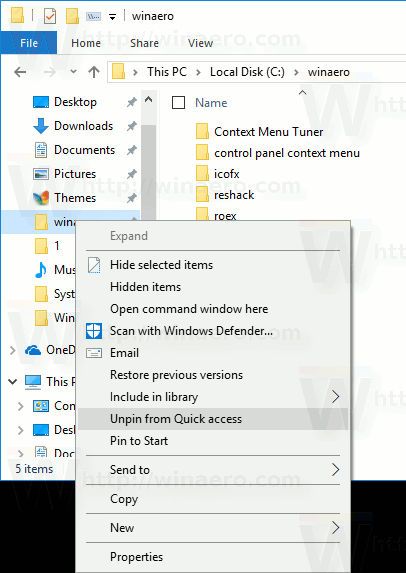
- ファイルエクスプローラーで、フォルダーを右クリックし、コンテキストメニューで[プロパティ]を選択します。
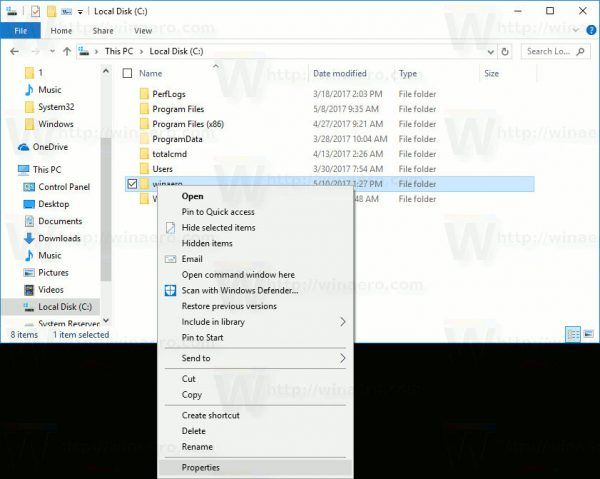
- [プロパティ]ウィンドウが画面に表示されます。
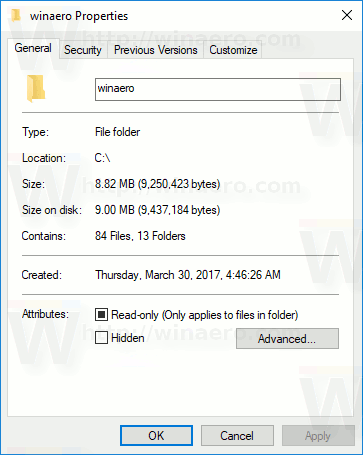 そこで、[カスタマイズ]タブに移動します。
そこで、[カスタマイズ]タブに移動します。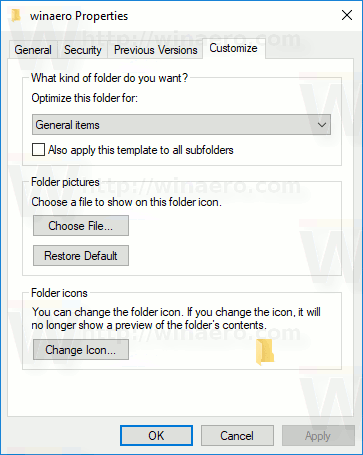
- [アイコンを変更...]ボタンをクリックして、フォルダの新しいアイコンを選択します。
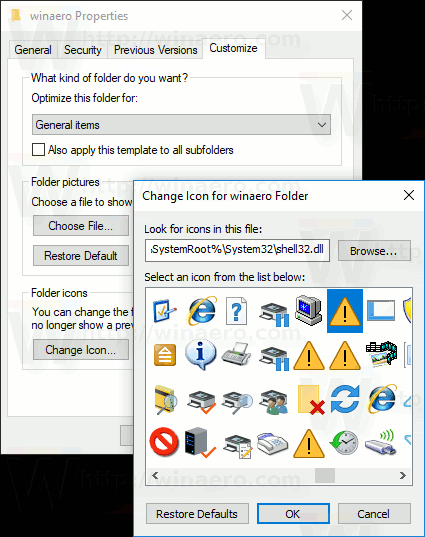
- 次に、フォルダをクイックアクセスに固定します。
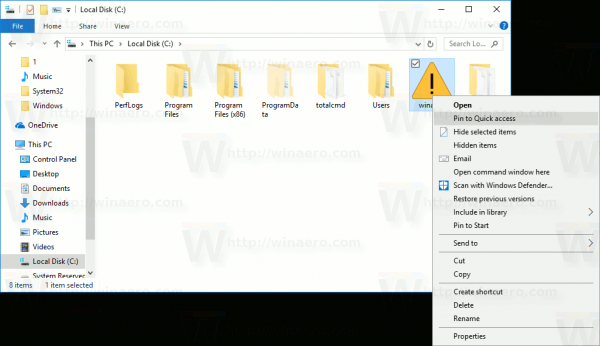
出来上がり、ファイルエクスプローラーアプリはデフォルトのアイコンの代わりにカスタムアイコンを使用します。
前:![]() 後:
後:
![]()
それでおしまい。
次の記事を読んでください。
キンドルアンリミテッドをキャンセルする方法
- Windows10でクイックアクセスフォルダーの名前を変更します
- Windows10のファイルエクスプローラーでクイックアクセスアイコンを変更します









