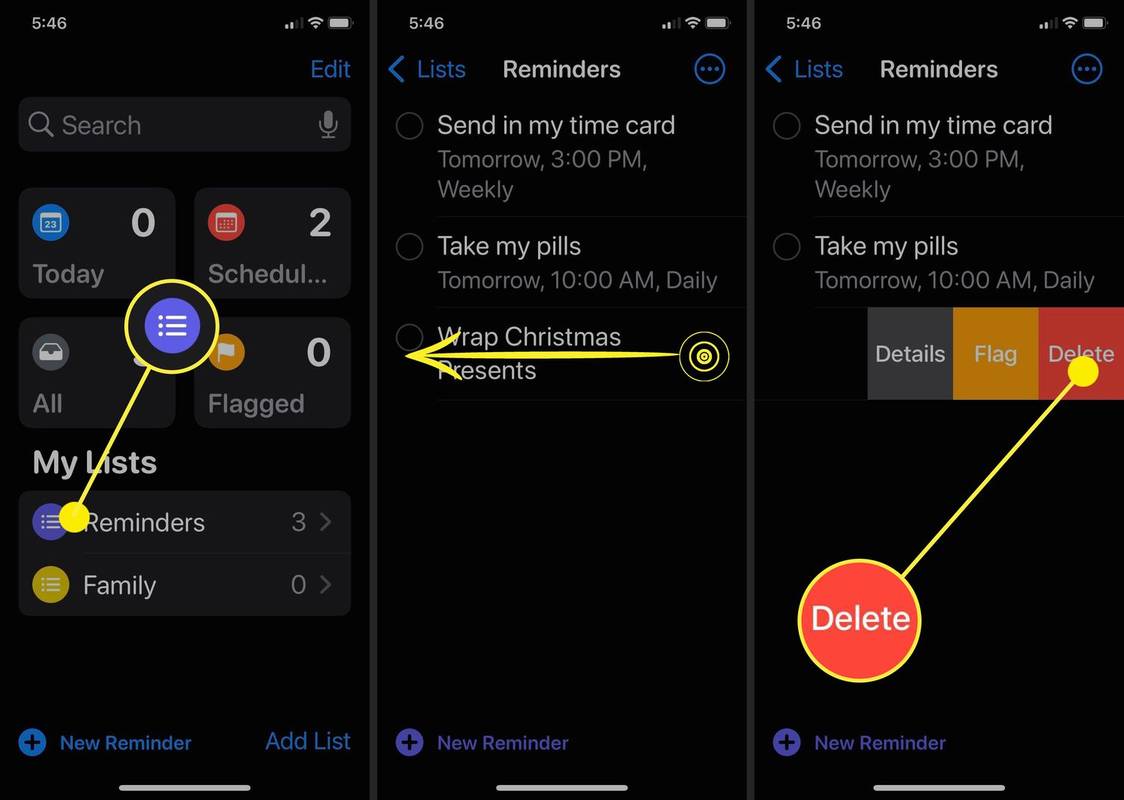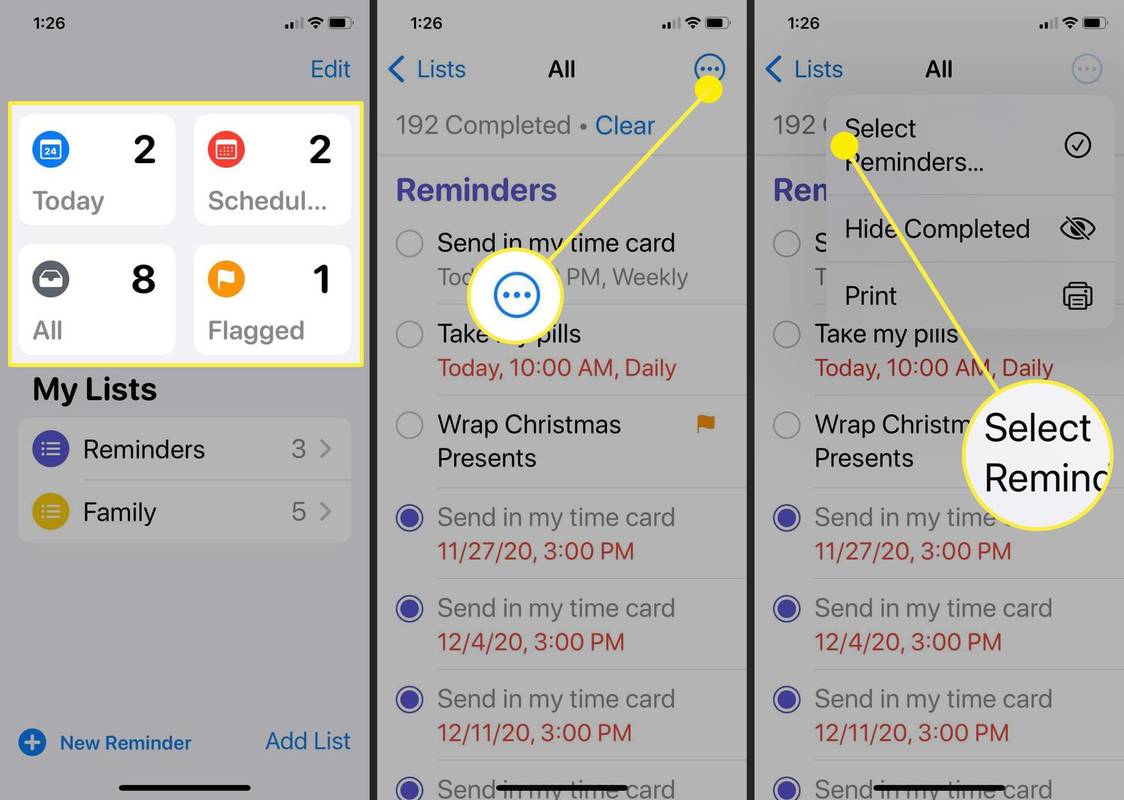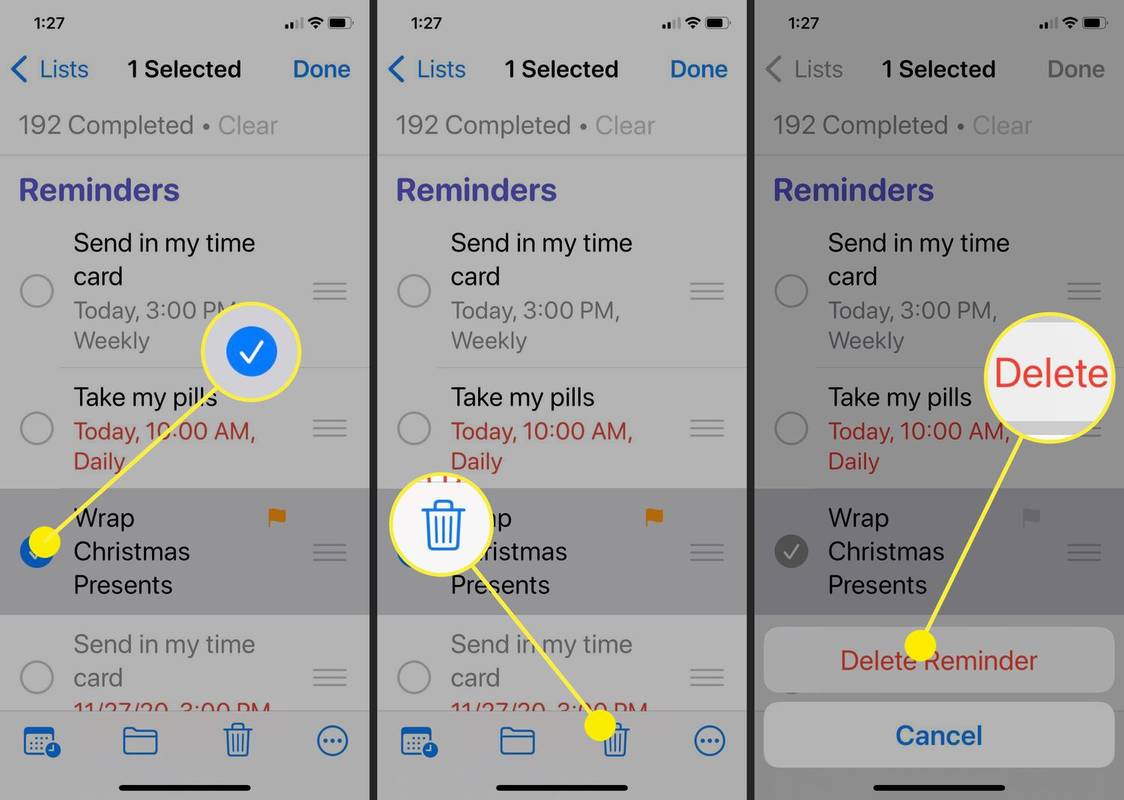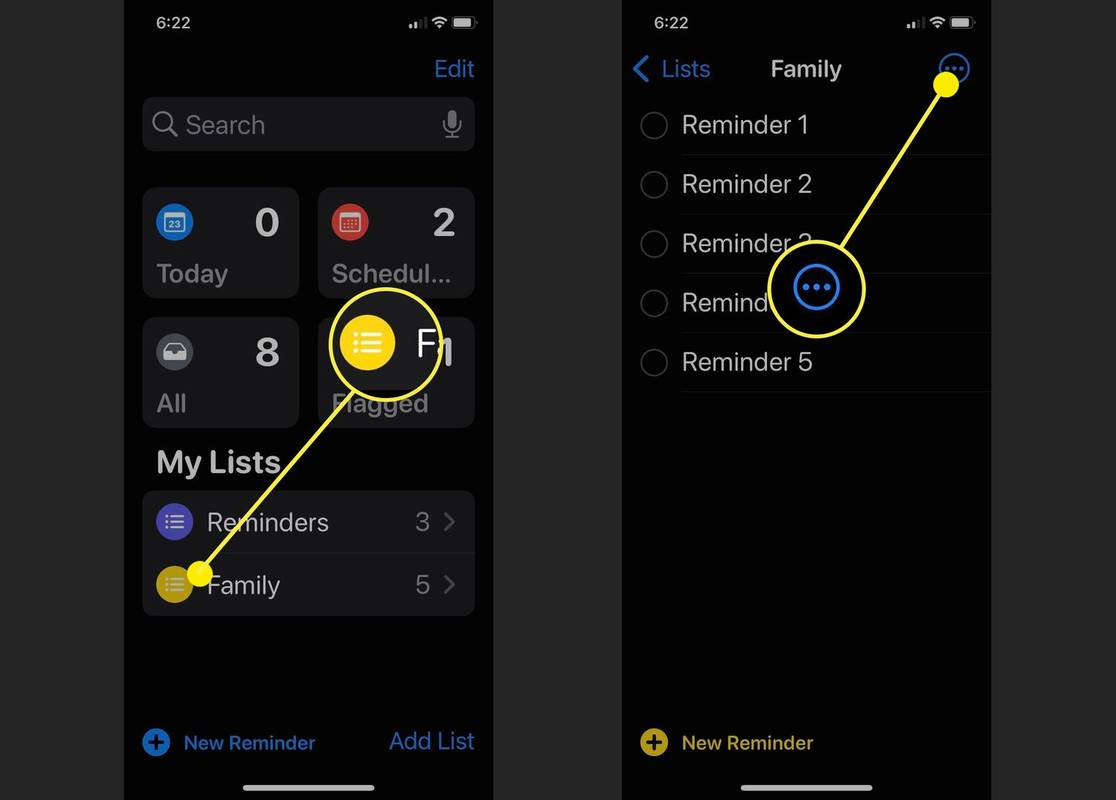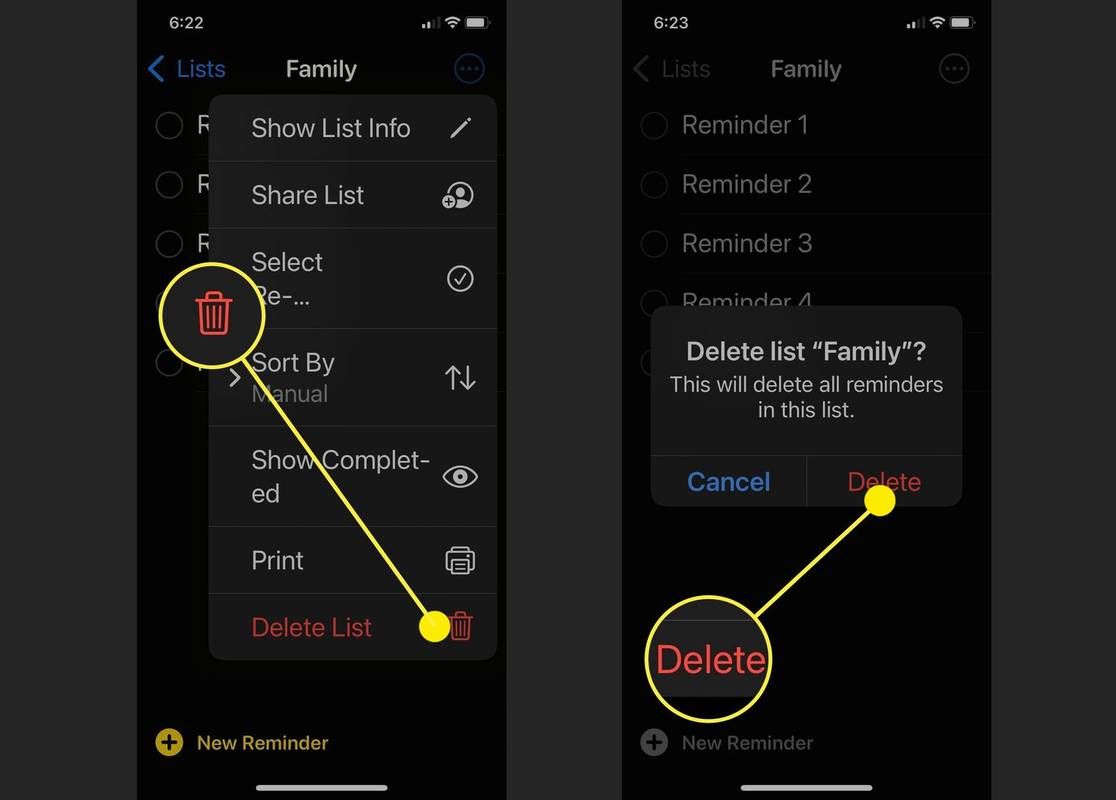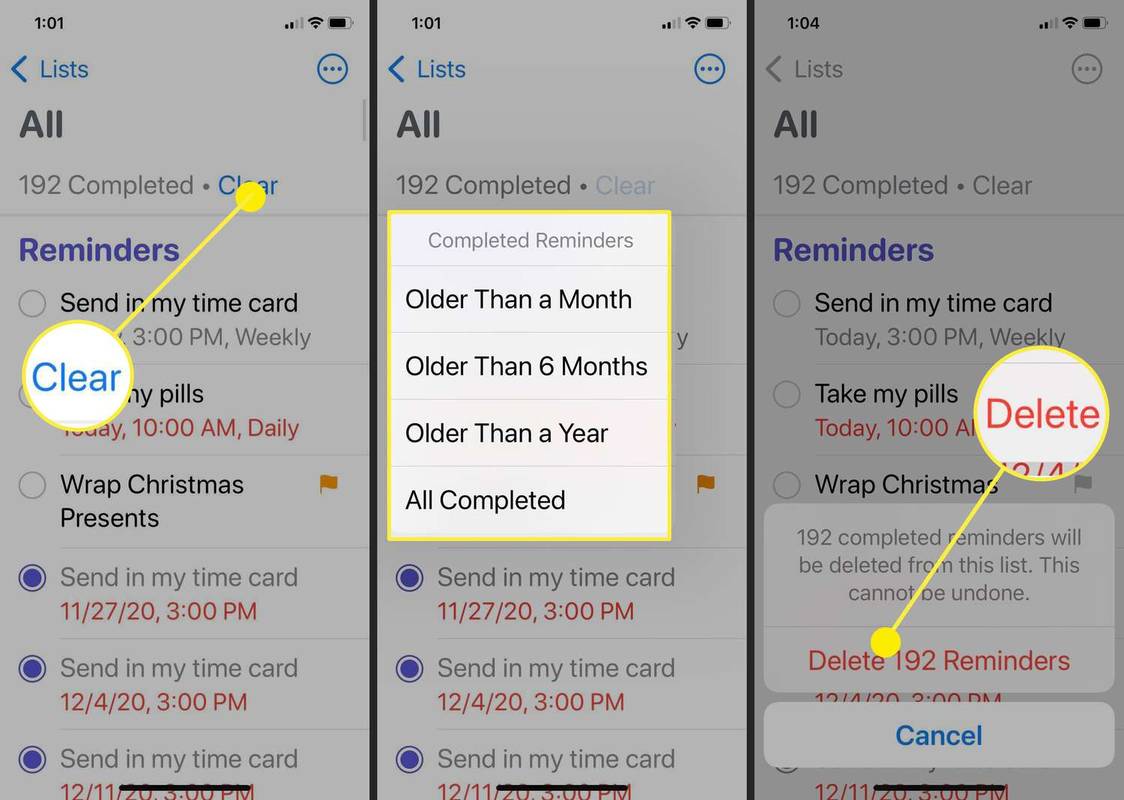知っておくべきこと
- リマインダーアプリを開きます。削除したいリマインダーをタップして左に指をスライドさせます。を選択 消去 アイコンが表示されたら。
- リマインダーリスト全体を削除する: リストを開き、右上隅にある三点アイコンをタップしてから、 リストの削除 。
- 完了したタスクを削除する: リマインダーアプリを開いて、 全て >タップ クリア 完了したタスクの数の横にある > 日付範囲を選択します。
この記事では、iOS 15 のリマインダー アプリで個々のリマインダー、リマインダーのリスト、完了したリマインダーを削除する方法を説明します。
iPhone でリマインダーを完全に削除するにはどうすればよいですか?
iOS 15 のリマインダー アプリは、ToDo リストを作成したり、忘れたくないことを管理したりするのに便利なツールですが、かさばりすぎないように、削除する必要がある場合もあります。リマインダーを作成してしまったものの、後で必要のないことが判明した可能性があります。いずれの場合でも、リマインダーを削除するにはいくつかの手順を実行するだけです。
1 つのリマインダーを完全に削除するには、次の手順に従ってください。
-
リマインダーアプリを開きます。
-
削除したいリマインダーが含まれるリストを選択します。
-
削除したいリマインダーを長押しし、少し左にスライドさせます。これにより、オプションのメニューが開きます。
-
タップ 消去 。
または、削除したいリマインダーを押したまま左にスライドすると、自動的に削除されます。
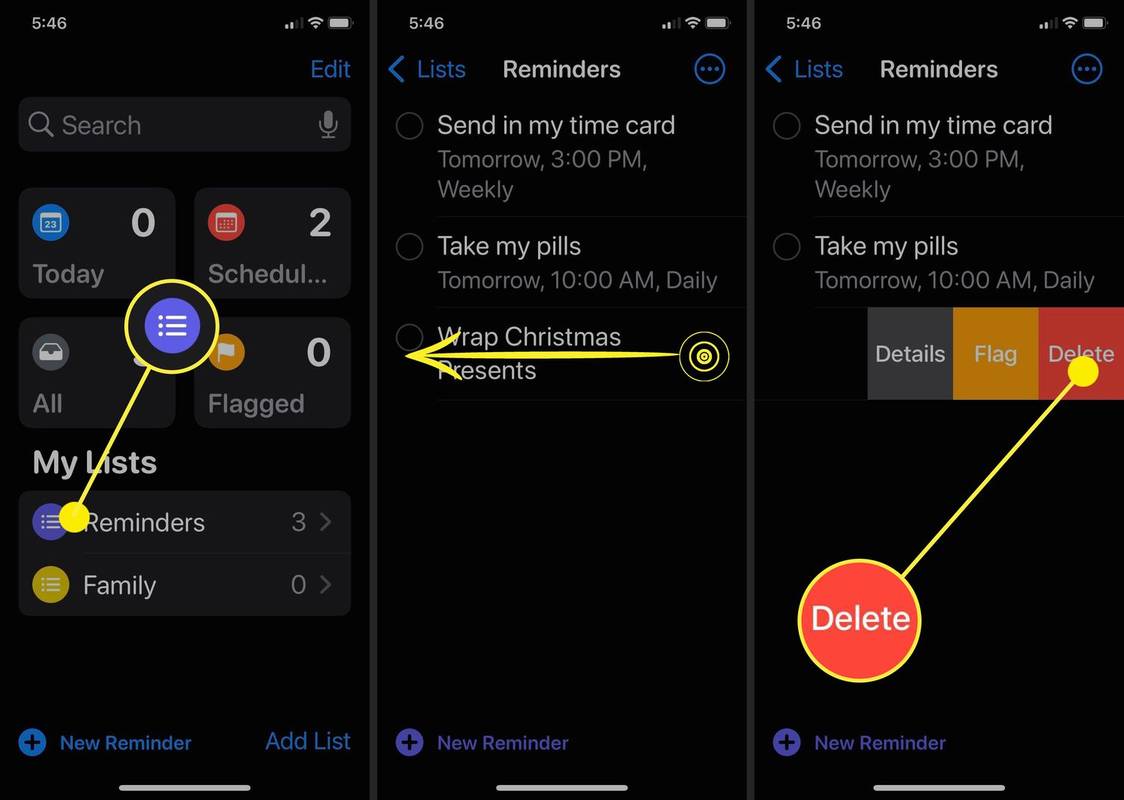
リマインダーアプリの設定
[削除] オプションに加えて、[詳細] および [フラグ] のオプションもあります。
-
リマインダー アプリを開き、4 つの事前定義されたリマインダー カテゴリのいずれかを選択します。それらには次のものが含まれます。
-
次に、画面の右上隅にある三点メニューをタップします。
-
タップ リマインダーを選択 。
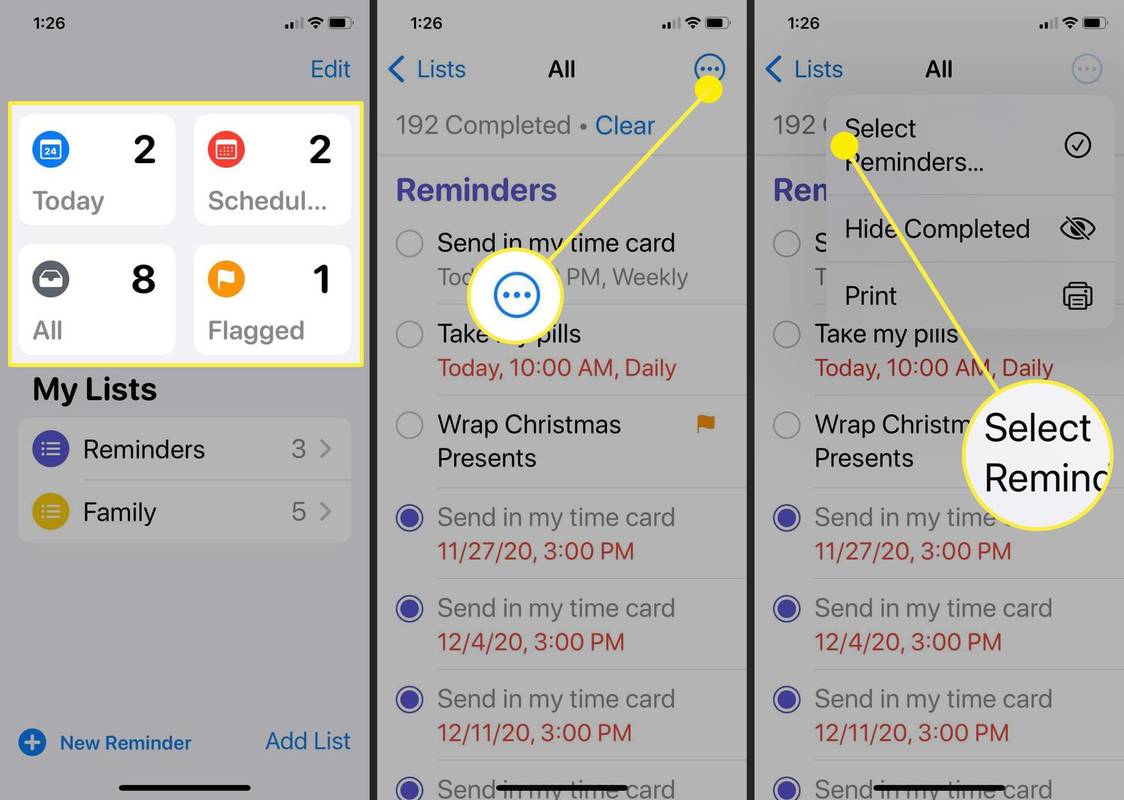
-
削除したいリマインダーをタップします。これにより、リマインダーにチェックマークが追加されます。
-
リマインダーの選択が完了したら、ゴミ箱アイコンをタップします。
-
次にタップします リマインダーを削除する 確認して削除します。
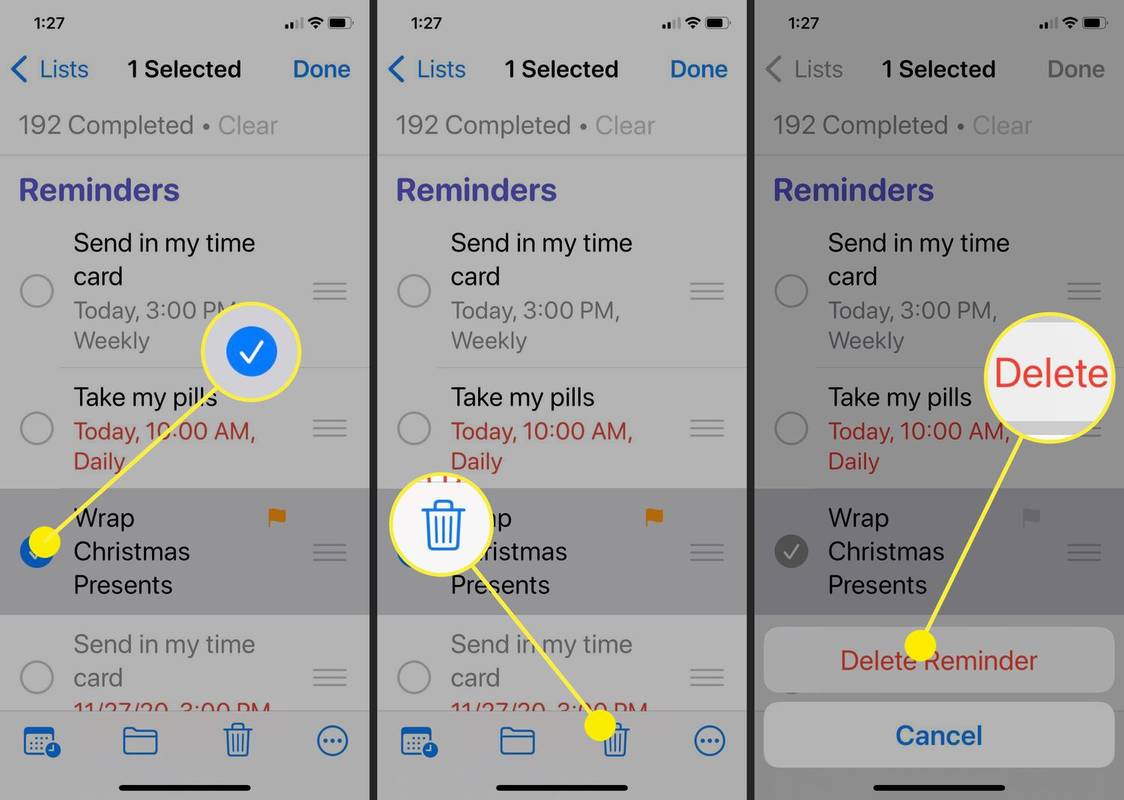
-
リマインダーを開きます。
-
削除したいリストを開きます。
-
右上隅にある 3 点メニューをタップしてメニューを開きます。
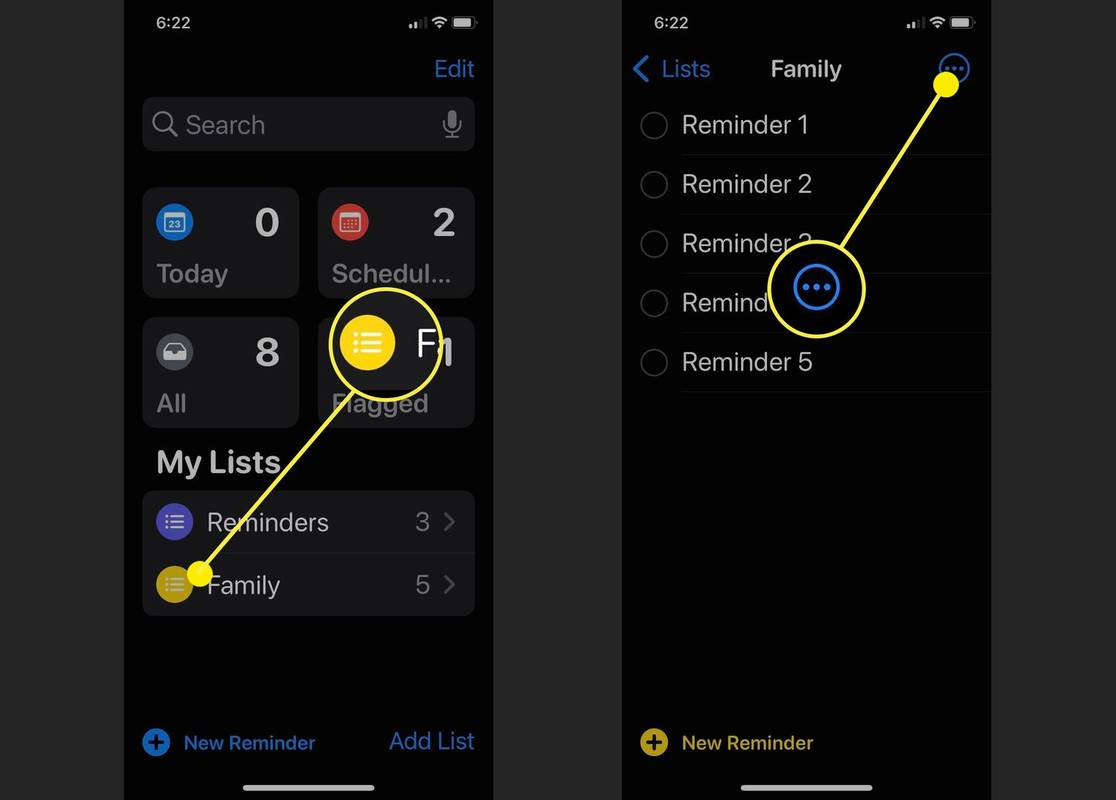
-
タップ リストの削除 。
-
次にタップします リストの削除 リストを削除することを確認するためにもう一度クリックすると、リストは完全に削除されます。
新しいリストを作成したい場合は、リマインダーを開いて をタップするだけです。 リストの追加 画面の下部にあります。
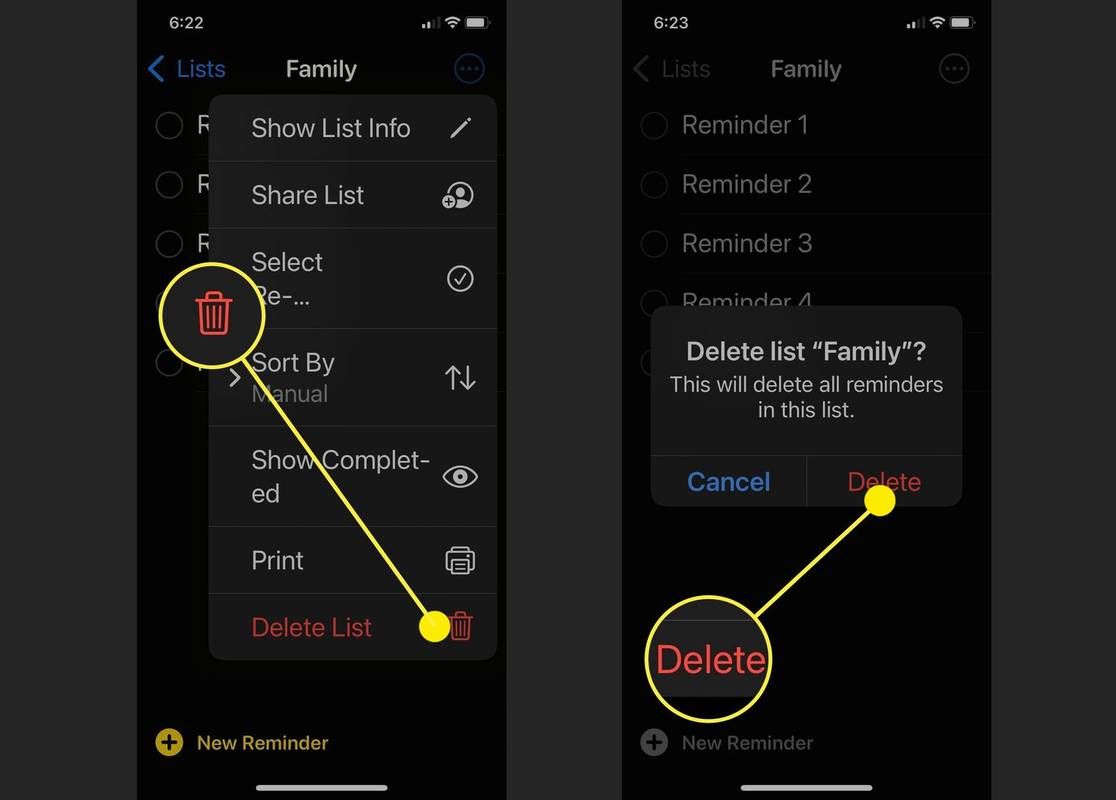
-
すべての完了したタスクをすべてのリストからクリアするには、リマインダー アプリを開いて、 全て 。
-
表示されるリストで、完了したタスクの数の横にある「 クリア 。
-
オプションのメニューが表示されます。完了したタスクをクリアする時間を選択します。オプションは次のとおりです。
-
表示される確認メッセージをクリックすると、選択したリマインダーが完了します。
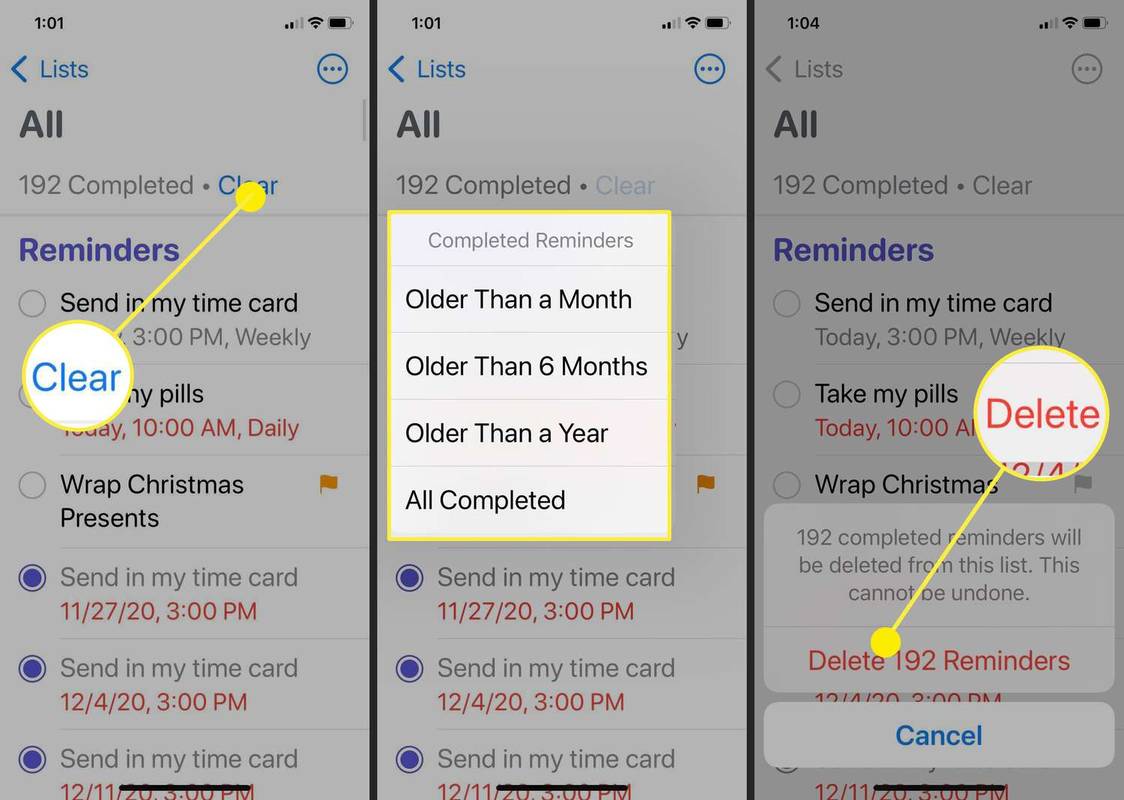 よくある質問
よくある質問 - iPhone でリマインダーを設定するにはどうすればよいですか?
iPhone でリマインダーを設定するには、 リマインダー アプリを選択して 新しいリマインダー 。リマインダーのタイトルを入力し、メモを入力します。日付と時刻の情報を追加します。必要に応じて、選択します 詳細 をクリックして、日付、時刻、場所の設定を選択します。選択する 追加 リマインダーを保存します。
誰かがtwitchで持っているサブスクライバーの数を確認する方法
- iPhone でリマインダーを共有するにはどうすればよいですか?
リマインダーリストを特定の人と共有できます。まず、リマインダーリストを開いて、 編集 項目を並べ替えたり削除したりできます。リマインダーリストを共有するには、 追加 人々 、リストの共有方法を選択し、受信者を選択します。すべての iOS モバイル デバイス間でリマインダーを同期することもできます。
- iPhone と Mac でリマインダーを同期するにはどうすればよいですか?
リマインダーは Mac と iOS デバイス間で自動的に同期されます。同期していない場合は、各デバイスが最新の iOS または macOS を実行していることを確認してください。また、インターネット接続を確認し、日付と時刻の設定がすべて正しいことを確認し、すべてのデバイスで同じ Apple ID にサインインしていることを確認してください。
1か月以上経過 6か月以上 1年以上古い すべて完了しました 興味深い記事
エディターズチョイス

PS4コントローラーがPS4に接続できない場合の解決方法
PS4 コントローラーが PS4 に接続できない場合は、USB ケーブルの使用、バッテリーの交換、コントローラーの同期などの解決策を試してください。

Minecraft の弱化ポーションの作り方
Minecraft で弱化ポーションを醸造するためのレシピには、ウォーターボトルと発酵したクモの目が含まれています。弱化のポーションの作り方を学びましょう。

Windows コンピュータを適切に再起動 (再起動) する方法
Windows 11、10、8、7、Vista、または XP PC を適切に再起動 (再起動) する方法は次のとおりです。間違った方法で再起動すると、ファイルが破損し、PC が損傷する可能性があります。

Windows10でシステム修復ディスクを作成する方法
Windows 10には、システム修復ディスクを作成できる非常に便利なユーティリティが付属しています。 OSが起動しない場合に便利です。

SoundCloudからMP3に曲をダウンロードする方法
SoundCloud は、無料で利用できるにもかかわらず、より大きな予算の Pandora や Spotify と競合できる素晴らしいリソースです。プレーヤー内でオフラインでオーディオを聞くことはできますが、

MicrosoftEdgeのフィードバックボタンの追加または削除
Microsoft EdgeChromiumでフィードバックボタンを追加または削除する方法ChromiumベースのMicrosoftEdgeブラウザーには、ツールバーにフィードバックボタンがあり、ワンクリックでフィードバックを送信できます。一部のユーザーはそのボタンを削除したいので、Microsoftはブラウザにいくつかのオプションを追加しました。 MicrosoftEdgeは
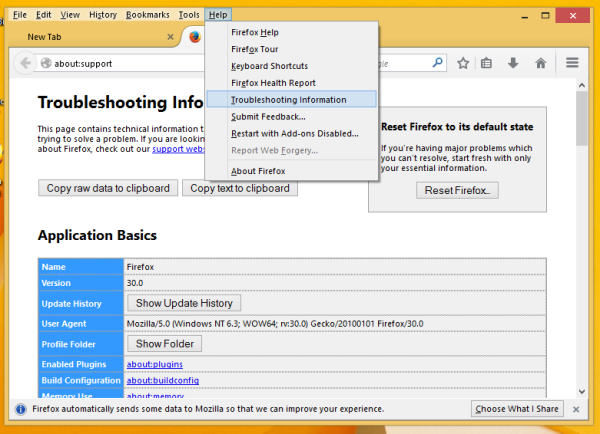
MozillaFirefoxのコンテキストメニューでアイコンを無効にする
Firefoxのコンテキストメニューアイコンを、初期バージョンのブラウザのようにテキストアイテムに変えます。
-
今日 予定されている 全て フラグ付き リマインダーリスト全体を削除する方法
リマインダーリスト全体を削除しても構わない場合は、この方法を使用することもできます。
タスクの完全なリストを削除する別の方法は、タップアンドホールドし、リストのタイトルを左にスライドしてリストのオプションを開くことです。そこには、情報アイコンとゴミ箱アイコンが表示されます。リスト全体を削除するには、ゴミ箱アイコンをタップします。
完了したリマインダーをすべて削除する方法
アクティブなリマインダーは保持したいが、完了したリマインダーはすべて削除したい場合は、以下の手順に従ってください。
-
すべてのリマインダーを削除するにはどうすればよいですか?
すべてのリマインダーを削除すると、いくつかの異なる意味が生じる可能性があります。特定のリスト内のすべてのリマインダーを削除しようとしている場合や、完了したすべてのリマインダーを削除しようとしている場合があります。それぞれを達成するための手順はわずかに異なります。
すべてのリマインダーを削除してリストを保持する方法
特定のリスト内のアクティブなリマインダーをすべて削除するが、リストは削除しない場合、2 つのオプションがあります。個別にタップアンドホールドし、各リマインダーを左にスライドして削除できます。それは遅いプロセスです。ただし、より高速な方法がある可能性がありますが、ある程度制限されています。