あなたが Android フォンを持っていなくても、Google のサービスを毎日 3 つまたは 4 つ使っているので、Google はあなたのことをよく知っています。収集された情報には、サービスをオフラインで使用した場合でも、通勤や買い物の習慣が含まれる場合があります。

このプライバシー データベースは、情報が匿名で保存されているため、Google があなたを個人的に追跡しようとしていることを意味するものではありませんが、あなたに関連付けられています.このプロセスにより、広告主は人口統計をよりよく理解し、ターゲット広告に対する関心を判断できます。
見てはいけないものを見たり、仕事のために何かをしたり、サイトに個人情報を抽出させたくない場合は、デバイスに保存されている Google の履歴を削除する方法があります。
Web ブラウザーを使用して MyActivity の Google 検索履歴を削除する
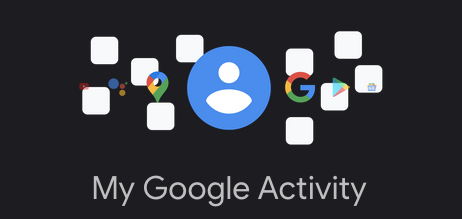
検索履歴を削除すると、特定のデバイスだけでなく、Google アカウントからも削除されることに注意してください。したがって、履歴を削除すると、すべてのデバイスから削除されます。
iPhone、Android スマートフォン、タブレット、MacBook、Chromebook、デスクトップ PC、またはラップトップを使用して Google の履歴を削除するには、次の手順に従います。
- あなたの 「 マイ アクティビティ ページ 「 ブラウザを使用します。
- クリックしないでください 消去 この時点でドロップダウンします。このアクションには時間フィルターがありますが (時間や製品などの他のフィルターを追加する前のみ)、すべての Google 履歴 (Google 検索だけでなく) がすぐに削除されます。以前にフィルターを追加したことがある場合は、最初にプロンプトが表示されます。
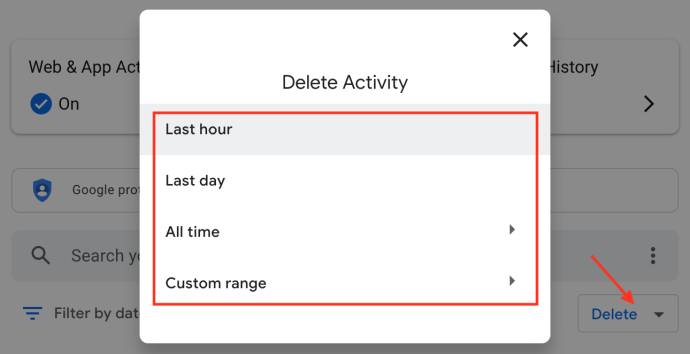
- クリックしてください 「縦の省略記号」 (3 つの縦のドット) [アクティビティを検索] の右側にあります。
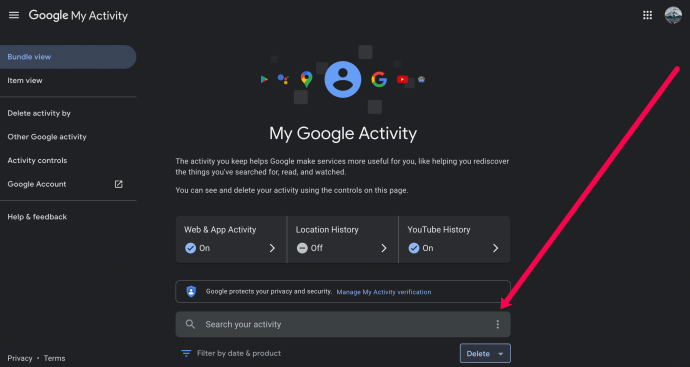
- 削除する履歴の期間を選択します。この記事では、 「ずっと。」
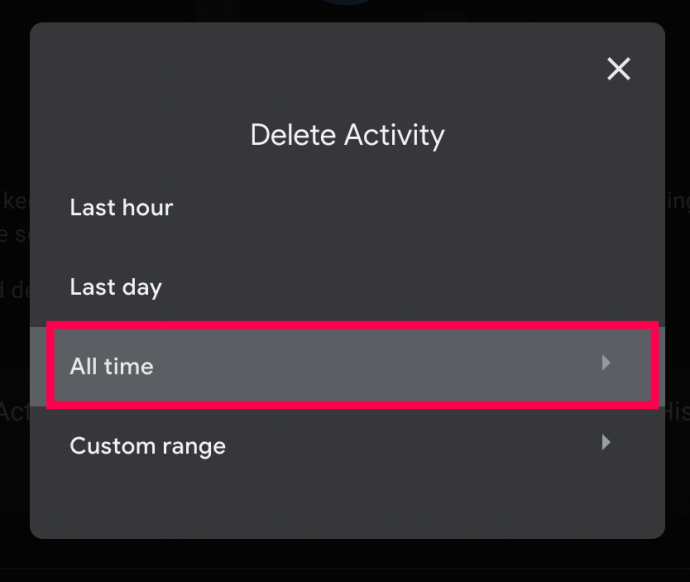
- の横にあるチェックボックスをオンにします '検索' 他のデータを削除したくない場合は、他のボックスのチェックを外します。次に、 '次。'
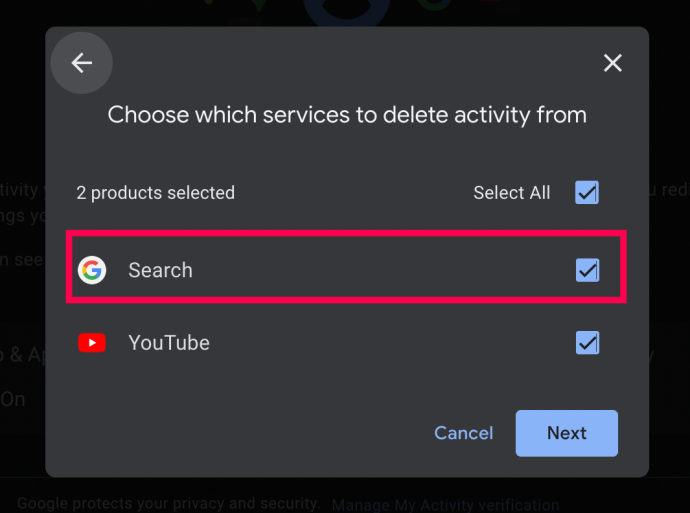
- 最後に、Web ページを確認して選択します。 '消去。'
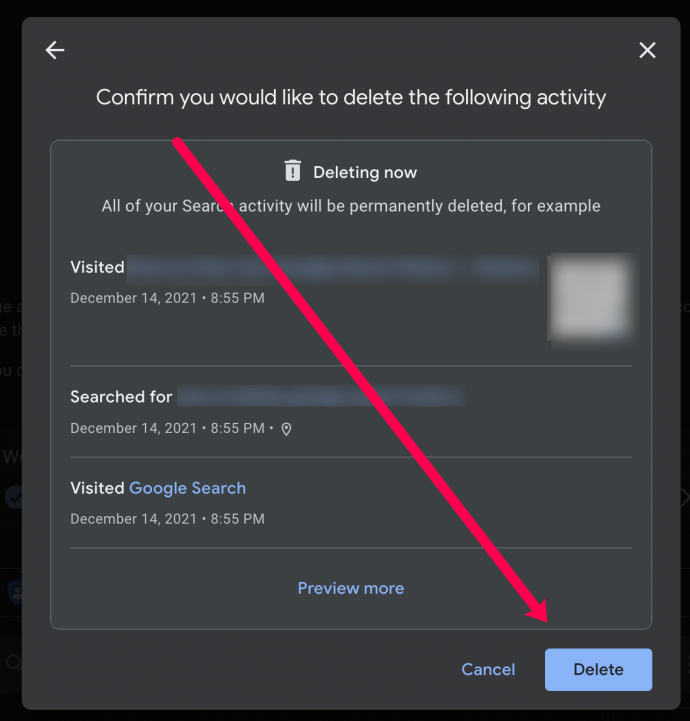
必要に応じて、上記の手順により、特定の日付とキーワードを使用して Google 検索履歴をすばやく削除できます。上記の手順を完了すると、そのアカウントに関連付けられたデバイスからすべての Google 検索履歴が削除されます。
Windows 10 でスタートメニューが使えない
PC(Windows、Mac、Linux、またはChromebook)でChromeを使用して、すべてのGoogle検索履歴を完全に消去します
すべての Google 検索履歴をすばやく簡単に一括削除し、必要に応じてすべての閲覧履歴、保存されたパスワード、キャッシュ、および Chrome の Cookie を削除する方法が必要な場合は、以下の手順ですべてをカバーします.
- 発売 'クロム' まだ行っていない場合は、正しいアカウントにログインします。
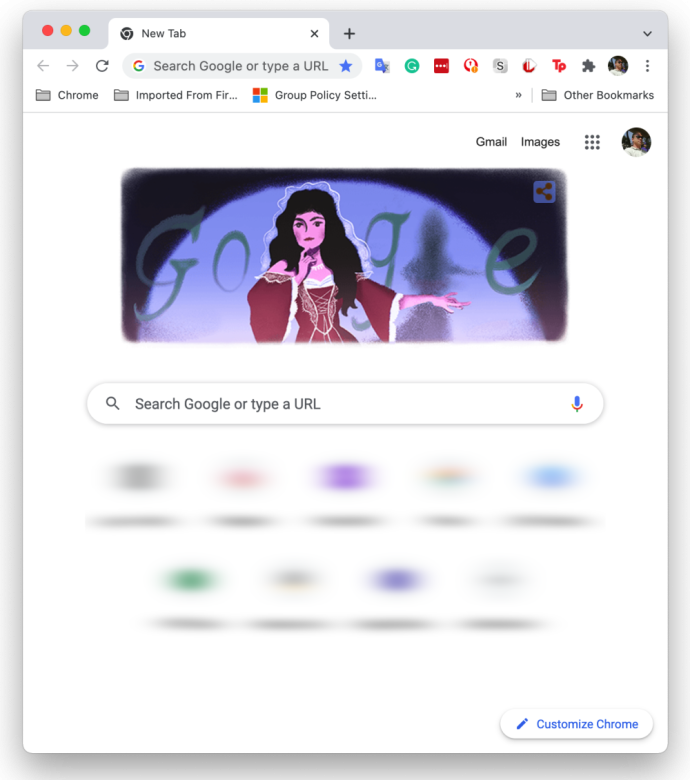
- クリック 「縦の省略記号」 ブラウザの右上隅にある (3 つの縦のドット) をクリックして、Chrome メニューを開きます。
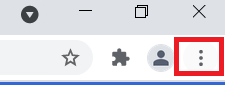
- 今、選択 '設定' オプションから。
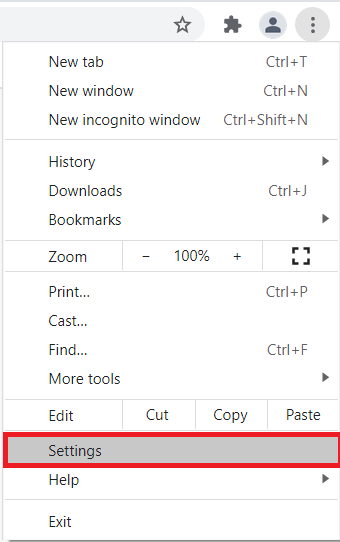
- 次にクリック '閲覧履歴データの消去' 「プライバシーとセキュリティ」セクション。
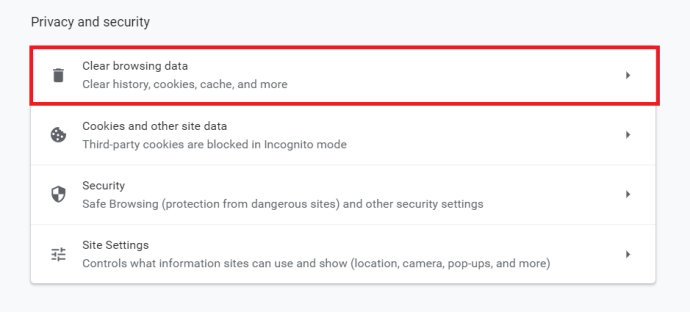
- 次の中から選択してください 「ベーシック」 また '高度' タブ。 「基本」は Google の履歴をすばやく消去する方法で、「詳細」はパスワードなどの個々の要素をより詳細に制御できます。
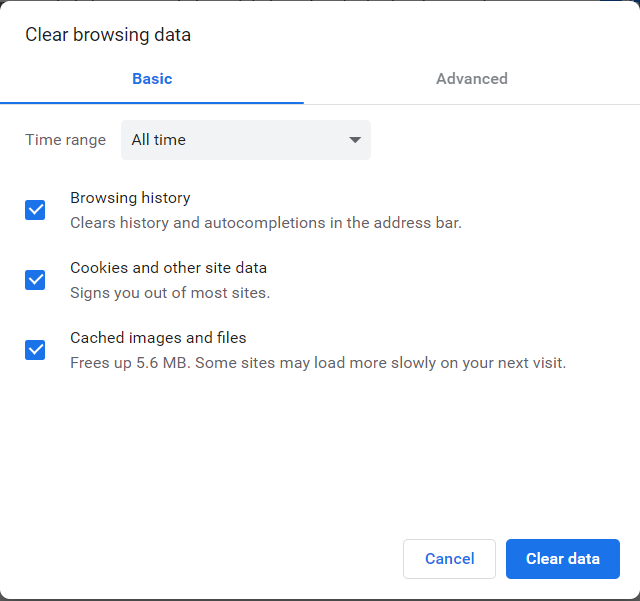
- クリック 「クリアデータ」 選択したアイテムを削除します。
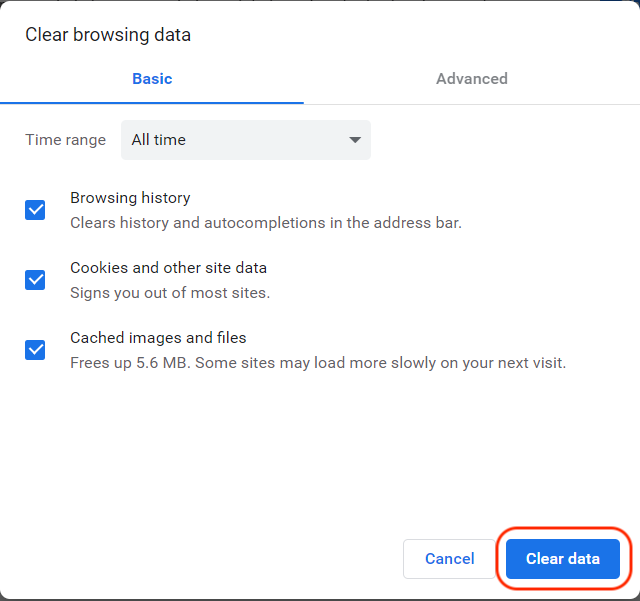
上記の手順により、上記の手順で選択したすべての Google 履歴 (検索履歴を含む) が削除されます。
Android で Google 履歴を消去する
Android デバイスで「Google Chrome」を開き、次の手順に従います。
- をタップします。 「縦の省略記号」 (3 つの縦のドット) が右上隅にあります。
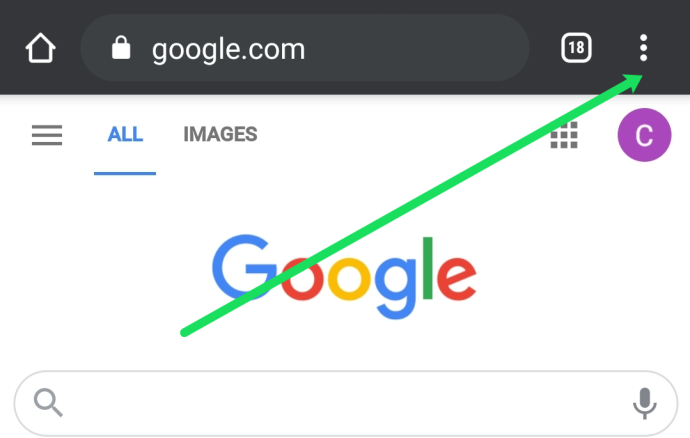
- 今、選択 '歴史。'
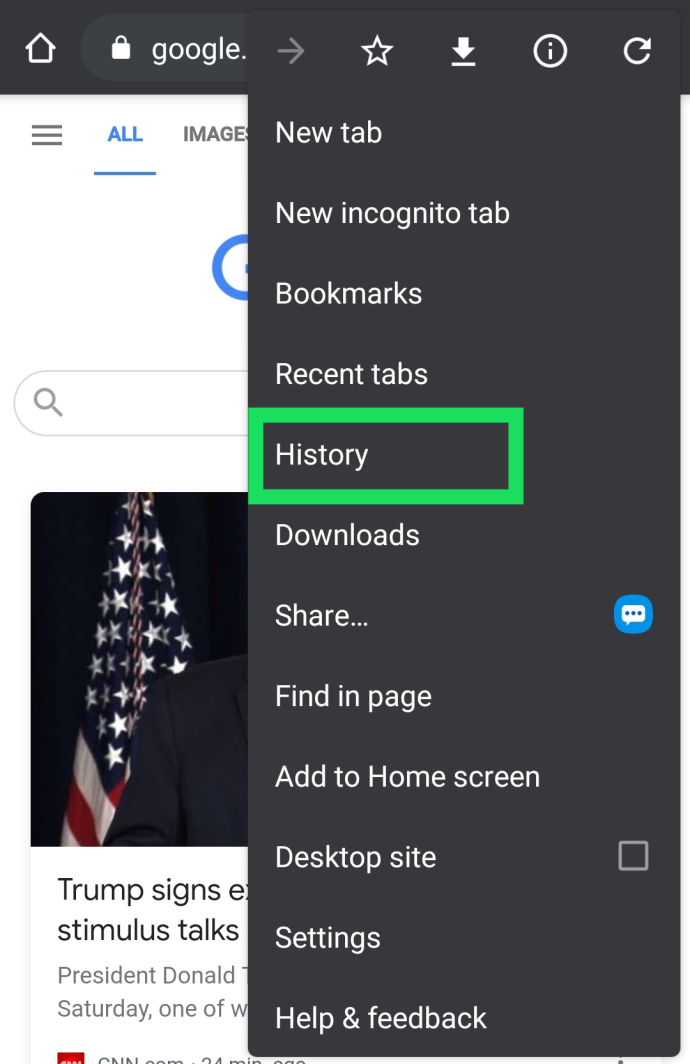
- 次に、選択します '閲覧履歴データの消去…' 新しいウィンドウで。
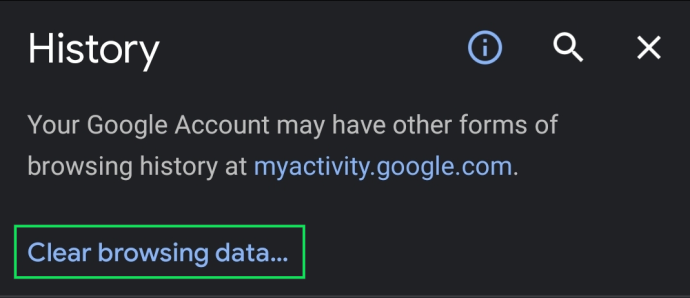
- 終わったら確認。
ノート : をタップすることもできます。 'バツ' 各 Web ページの横にある をクリックして、検索を削除します。
上記の手順を実行すると、検索履歴を含むすべての Google 履歴が消えます。したがって、サイト、データ、およびその他の個人情報を別の場所に保存したことを確認してください。
iPhone で Google 履歴を消去する
iPhone ユーザーの場合は、Google の履歴を開き、次の手順に従って履歴を消去します。
- iOSを起動 'クロム' アプリ。
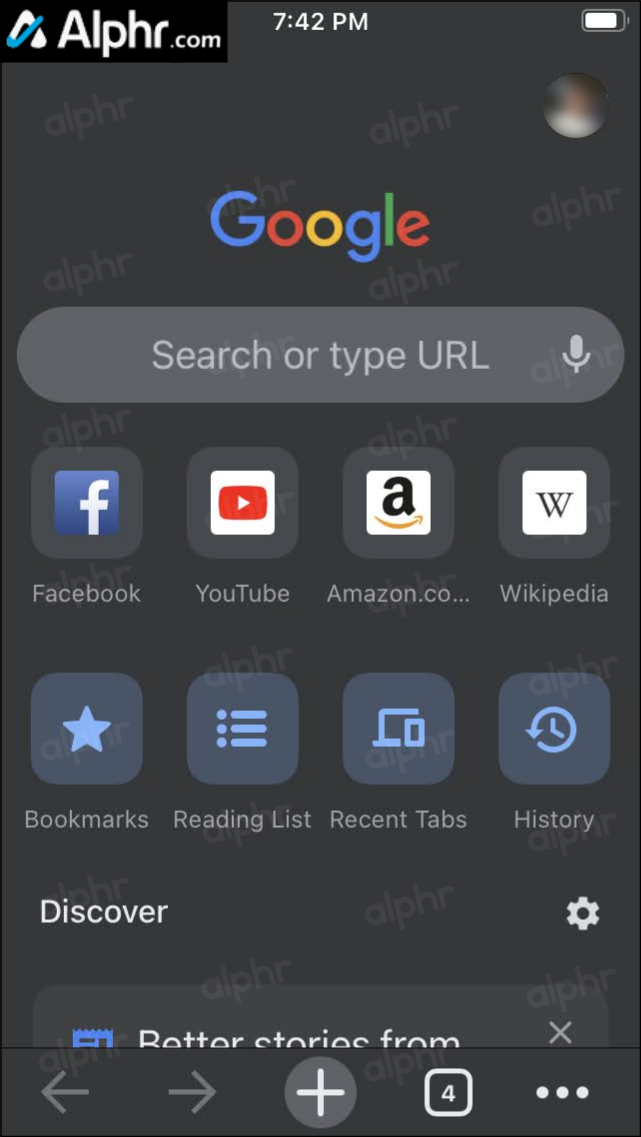
- をタップします。 '歴史' 表示されている場合はホームページのボタンをタップするか、 「横の省略記号」 (3 つの水平ドット) を右下隅に表示し、選択します。 '歴史' 新しいページで。
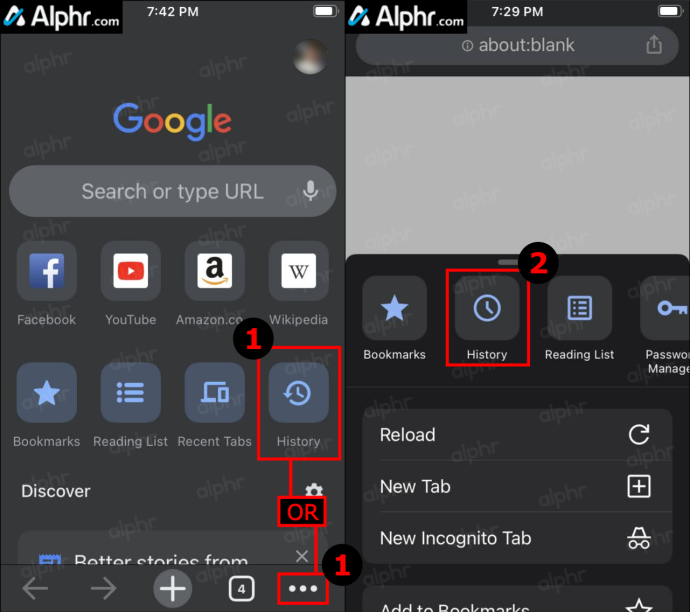
- タップ '閲覧履歴データの消去…'
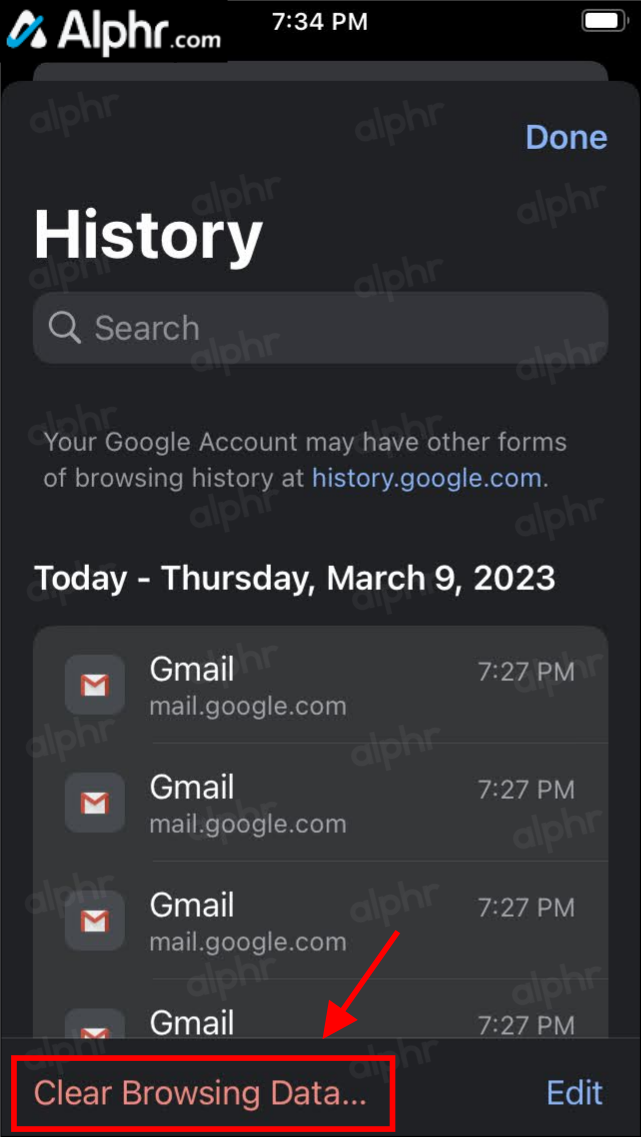
- 時間範囲を選択し、保持するデータのチェックを外します。 「クッキー、サイトデータ」 「キャッシュされた画像」 などを選び、 '閲覧履歴データの消去。'
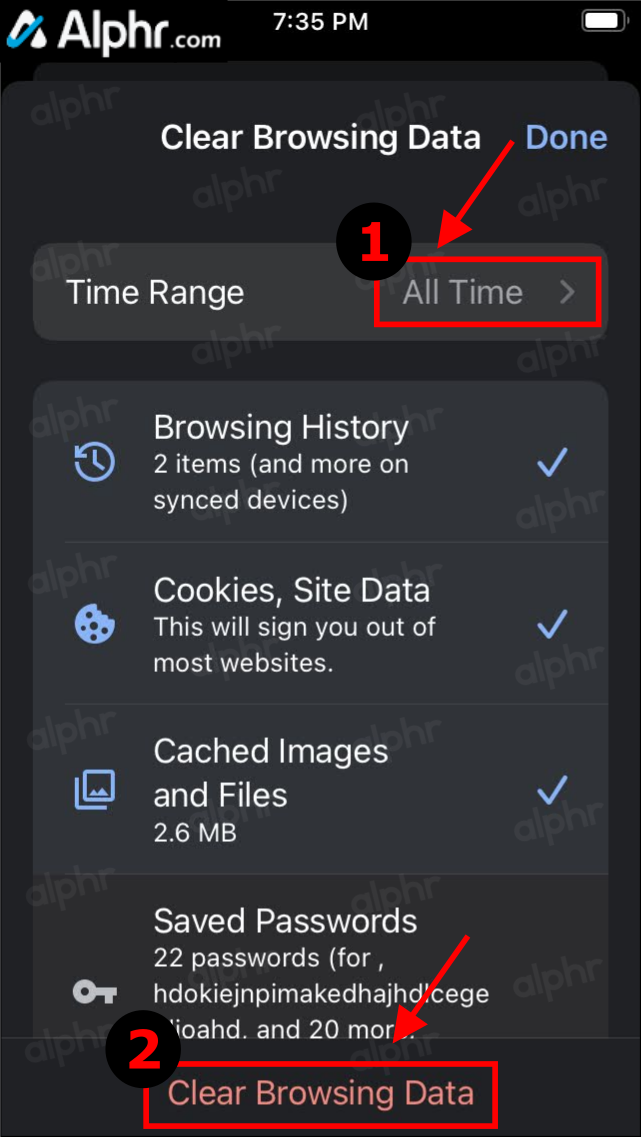
- タップしてアクションを確認します '閲覧履歴データの消去' もう一度。
上記の手順を完了すると、Chrome のすべての閲覧履歴と選択したその他の履歴が、Google 検索履歴を含めて iPhone から削除されます。
Google 履歴データの自動削除を設定する
Google では、データを自動的にダンプするオプションを提供しています。一部のデータを保持したい場合は、この関数を避けるのが最善です。ただし、すべての Google 検索データを自動的に削除したい場合は、次の手順に従って自動削除機能を設定してください。
- あなたの訪問 「 Google マイ アクティビティ 「 ページに移動し、正しいアカウントにログインします。
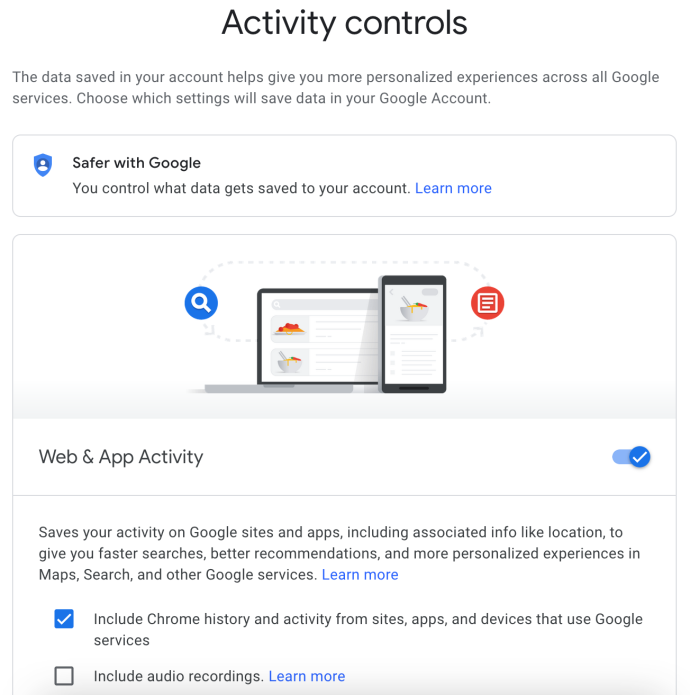
- 左側のナビゲーション メニューで、 「活動管理。」
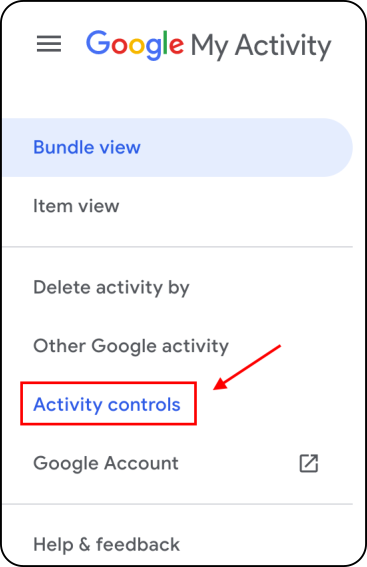
- 下にスクロールしてクリックします 「自動削除(オフ)」
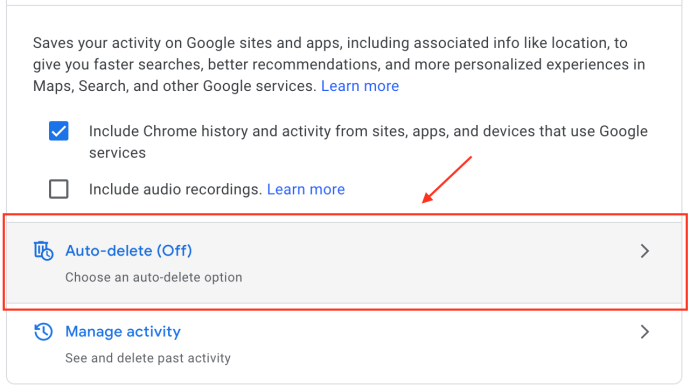
- クリックしてください 「より古いアクティビティを自動削除」 ドロップダウンメニューをクリックして、「 3ヶ月、' 「 18ヶ月、 ' また ' 36ヶ月、 」をクリックし、「 次。 「
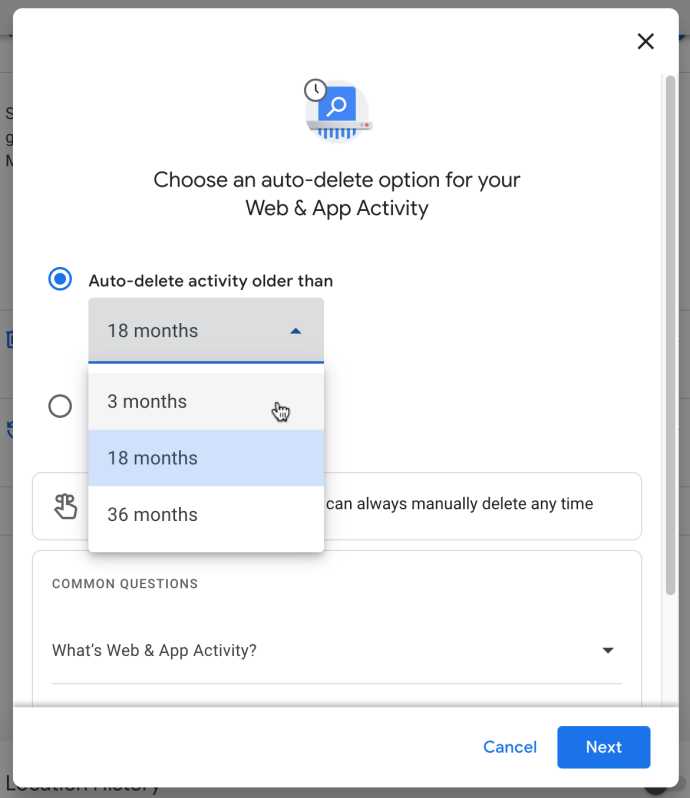
- をクリックして、アクティビティの自動削除オプションを確認します '確認。' アクティビティ履歴のプレビューはそれだけであることを忘れないでください。
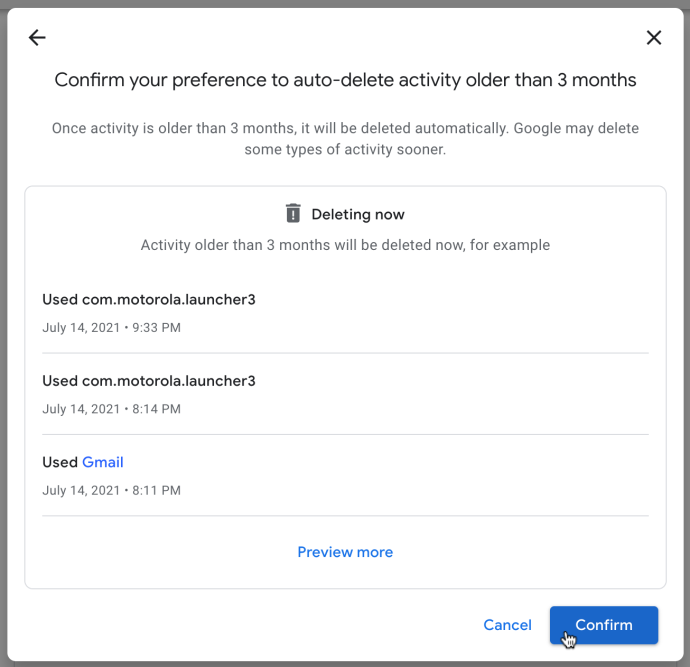
上記の設定を完了すると、Google は設定した期間に基づいて検索履歴を定期的に自動削除します。
Google 履歴の削除に関するよくある質問
パスワードは保存したいが、それ以外はすべて削除したい。これどうやってするの?
Google データをすべて削除する場合は、「 閲覧履歴データの消去 」は、パスワードをクリアするためのものです。ただし、セキュリティを強化したい場合は、次のようなブラウザ拡張機能を使用できます。 ラストパス パスワードを安全な場所に保管します。
Google や Chrome と同様に、Last Pass はパスワードを保存してパスワードを自動入力できます。
Google アカウントを完全に閉鎖できますか?
はい。現在の Google アカウントを使用する必要がなくなった場合は、完全に削除できます。記事があります ここ プロセス全体を説明します。
あなたが訪問した場合 Google アカウントのウェブページ 、オプションをクリックして、すべてのデータをダウンロードし、Google アカウント全体とそれに付随するすべてのものを削除できます。
このアクションを実行すると、Google 関連のすべての情報が完全に消去されることに注意してください。このプロセスには、すべての Google ドキュメント、メール、連絡先などを失うことも含まれます。Android デバイスを使用している場合、多くの機能にアクセスしてデバイスをバックアップするには、別の Google アカウントを作成または使用する必要があります。









