Instagram ストーリーの有効期間は 24 時間で、その後はプロフィールから消えます。ストーリーに後でもう一度見返したい思い出が共有されている場合、またはコンテンツを他のプラットフォームで再利用する予定がある場合は、ストーリーをダウンロードすることが考えられます。ただし、Instagram ストーリーをダウンロードするのは簡単ではありません。

自分の Instagram ストーリーや他の人のストーリーをダウンロードまたは保存する方法がわからない場合は、ここが正しい場所です。この記事では、有効期限の短い投稿を保存する手順を説明します。
Instagram ストーリーをオンラインでダウンロードする方法
Instagram には、ストーリーをダウンロードする機能が組み込まれていません。これは、クリエイターとのプライバシーおよび著作権契約に違反することになるためです。ただし、ストーリーを有効期限が切れる前に携帯電話に保存することはできます。
しかし、自分のストーリーをコンピュータに保存したり、他の人のストーリーをダウンロードしたりしたい場合はどうすればよいでしょうか?サードパーティのツールを使用する必要があります。
以下のセクションでは、これらの各方法について説明します。
Instagram ストーリーをカメラロールに保存する
ストーリーをダウンロードする最も簡単な方法は、ストーリーが利用可能な状態でカメラロールに保存することです。その方法は次のとおりです。
ドキュメントの余白を変更する方法
- Instagram アプリを起動し、ホームページで左上隅にあるプロフィール写真をタップします。

- 保存したいストーリーに移動します。

- 左下隅にある「縦に 3 つの点」メニューをタップして、その他のオプションを表示します。

- ここからは、Android か iPhone かによって手順が異なります。
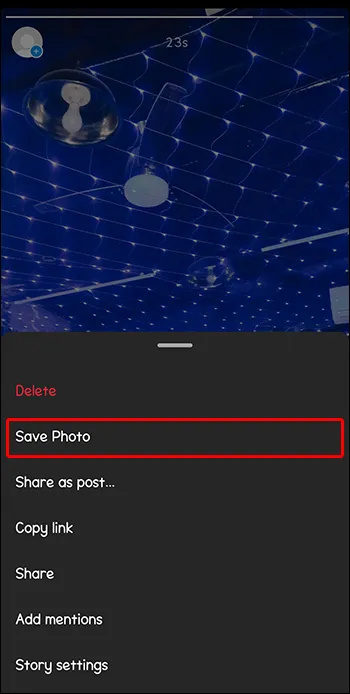
- Android スマートフォンでは、「写真を保存」または「ビデオを保存」を選択すると、ストーリーが自動的にカメラロールに送信されます。残念ながら、すべてのストーリー投稿を一度に保存する方法はありません。したがって、一度に 1 つずつ保存する必要があります。
- iPhone を使用している場合は、「保存…」をタップすると、2 つのオプションが表示されます。 「写真を保存」または「ビデオを保存」を選択すると、閲覧中のストーリーのみを保存できます。ストーリーに追加したすべての投稿をビデオとして保存するには、「ストーリーを保存」を選択します。カメラロールからストーリーにアクセスできるようになりました。
Instagram ストーリーをハイライトとして保存する
ハイライトは、プロフィール フィードに表示されるストーリーのコレクションです。ストーリーとは異なり、有効期限はなく、削除するまでプロフィールに残ります。ストーリーをハイライトとして保存するには、次の手順を実行します。
Macですべてのメッセージを削除する方法
- Instagram のホームページにアクセスしているときに、左上隅にある「プロフィール写真」をタップしてストーリー投稿を開きます。

- 保存したい投稿に移動し、右下にある「ハイライト」を選択します。表示されない場合は、「3 つの点」メニューをタップし、表示されたオプションの中から見つけてください。
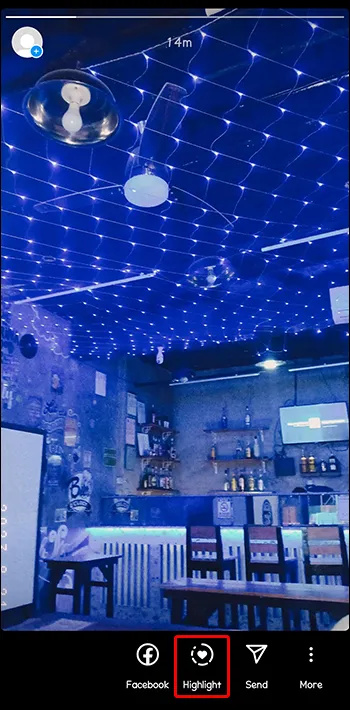
- ハイライト コレクションの名前を入力し、[追加] ボタンを押します。これにより、ハイライトがプロフィールに固定されます。
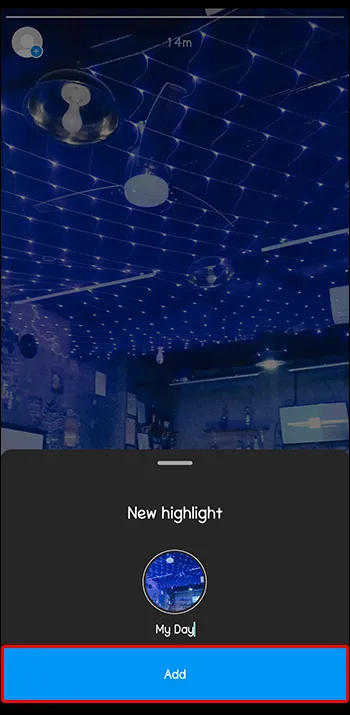
- ストーリー内の別の投稿をハイライト コレクションに追加する場合は、それを開いて下部にある [ハイライト] を選択します。
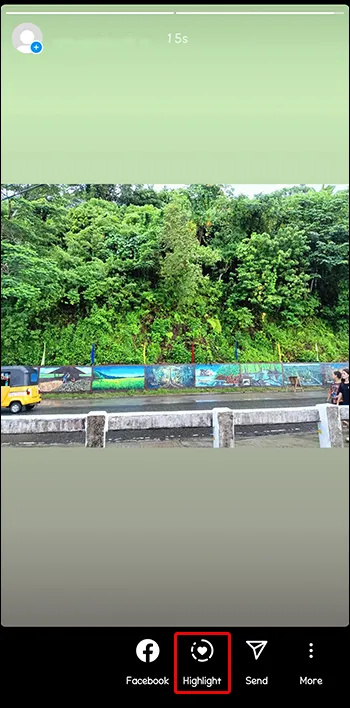
- 下部で作成した「ハイライトコレクション」を選択してそこに送信します。他の投稿についてもこのプロセスを繰り返します。完了したら、プロフィールに移動して「ハイライトコレクション」をタップすると、ストーリーを投稿したときと同じようにハイライトを表示できます。
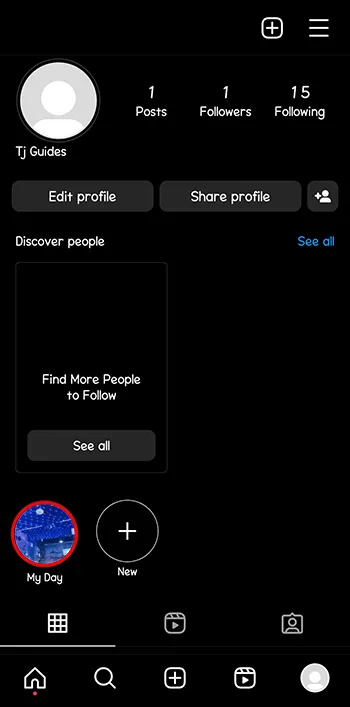
Instagram ストーリーをアーカイブまたはギャラリーに保存する
Instagram には、ストーリーをアーカイブまたはギャラリーに自動的に保存できる設定オプションがあります。アーカイブ オプションはデフォルトで常にアクティブになっています。ただし、ストーリーがアーカイブに表示されない場合は、設定が無効になっている可能性があります。
Android スマートフォンを使用している場合は、次の手順に従ってこれらの設定を有効にします。
- Instagram プロフィールを開き、右上隅にある「ハンバーガー」メニューをタップします。
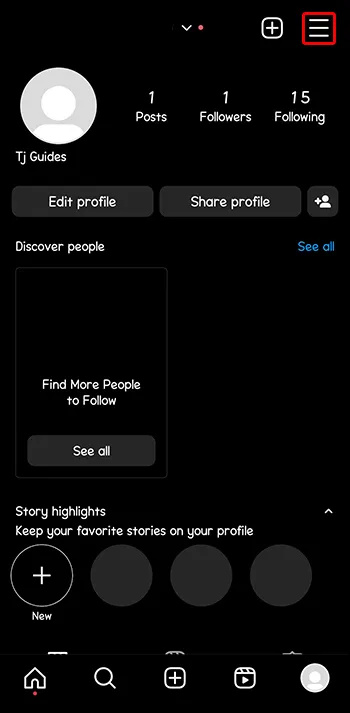
- 「設定とプライバシー」を選択します。

- 「アーカイブとダウンロード」まで下にスクロールしてタップします。

- 新しいページで、「ストーリーをアーカイブに保存」と「ストーリーをギャラリーに保存」の切り替えを有効にします。
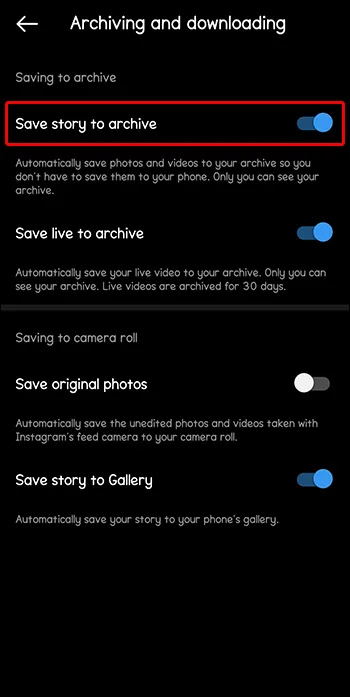
iPhone では、次の手順を実行します。
- Instagram プロフィールを開き、右上隅にある「ハンバーガー」メニューをタップします。
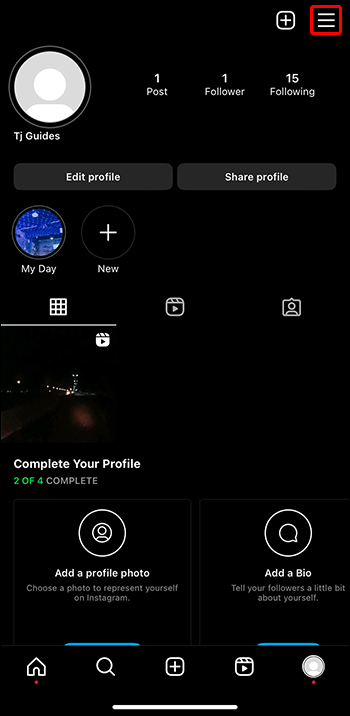
- 「設定」を選択し、メニューから「プライバシー」をタップします。
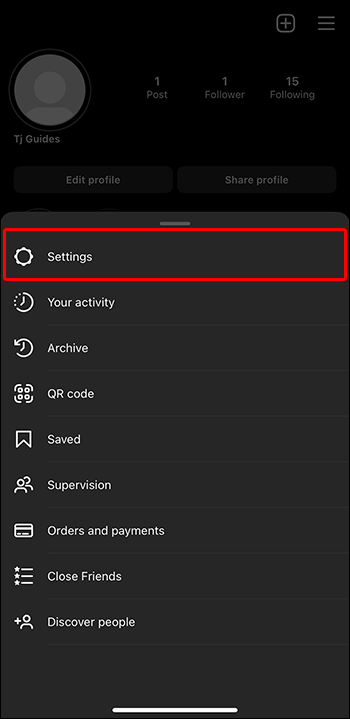
- 「ストーリー」を選択し、「保存」オプションが表示されるまで下にスクロールします。
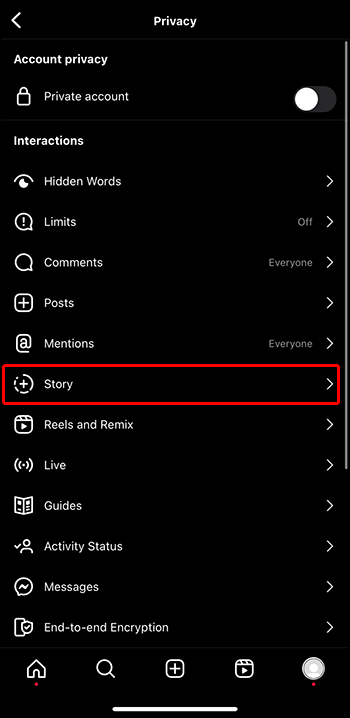
- 「カメラロールに保存」と「ストーリーをアーカイブに保存」の切り替えを有効にします。
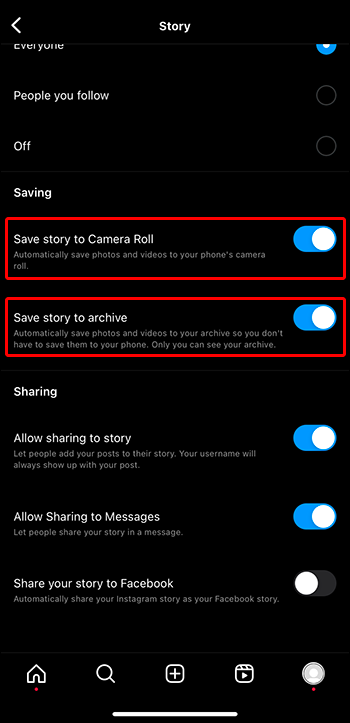
今後、ストーリーを投稿すると、ギャラリーと Instagram アーカイブに自動的に保存されます。 Instagram のアーカイブはどこにあるのかご存知ですか?プロフィールページの右上隅にある「ハンバーガー」メニューにあります。
Instagram ストーリーをスクリーンショットまたはスクリーンレコードとして保存する
スクリーンショットと画面録画は、自分のものでも他人のものでも、Instagram ストーリーを保存する最も簡単な方法です。ただし、フォローしている場合、またはアカウントが公開されている場合は、他の人のストーリーをスクリーンショットしたり画面録画したりすることができます。
iPhone でスクリーンショットを撮るには:
- Instagram アプリを開き、スクリーンショットが必要なストーリーに移動します。
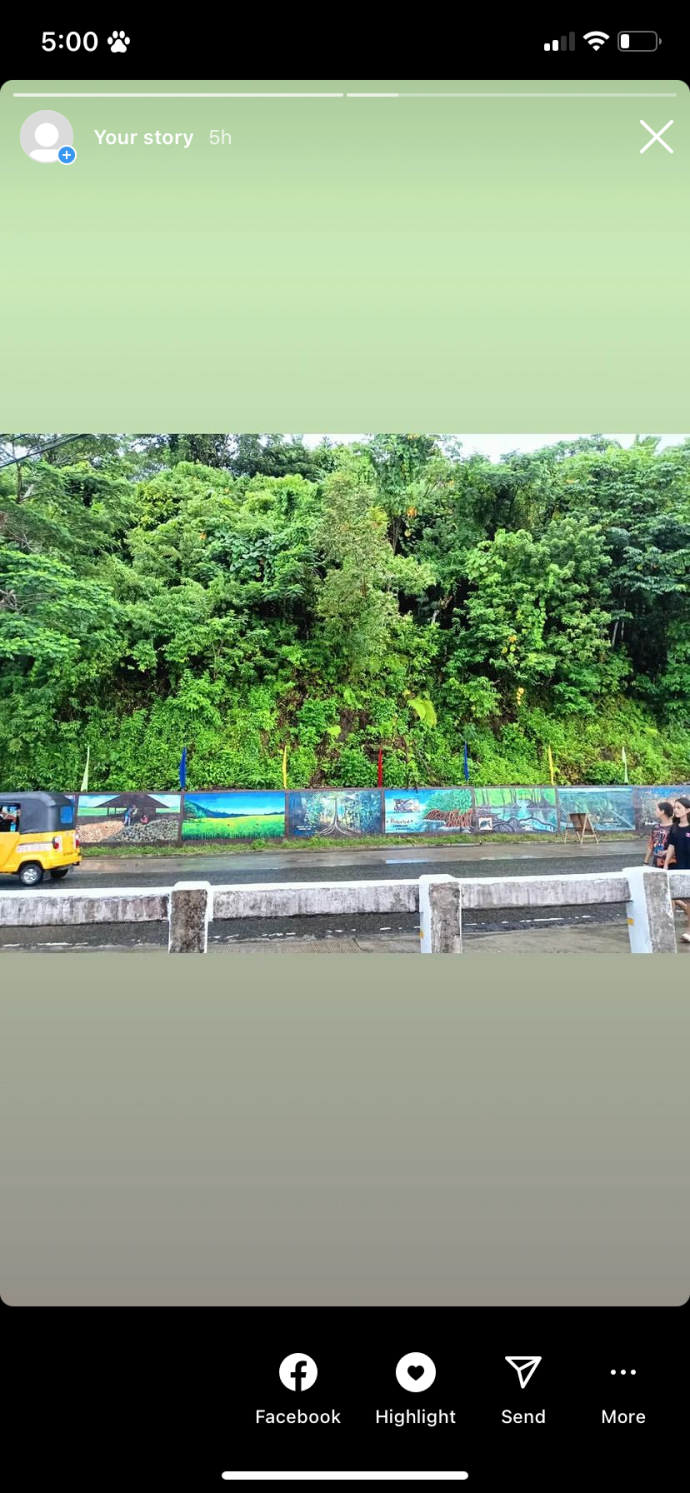
- 「音量を上げる」ボタンと「電源」ボタンを同時に押して、すぐに放します。スクリーンショットのプレビューが画面の左下隅に表示されます。タップして表示するか、左にスワイプして閉じます。
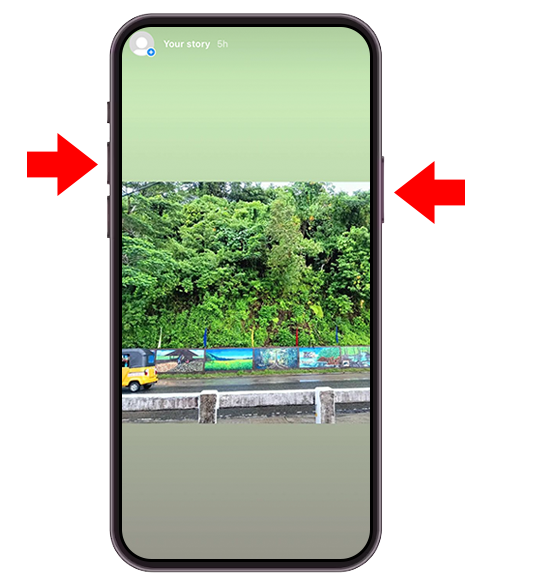
Android でスクリーンショットを撮るには:
- Instagramアプリで保存したいストーリーを開きます。

- 「音量ダウンと電源」ボタンを同時に押すか、内蔵のスクリーンショット ジェスチャーを使用します。
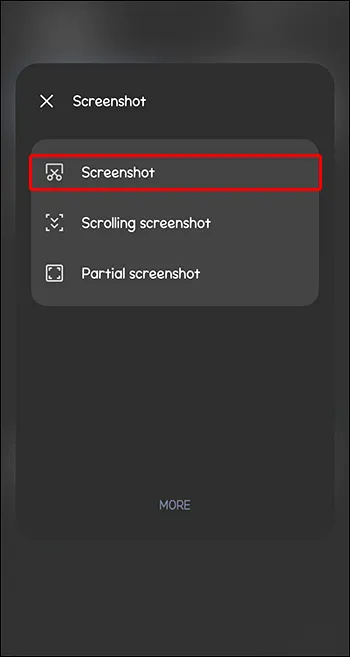
- 左下にスクリーンショットのプレビューが表示されます。また、一部の携帯電話では、画面上部にスクリーンショット キャプチャが表示されます。
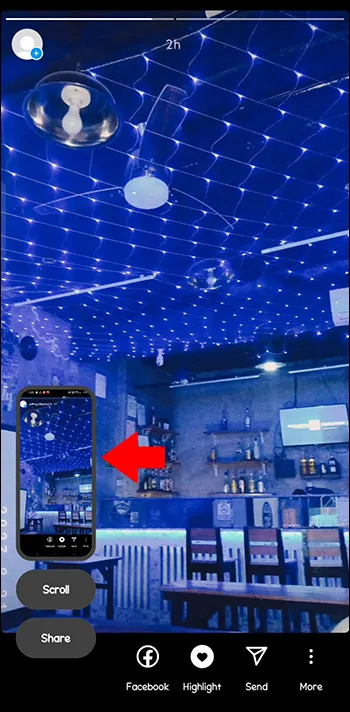
サードパーティツールを使用して Instagram ストーリーをダウンロードする
前述したように、保存できるのは自分のストーリーのみであり、他の人のストーリーは保存できません。ここで、誰かのストーリーをダウンロードするのに役立つサードパーティ ツールが登場します。これらのサードパーティ ツールのほとんどは同じように機能します。ストーリーをダウンロードしたいアカウントのユーザー名または URL が必要です。
以下に、使用できる最高のサードパーティ ツールをいくつか示します。
インスタグラムの写真をダウンロードする方法
いつでも Instagram ストーリーにアクセス
インスタグラムのストーリーを保存またはダウンロードしておけば、時間を気にせず閲覧することができます。ただし、他人のコンテンツの著作権を侵害しないように注意してください。
Instagram ストーリーをダウンロードする主な方法は何ですか?上記の議論でそれについて説明しましたか?以下のコメントセクションで教えてください。









