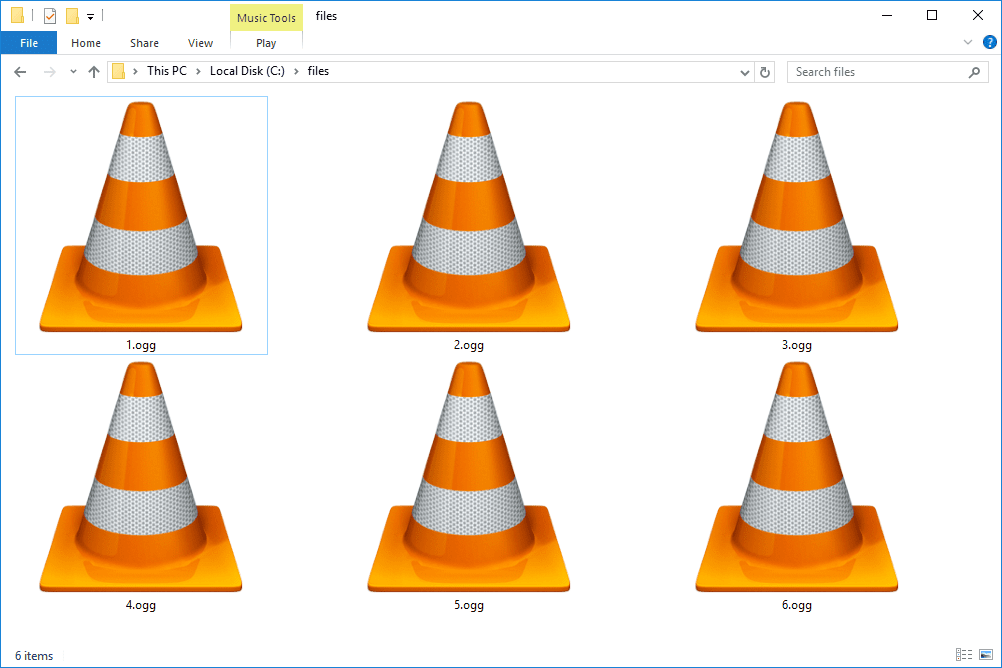知っておくべきこと
- 検索する タスクマネージャー 、 プレス Ctrl + シフト + ESC 、 または 右クリック 始める そして選択してください タスクマネージャー 。
- ショートカットを作成するには、デスクトップを右クリックし、 新しい > ショートカット 。タイプ taskmgr.exe そして選択します 次 > 仕上げる 。
- 入力 タスクマネージャー コマンド プロンプト、ターミナル、PowerShell、ファイル名を指定して実行ボックス、またはファイル エクスプローラーのアドレス バー。
この記事では、Windows 11 でタスク マネージャーを開く方法について説明します。 ウィンドウズタスクマネージャー 、システムプロセスを追跡し、リソースの使用状況を監視し、 強制停止アプリケーション 。
検索バーを使用してタスク マネージャーを開く方法
Windows 11 でタスク マネージャーにアクセスする簡単な方法の 1 つは、検索バーを使用することです。
-
を押します。 Windowsキー + S または選択します 検索 タスクバーの (虫眼鏡アイコン)。検索アイコンが表示されない場合は、 始める (Windows アイコン)。

タスクバーに検索アイコンを追加するには、タスクバーを右クリックし、 タスクバーの設定 をクリックし、からオプションを選択します。 検索 ドロップダウンメニュー。
-
入力 タスクマネージャー 。
滑らかな石のマインクラフトの作り方
-
選択する タスクマネージャー 結果に表示されるとき。

タスクバーからタスクマネージャーを開く
右クリック 始める (Windows アイコン) または を押します。 勝つ + バツ [パワー ユーザー メニュー] を開き、 [パワー ユーザー メニュー] を選択します。 タスクマネージャー 。

キーボードショートカットでタスクマネージャーを開く
Windows 11でタスクマネージャーを開くキーボードショートカットは次のとおりです。 Ctrl + シフト + ESC 。または、 を押します。 勝つ + バツ パワー ユーザー メニューを開き、 T 鍵。
Runコマンドでタスクマネージャーを開く
タスクマネージャーを開くための「実行」コマンドは次のとおりです。 タスクマネージャー 。を押すと、「実行」ダイアログボックスにアクセスできます。 勝つ + R または右クリックして 始める (Windows キー) を選択して、 走る 。開いたら、次のように入力します タスクマネージャー そして押します わかりました をクリックしてタスクマネージャーを起動します。

ファイルエクスプローラーからタスクマネージャーを開く
もう 1 つのオプションは、ファイル エクスプローラーからタスク マネージャーにアクセスすることです。
-
選択する ファイルエクスプローラー Windows 11 タスクバーから (フォルダー アイコン) をクリックします。プレス 勝つ + そして そのアイコンが表示されない場合は。

-
ファイル エクスプローラーの上部にあるアドレス バーの空の部分を選択して、現在のパスを強調表示します。たとえば、次のように言う場合 家 、その単語の右側にあるオフを選択して強調表示します。
すべて + D キーボードを使用してこれを行う簡単な方法です。
-
タイプ タスクマネージャー そこに書かれているものを置き換えて、 を押します 入力 。

コマンドプロンプトでタスクマネージャーを開く
同様に使用できます コマンド・プロンプト または PowerShell を使用してタスク マネージャーを開きます。どちらも ターミナル からアクセスできます。入力するだけ taskmgr.exe、 そして、 を押します 入力 。

Windows タスク マネージャーのデスクトップ ショートカットを作成する方法
タスク マネージャーのデスクトップ ショートカットを作成する場合は、次の手順に従います。
-
デスクトップ上の任意の場所を右クリックして、 新しい > ショートカット 。
![Windows 11 デスクトップ メニューで [新規] と [ショートカット] が強調表示されます。](//macspots.com/img/microsoft/69/7-ways-open-task-manager-windows-11-8.jpg)
-
ポップアップ ウィンドウで次のように入力します。 taskmgr.exe を選択し、 次 。
![Windows 11 のショートカット作成ウィンドウで、taskmgr.exe と [次へ] が強調表示されます。](//macspots.com/img/microsoft/69/7-ways-open-task-manager-windows-11-9.jpg)
-
ショートカットに名前を付けるように求められます。入力 タスクマネージャー (任意の名前を使用できます) を選択します。 仕上げる 。

-
の タスクマネージャー ショートカットが Windows 11 デスクトップに表示されます。ダブルクリックすると、いつでもデスクトップからタスク マネージャーを直接開くことができます。

- 他のバージョンの Windows でコマンド プロンプトを開くにはどうすればよいですか?
Windows 10 と 11 では、コマンド プロンプトを開くのに同じ方法を使用します。 Windowsキー キーボードで > と入力します cmd > 選択 コマンド・プロンプト リストから。 Windows 8 および 8.1 の場合: 勝つ そして バツ キーを押します
スナップでブーメランをする方法
一緒にクリックするか、右クリックして、 スタートボタン を選択してください コマンド・プロンプト 。 Windows のその他のバージョンについては、「 コマンドプロンプトを開く方法 (Windows 11、10、8、7 など) 記事。
- コマンドプロンプト内でコピー&ペーストできますか?
はい、他のプログラムでコピー/ペーストする場合と同じキーボード ショートカットを使用できます。 Ctrl +と Ctrl + で 。





![Windows 11 デスクトップ メニューで [新規] と [ショートカット] が強調表示されます。](http://macspots.com/img/microsoft/69/7-ways-open-task-manager-windows-11-8.jpg)
![Windows 11 のショートカット作成ウィンドウで、taskmgr.exe と [次へ] が強調表示されます。](http://macspots.com/img/microsoft/69/7-ways-open-task-manager-windows-11-9.jpg)