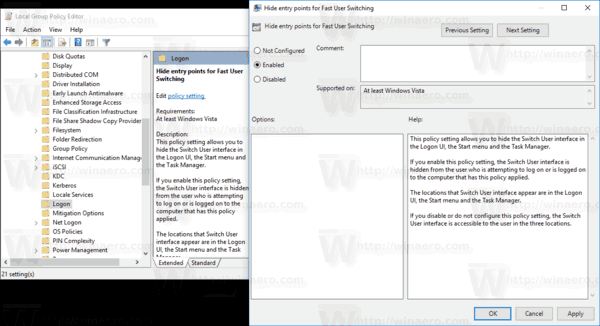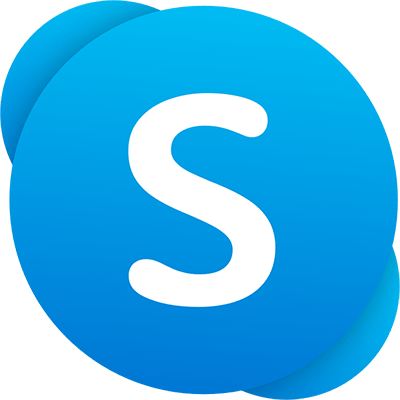複数のユーザーが1台のデバイスまたは1台のPCを共有するという概念は日ごとに少なくなっていますが、PCを共有してユーザーをすばやく切り替える必要がある場合もあります。 Windows 10より前の以前のバージョンのWindowsでは、[スタート]メニューの[シャットダウン]メニューに[ユーザーの切り替え]コマンドがあり、ユーザーをすばやく切り替えることができました。 Windows 10では、ユーザーを切り替える方法が他にもあります。ユーザー切り替え機能が役に立たない場合は、安全に無効にすることができます。方法は次のとおりです。
広告
無料で印刷できる場所
Windows 10では、ユーザーアカウント名から直接ユーザーを切り替えることができます。ログオン画面に切り替えたり、Win + Lを押したりする必要はありません。複数のユーザーアカウントがある場合は、[スタート]メニューのユーザー名をクリックするとすべてリストされます。
 あなたはまだすることができます デスクトップでAlt + F4を押します 古い方法を使用する場合は、ユーザー名がグループポリシーによって非表示になっていて、それも入力する必要がある場合は、[ユーザーの切り替え]を選択します。
あなたはまだすることができます デスクトップでAlt + F4を押します 古い方法を使用する場合は、ユーザー名がグループポリシーによって非表示になっていて、それも入力する必要がある場合は、[ユーザーの切り替え]を選択します。
 ただし、ユーザーの高速切り替え機能を無効にする明確な方法はありません。レジストリを微調整するか、グループポリシーを使用して行うことができます。 Windows10エディション それをサポートします。
ただし、ユーザーの高速切り替え機能を無効にする明確な方法はありません。レジストリを微調整するか、グループポリシーを使用して行うことができます。 Windows10エディション それをサポートします。
続行する前に、ユーザーアカウントに 管理者権限 。次に、以下の手順に従います。
Windows10でユーザーの高速切り替えを無効にするには 、 以下をせよ。
- を開きます レジストリエディタアプリ 。
- 次のレジストリキーに移動します。
HKEY_LOCAL_MACHINE SOFTWARE Microsoft Windows CurrentVersion Policies System
レジストリキーに移動する方法を見る ワンクリックで 。
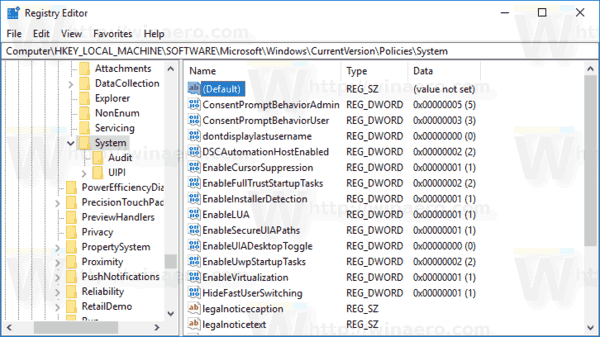
- 右側で、新しい32ビットDWORD値を変更または作成します 'HideFastUserSwitching'。 1に設定します。注: 64ビットWindowsを実行している それでも、32ビットのDWORD値を作成する必要があります。
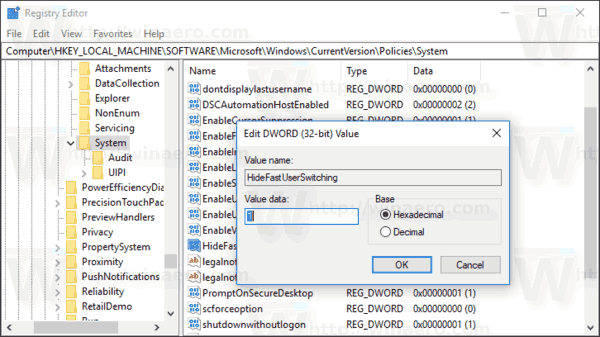
- Windows10を再起動します 。
これにより、OSで使用可能なすべてのユーザーアカウントの高速ユーザー切り替えが無効になります。
現在のユーザーアカウントに対してのみこの機能を無効にするには、下の同じレジストリ調整を適用します
HKEY_CURRENT_USER Software Microsoft Windows CurrentVersion Policies System。
ヒント:できます Windows10レジストリエディターでHKCUとHKLMをすばやく切り替える 。
現在のユーザーアカウントの高速ユーザー切り替えを無効にする
- を開きます レジストリエディタアプリ 。
- 次のレジストリキーに移動します。
HKEY_CURRENT_USER SOFTWARE Microsoft Windows CurrentVersion Policies System
レジストリキーに移動する方法を見る ワンクリックで 。そのようなキーがない場合は、手動で作成してください。
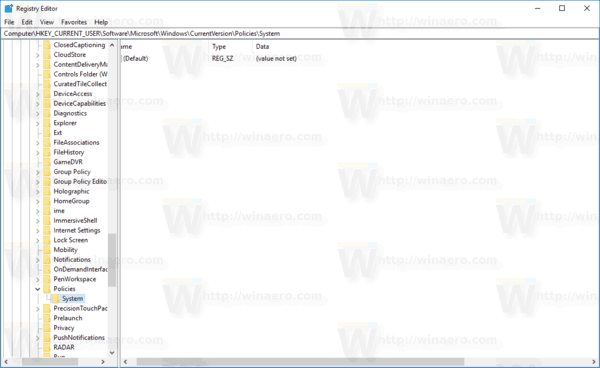
- 右側で、新しい32ビットDWORD値を変更または作成します 'HideFastUserSwitching'。 1に設定します。
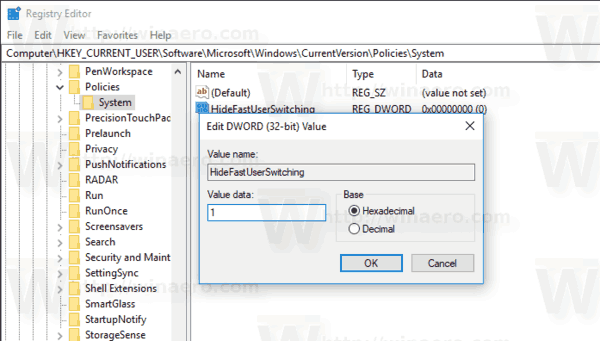 注:あなたが 64ビットWindowsを実行している それでも、32ビットのDWORD値を作成する必要があります。
注:あなたが 64ビットWindowsを実行している それでも、32ビットのDWORD値を作成する必要があります。 - Windows10を再起動します 。
これで完了です。
ローカルグループポリシーエディターを使用してユーザーの高速切り替えを無効にする
- キーボードのWin + Rキーを同時に押して、次のように入力します。
gpedit.msc
Enterキーを押します。
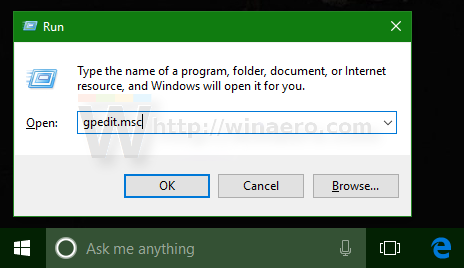
- グループポリシーエディターが開きます。に移動コンピューターの構成管理用テンプレートシステムログオン。
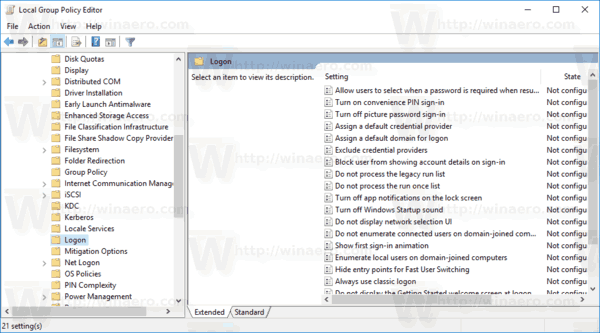 ポリシーオプションを有効にする高速ユーザー切り替えのエントリポイントを非表示以下に示すように。
ポリシーオプションを有効にする高速ユーザー切り替えのエントリポイントを非表示以下に示すように。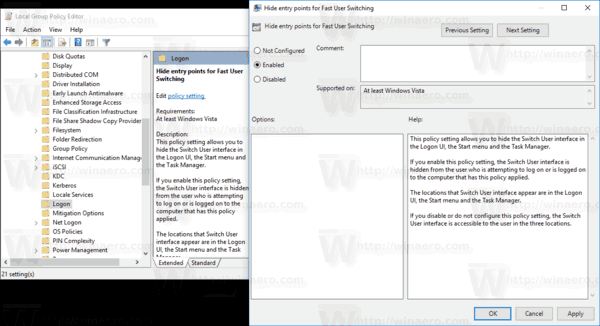
次の記事を読むことに興味があるかもしれません。
- Windows10でユーザーをすばやく切り替える方法
- Windows10でスイッチユーザーショートカットを作成する
それでおしまい。

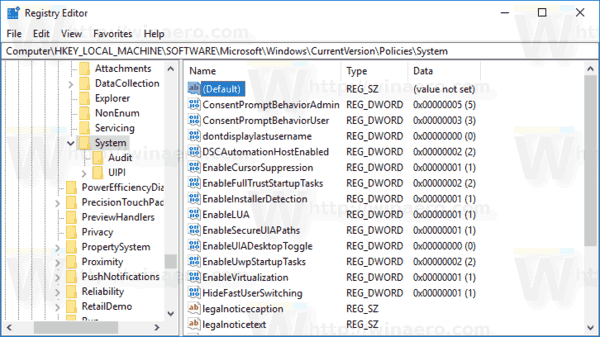
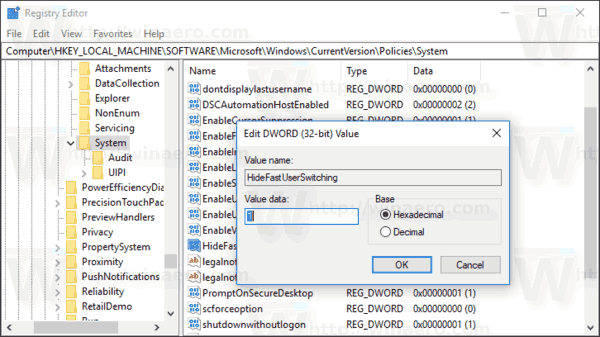
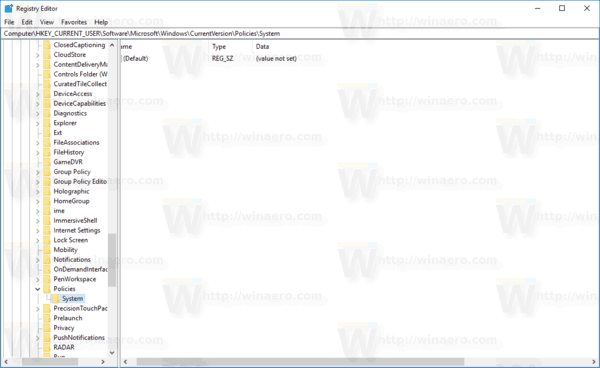
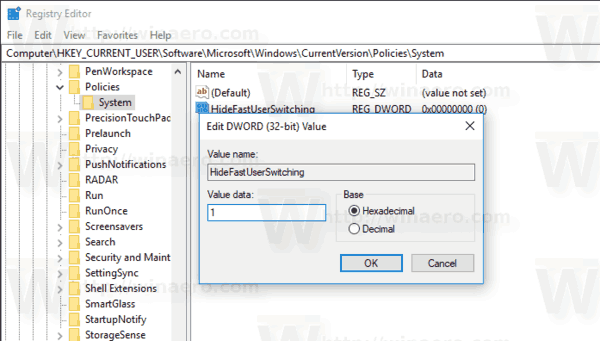 注:あなたが 64ビットWindowsを実行している それでも、32ビットのDWORD値を作成する必要があります。
注:あなたが 64ビットWindowsを実行している それでも、32ビットのDWORD値を作成する必要があります。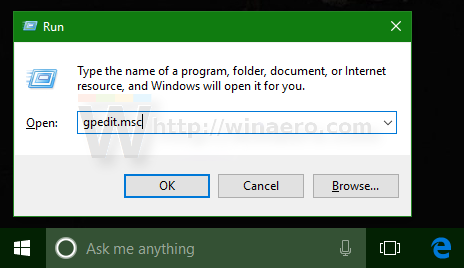
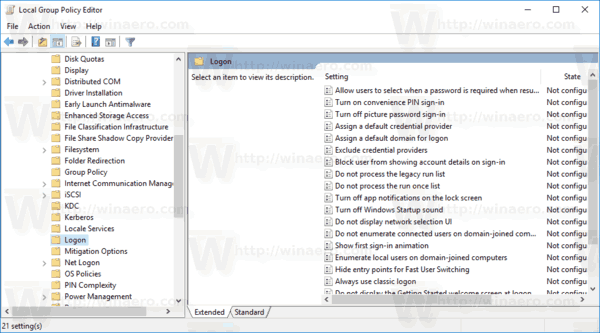 ポリシーオプションを有効にする高速ユーザー切り替えのエントリポイントを非表示以下に示すように。
ポリシーオプションを有効にする高速ユーザー切り替えのエントリポイントを非表示以下に示すように。