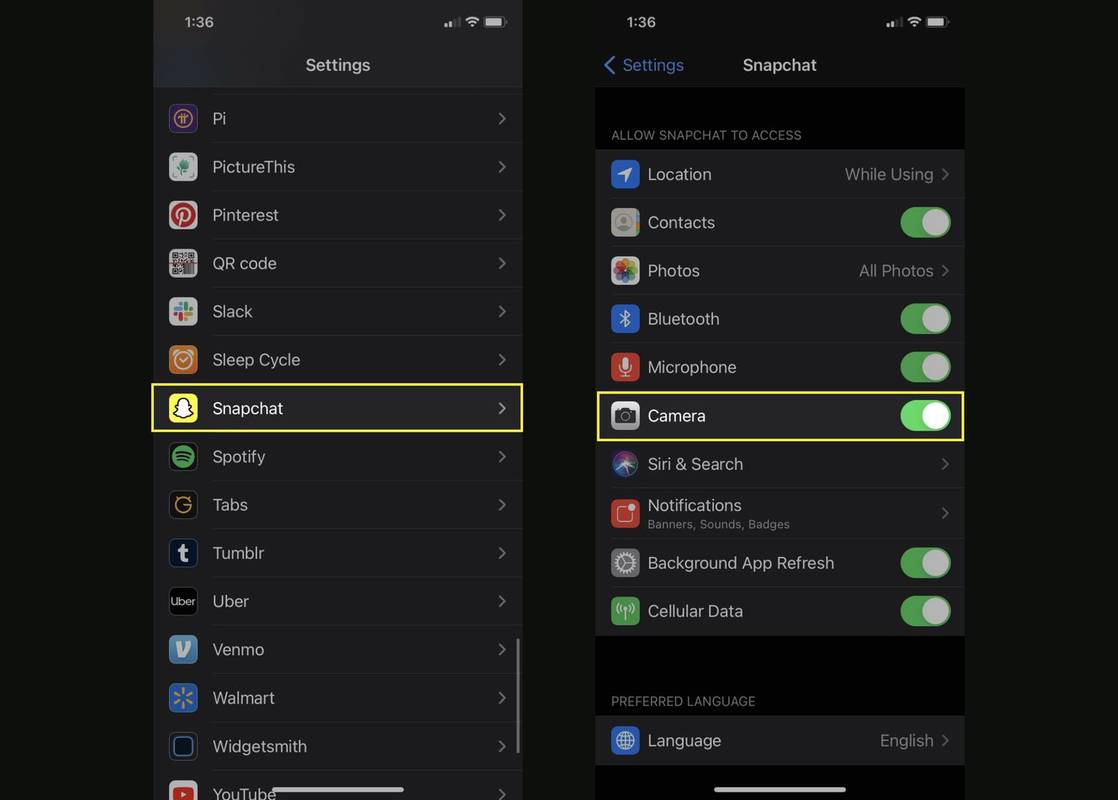この記事では、タイプ カバーやタッチ カバーなどの Surface Pro キーボード、サードパーティ製の有線およびワイヤレス キーボード、Windows 10 および Windows 11 のタッチ キーボードを修復する方法について説明します。
このページの解決策は、Windows 10 または Windows 11 を実行している Microsoft Surface Pro モデルに適用されます。
Surface Pro キーボードの問題の原因
Surface Pro キーボードに関連する技術的な問題は、通常、キーボードと Surface 自体の間の接続の問題、ソフトウェアの不具合、または設定アプリで選択されているタッチ キーボード設定が間違っていることが原因で発生します。
間違ったモードの選択も、ワイヤレス キーボードの Bluetooth がオフになっているのと同様、Surface Pro のタッチ キーボードの問題の一般的な原因です。
Surface Pro の物理キーボードの問題を解決する方法
Surface Pro で Surface タイプまたはタッチ カバーを使用している場合でも、サードパーティ製の Bluetooth キーボードや従来のキーボードを使用している場合でも、接続の問題やバグが発生する可能性があります。 Surface Pro の物理キーボードの問題を解決する方法は次のとおりです。
-
Surface Pro キーボードを取り外して再接続する 。キーボードを取り外し、数秒待ってから再度接続するだけで、再び動作するようになります。
-
キーボードの電池を確認してください 。ワイヤレス キーボードには電力が必要なため、必要なバッテリーが使用されており、充電されていることを確認してください。
Surface タイプ カバーとタッチ カバーは、Surface Pro 自体から電力を供給されるため、バッテリーは必要ありません。
-
タイプ カバー コネクタのほこりを取り除く 。 Surface Pro のタイプ カバーとタッチ カバーが接続されている底面に沿って、ほこりがたまりやすくなります。コネクタのほこりを注意深く払い、目に見える汚れや汚れを取り除きます。
-
平らな面にタイプする 。 Surface Pro を膝の上や毛布の上で使用すると、タイプ カバーが外れる場合があります。テーブルや机を使用していないときは、その下に本やトレイを置いてみてください。
-
最新の Windows アップデートをインストールします。 Windows 10 または Windows 11 のどちらを実行している場合でも、最新のオペレーティング システム更新プログラムをインストールすると、キーボードの切断や不具合の原因となる可能性がある多くのハードウェアの問題を修正できます。
-
Bluetooth をオンにします。ワイヤレス キーボードを Surface Pro に接続できない場合は、Bluetooth が有効になっていて、そもそもキーボードが実際に Bluetooth をサポートしていることを確認してください。
-
Bluetooth トラブルシューティング ツールを実行する 。これにより、問題が Bluetooth に関連していると判断して、コンピュータが問題の解決を試行できるようになります。
Windows では、次の場所に移動します。 設定 > システム > トラブルシューティング > その他のトラブルシューティングツール 、次に選択します 走る の隣に ブルートゥース 。
Windows 10 では、次の場所に移動します。 設定 > アップデートとセキュリティ > トラブルシューティング > ブルートゥース > トラブルシューティングツールを実行する 。
キーボードのトラブルシューティング ツールも実行することをお勧めします。
Google Chrome のお気に入りの場所 Windows 7
-
キーボードドライバーを更新する 。これにより、ハードウェアの互換性の問題が解決される可能性があります。
-
別のデバイスのキーボードを確認する 。キーボードが壊れている可能性があります。別のコンピューターまたはタブレットで動作するかどうかを確認して確認します。
Surface Pro Touch キーボードのバグを修正する方法
Microsoft の Surface Pro タブレットは、Windows に組み込まれたオンスクリーン タッチ キーボードをサポートしています。タッチキーボードが正常に動作しない場合に修正する方法をいくつか紹介します。
-
Windowsを再起動します 。 Surface Pro を再起動すると、タッチ キーボードが正常に動作しないなど、多くの問題が解決される可能性があります。
-
Windows 10 タブレット モードに切り替えます。 Surface Pro タッチ キーボードは Windows 10 のタブレット モード用に設計されており、デスクトップ モードでは機能しないことがよくあります。
Windows 11 にはタブレット モードがありません。タッチ キーボードは、オペレーティング システムの使用中いつでも動作するように設計されています。
-
キーボードを取り外す 。 Surface Pro では、タッチ キーボードよりも物理キーボードが優先されます。これを削除すると、多くの場合、タッチ キーボードがトリガーされ、表示されるようになります。
-
キーボードの設定を変更する 。に行く 設定 > デバイス > タイピング そして有効にする タブレット モードではなく、キーボードが接続されていないときにタッチ キーボードを表示します Windows 10 のデスクトップ モードでタッチ キーボードを使用するには。
-
絵文字キーボードが異なることを忘れないでください 。この特別なキーボードをトリガーするには、次のキーを押します。 勝つ + 期間 。
-
キーボード言語パックをインストールします。希望の言語がない場合は、ダウンロードして数分で使用を開始してください。
-
Windows タッチ キーボードを常に有効にする 。これにより、接続されているハードウェアに関係なく、すべてのモードで利用できるようになります。
Windows 11 では、[設定] を開いて、[設定] に移動します。 アクセシビリティ > キーボード 、有効にします オンスクリーンキーボード 。
Windows 10 では、[設定] を開いて、[設定] に移動します。 アクセスのしやすさ > キーボード 、有効にします オンスクリーンキーボードを使用する 。
この設定を有効にすることもできます。 勝つ + Ctrl + ○ キーボードショートカット。
-
Surface Pro の画面を掃除します。汚れや汚れが蓄積すると、タッチ コントロールやキーボードの入力に影響を与える可能性があります。
-
キーボードのトラブルシューティング ツールを実行する 。これにより、Windows がスキャンされ、キーボード関連のエラーの修正が試行されます。
これを行うには、次の場所に移動します 設定 > アップデートとセキュリティ > トラブルシューティング > キーボード > トラブルシューティングツールを実行する 。
Surface Pro キーボードをリセットするにはどうすればよいですか?
上記の提案をすべて試しても物理キーボードが正常に動作しない場合は、キーボードをリセットしてみてください。
Surface Pro キーボードをリセットするには、 デバイスマネージャーを開く そして、 キーボード セクション。キーボードを右クリックして、 デバイスのアンインストール > アンインストール 、コンピュータを再起動します。
Surface のキーボードのロックを解除するにはどうすればよいですか?
通常の Windows タッチ キーボードをアクティブにするには、 勝つ + Ctrl + ○ ショートカット。絵文字タッチ キーボードは次の方法で呼び出すことができます。 勝つ + 期間 。
通常、Windows タッチ キーボードは、指またはスタイラスでテキスト フィールドをタップするだけで開きます。
どのキーも機能しないなど、タッチ キーボードまたは物理キーボードがロックされているように見える場合は、[設定] を開いて アクセシビリティ > キーボード (Windows 11) または アクセスのしやすさ > キーボード (Windows 10)、電源をオフにします。 スティッキーキー そして フィルターキー 。それでも問題が解決しない場合は、さらにいくつかの解決策があります ロックされたキーボードの解決策 それは試してみる価値があります。
- Surface Pro キーボードを掃除するにはどうすればよいですか?
中性洗剤と水で湿らせた糸くずの出ない柔らかい布でキーボードを拭きます。または、画面ワイプまたは少量のイソプロピル アルコールを柔らかく糸くずの出ない布に付けて、頑固な汚れを取り除くこともできます。
- キーボードを使用せずに Surface Pro のロックを解除するにはどうすればよいですか?
Microsoft Surface Laptop をロックおよびロック解除するには、いくつかの方法があります。使用可能なキーボードがない場合は、キーを押したままにすることができます。 力 ボタンを押してから、 ボリュームダウン ボタン。
- Surface Pro キーボードの感度を変更するにはどうすればよいですか?
Surface Pro キーボードの設定をカスタマイズするには、次の場所に移動します。 設定 > デバイス 。選択する タイピング キーボードを調整するか、 マウスとタッチパッド マウスの感度を変更します。
- Surface Pro のオンスクリーン キーボードを大きくするにはどうすればよいですか?
すぐにできます オンスクリーンキーボードを有効にする 押すことで 勝つ + Ctrl + ○ 。次に、サイズを変更するには、キーボードの隅にカーソルを置き、目的のサイズまでドラッグするだけです。